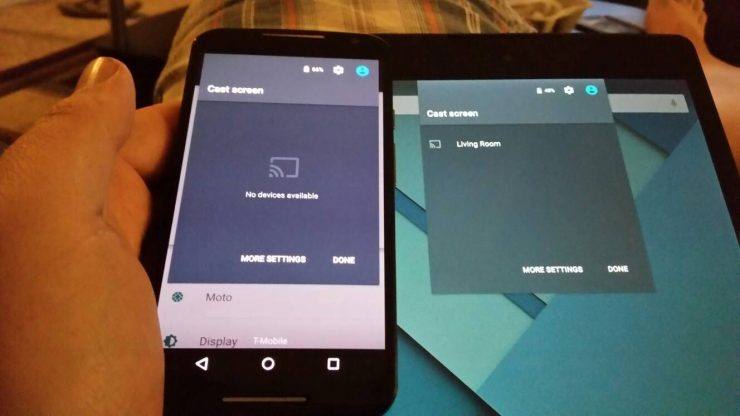Kako zaslon prebaciti Android na Windows 10?
Sadržaj:

Prošla su vremena u koja trebate prenijetisvaka datoteka sa vašeg pametnog telefona na računalo kako bi se prikazala. Činjenica je da više ne morate stavljati podatke na USB da biste ih vidjeli na velikom ekranu pametnog televizora. Napredom tehnologije, uređaji poput Google Chromecasta i značajke poput zrcaljenja zaslona upravo su uklonili gnjavažu kroz koju smo nekada prolazili, samo da bismo gledali medije sa svog pametnog telefona na prijenosno računalo ili pametni TV. Iako su druge značajke Androida poput ukorjenjivanja i prilagođavanja prilično popularne među masama, opcija zrcaljenja zaslona nije toliko raširena.
Ali ako posjedujete Android uređaj i Windows 10pokrećete stolno ili prijenosno računalo, a zatim možete jednostavno podijeliti ili zrcaliti zaslon na zaslon svog prijenosnog računala sa sustavom Windows 10. Zrcaljenje zaslona omogućuje korisniku daljinsko dijeljenje zaslona pametnog telefona. Ovo je dobra značajka koju želite imati ako želite prikazati svoje slike, videozapise ili bilo koji sadržaj u vezi s tim grupi ljudi. U ovom ćemo vam postu dati detaljan vodič o tome kako možete zrcaliti ili prebaciti zaslon svog Android pametnog telefona na Windows 10 prijenosno računalo. Uz to, krenimo izravno u sam članak:
↑ Zrcali Android zaslon na računalu sa sustavom Windows 10
Pokazat ćemo vam dvije metode koje možete iskoristiti za prebacivanje ili zrcaljenje zaslona telefona na prijenosno računalo ili radnu površinu sa sustavom Windows 10. Prva metoda koristi ugrađena značajka Windows 10 za dijeljenje zaslona Android pametnog telefona na prijenosnom računalu ili radnoj površini sa sustavom Windows 10. Druga metoda koristi neke aplikacije koje podržavaju zrcaljenje zaslona značajka. Pa, pogledajmo obje metode, jednu po jednu:
↑ Screen Mirror Android na Windows 10 pomoću aplikacije Connect
Prvi uvjet kako bi ova metoda moglaposao je da na računalu morate imati instaliranu najnoviju verziju sustava Windows 10. Ovaj postupak koristi WiFi vezu za prebacivanje zaslona Androida na računalo sa sustavom Windows 10. Slijedite korake u nastavku da biste svoje računalo sa sustavom Windows 10 pretvorili u bežični zaslon koji podržava Miracast;
Korak 1. Dodirnite gumb oblačića za govor da biste otvorili akcijski centar koji se nalazi u krajnjem desnom kutu zaslona sustava Windows.

Korak 2. Vidjet ćete opciju pod nazivom 'Spojiti’. Napominjemo da će ova opcija biti vidljiva samo ako imate instaliranu najnoviju verziju sustava Windows 10. Kliknite gumb ‘Poveži’.
3. korak Klik Projektiranje na ovo računalo opcija na dnu novog izbornika. Ako se ova opcija ne pojavi, možete otvoriti Početak izbornika ili pritisnite Windows tipku i potražite Postavke projekcije.

4. korak Novi izbornik postavki pod nazivom „Projektiranje na ovo računalo" pojavit će se. Ovdje morate odabrati “Dostupno svugdje" ili "Dostupno svugdje na sigurnim mrežama"S prvog padajućeg izbornika.

Korak 5. Sada pod drugom opcijom padajućeg izbornika pod nazivom "Zamolite za projekt na ovo računalo" Odaberi "Samo prvi put" ili "Svaki put”Prema vašoj pogodnosti.

Korak 6. Sada dolazimo do posljednje opcije, tj. "Zahtijevajte PIN za uparivanje", Trebali biste to ostaviti kao"Nikada”Budući da ionako trebate odobriti dopuštenje na računalu koje prima.
Korak 7. Ako vas Windows upozori da se uređaj želi projicirati na vaše računalo sa sustavom Windows 10, trebate kliknuti Da.
Korak 8. Nakon što završite sa svim gore spomenutim podešavanjima postavki, morate prijeći na svoj Android pametni telefon i dodirnuti Uloge opcija. Različiti uređaji imat će ovu opciju različito imenovanu, na primjer, Screen Mirror itd. Stoga pripazite na ovo.
Korak 9. Kucanje na Uloge gumb prikazat će skočni prozor vašeg računala sa sustavom Windows 10 na zaslonu pametnog telefona Android.
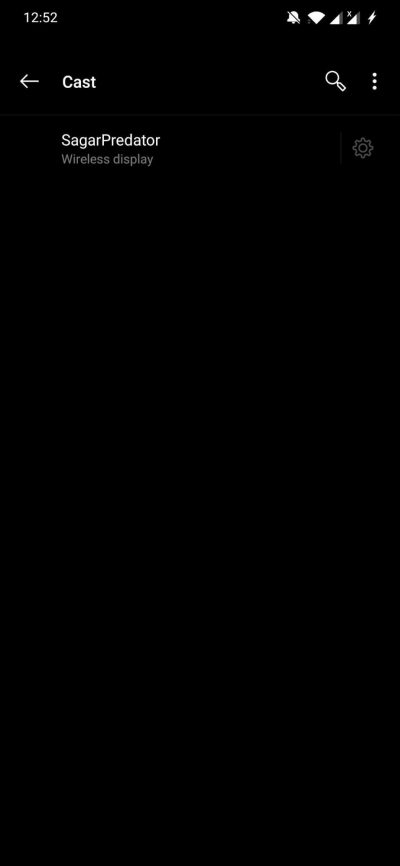
Korak 10. Kliknite ga i pokrenut će aplikaciju Connect na računalu sa sustavom Windows 10.

11. korak To je to! Zaslon vašeg Android pametnog telefona zrcali se. Štoviše, možete povući, promijeniti veličinu ili povećati prozor te reproducirati bilo koji sadržaj sa svog Android telefona i gledati ga na zaslonu prijenosnog računala ili radne površine.
↑ Ispravite ako opcija "Projektiranje na ovo računalo" nije dostupna
Imajte na umu da je za neke Projektiranje na ovo računaloopcija može biti siva. To je zato što na računalu morate instalirati softver Wireless Display. Ovdje nema razloga za brigu. Slijedite korake u nastavku za instaliranje bežičnog zaslona na računalo sa sustavom Windows 10:
- Otvori Postavke Jelovnik.
- Sada dodirnite Aplikacije opcija.

- Kliknite na Neobvezna značajka.

- Klikni na Dodaj značajku gumb i potražite Bežični zaslon.

- Po završetku instalacije zatvorite sve.
- Sada opet prijeđite na opciju Projekcija na ovo računalo i vidjet ćete da će svaka opcija biti otključana.
Jednom kad vidite sve opcije pod Projekcija naova je opcija računala otključana, morate slijediti korake od samog početka kako je gore spomenuto. Nakon čega ćete moći prebaciti zaslon svog Android pametnog telefona na Windows 10. Važna stvar koju treba znati je da se neki zaštićeni sadržaj, poput sadržaja s Netflixa, Amazon Prime Video, itd., Možda neće prikazati na zaslonu vašeg Windows 10 i pokazat će a prazan zaslon s reprodukcijom zvuka u pozadini.
↑ Emitiranje zaslona Androida pomoću aplikacija
Postoji nekoliko aplikacija na koje možete instalirativaš Android pametni telefon koristeći WiFi na vašem Windows 10. Aplikacije poput AirDroid itd. omogućuju korisnicima preslikavanje zaslona Androida na radnu površinu ili prijenosno računalo Windows 10. Pogledajmo kako možete koristiti AirDroid za zrcaljenje vašeg Android zaslona u sustavu Windows 10.
- Najprije morate preuzeti aplikaciju AirDroid sa službene web stranice i instalirati je na prijenosno računalo.
Windows: Veza
macOS: Veza
AirDroid web: Veza - Također, morate instalirati AirDroid APK na vašem Android uređaju.
- Ako nemate račun za AirDroid, tada ga morate stvoriti.
- Nakon izrade računa, prijavite se istim računom i na desktop klijentu i u mobilnoj aplikaciji.
- Sada otvorite aplikaciju Desktop i mobilnu aplikaciju.
- Na pametnom telefonu morate otvoriti aplikaciju Android AirDroid i uputiti se na Sigurnost i daljinski Opcija značajki.
- Ovdje dodirnite Zrcaljenje zaslona opcija.

- Dodirnite Jedan način Audio opcija i to je to!

- Odaberite svoj uređaj u aplikaciji za stolna računala.
- Sada morate odabrati opciju Zrcaljenje zaslona, kao što je prikazano na donjoj slici.
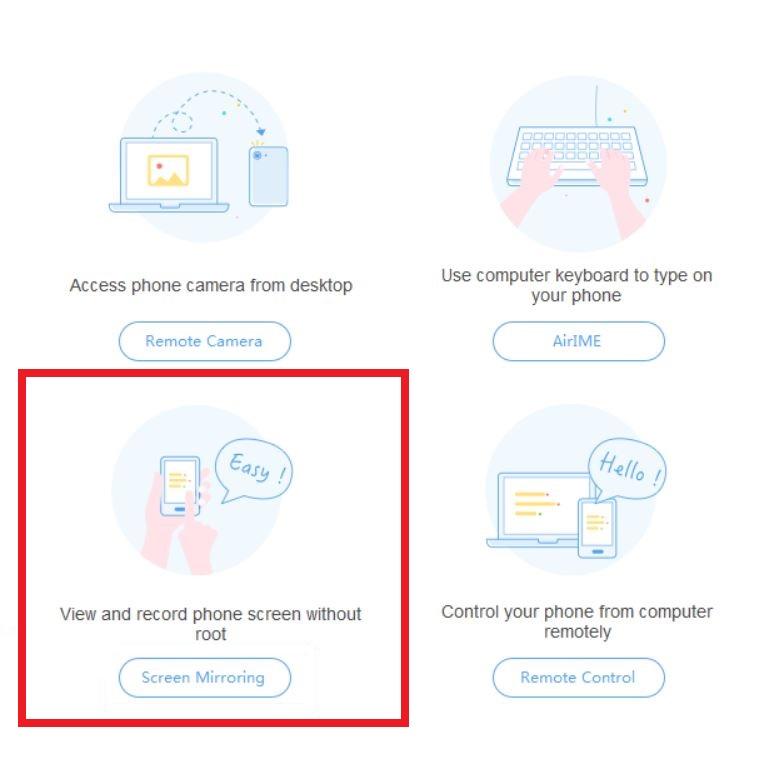
- Morate odobriti dopuštenje za zrcaljenje zaslona na pametnom telefonu. Tada će se vaš zaslon prikazati na vašem Windows 10 prijenosnom računalu ili radnoj površini.
Dobra stvar kod AirDroida je ne samo tomožete zrcaliti zaslon svog pametnog telefona na radnoj površini sustava Windows 10, također možete pristupiti svim datotekama vašeg Android telefona, pristupati porukama, povijesti poziva i kontaktima, koristiti tipkovnicu računala za upisivanje u svoj Android telefon, daljinski pristupiti kameri telefona s prijenosnog računala sa sustavom Windows 10 , i mnogo više. Dakle, metoda AirDroid pruža vam mnogo veći raspon opcija koje možete birati.
↑ Zaključak
Pa, evo vam s moje strane u ovom postu.Imajte na umu da postoje i druge aplikacije koje vam mogu pomoći u zrcaljenju zaslona vašeg Android pametnog telefona na bilo kojem prijenosnom računalu ili radnoj površini sustava Windows 10. Međutim, neki mogu zahtijevati da na telefonu imate omogućenu opciju za otklanjanje pogrešaka putem USB-a i potreban vam je USB kabel.
Gore navedene dvije metode su neke od najboljih ijednostavni načini za daljinski pristup zaslonu uređaja i reprodukciju sadržaja na računalu sa sustavom Windows 10. Osim toga, neke metode rade samo s video zapisima bez zvuka ili obrnuto. Ali gornje dvije metode učinkovite su i pružaju vam više mogućnosti, uključujući reprodukciju sadržaja uz video i audio.
Javite nam u komentarima ispod ako vam se svidjeloovaj post. Također nas obavijestite postoje li druge metode zrcaljenja zaslona vašeg Android uređaja na prijenosnom računalu ili radnoj površini sa sustavom Windows 10 koje biste željeli podijeliti s drugim čitateljima. Za još takvih sjajnih pokrića slijedite DigitBin. Do sljedećeg posta ... Živjeli!
Trikovi
Trikovi