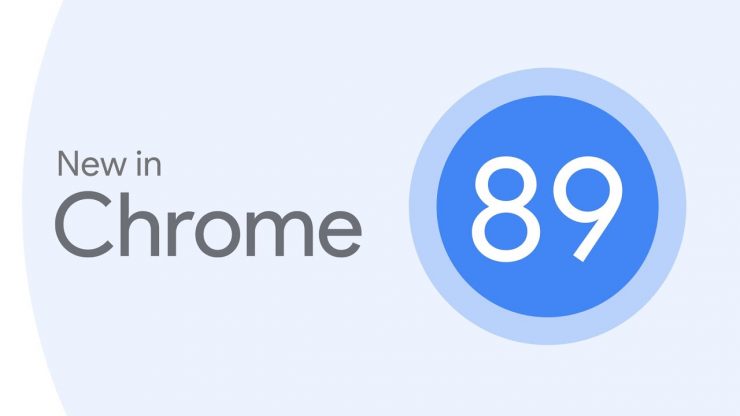Kako ispraviti pogrešku oporavka pri pokretanju sustava Windows pri pokretanju sustava?
Sadržaj:

Evo kompletnog vodiča za rješavanje problema s Oporavak sustava Windows Pogreška: Windows se nije uspio pokrenuti. Problem je mogla uzrokovati nedavna promjena hardvera ili softvera nakon instalacije ažuriranja sustava Windows. Uz poruku o pogrešci, računalo vam nudi dvije mogućnosti.
- Pokrenite popravak prilikom pokretanja (preporučeno)
- Pokrenite Windows normalno
Vjerujem da čitate ovaj post jer ste isprobali opciju “Uobičajeno pokrenite Windows” ali osim petlje za pokretanje niste uspjeli. Također kad ste kliknuli na "Pokreni popravak pri pokretanju" nije dao korisne rezultate. Dakle, u ovom postu pružit ću vam cjelovit postupak za ispravljanje pogreške pri pokretanju na OS Windows.
↑ Rješenja za ispravljanje pogreške pri oporavku pri pokretanju sustava Windows
↑ Rješenje 1. Isprobajte naprednu mogućnost pokretanja
↑ ⇒ Za Windows 8 i 10
- Dizanje do WinRE (Apustiti sustav da tri puta ne uspije u procesu pokretanja za ulazak u WinRE)
- Od Odaberite opciju zaslon, Odaberi Rješavanje problema.
- Sada odaberite Napredne opcije> Automatsko popravljanje.
Automatsko popravljanje pokrenut će pokušaj rješavanja problema koji sprečavaju učitavanje sustava Windows.
↑ ⇒ Za sustav Windows 7
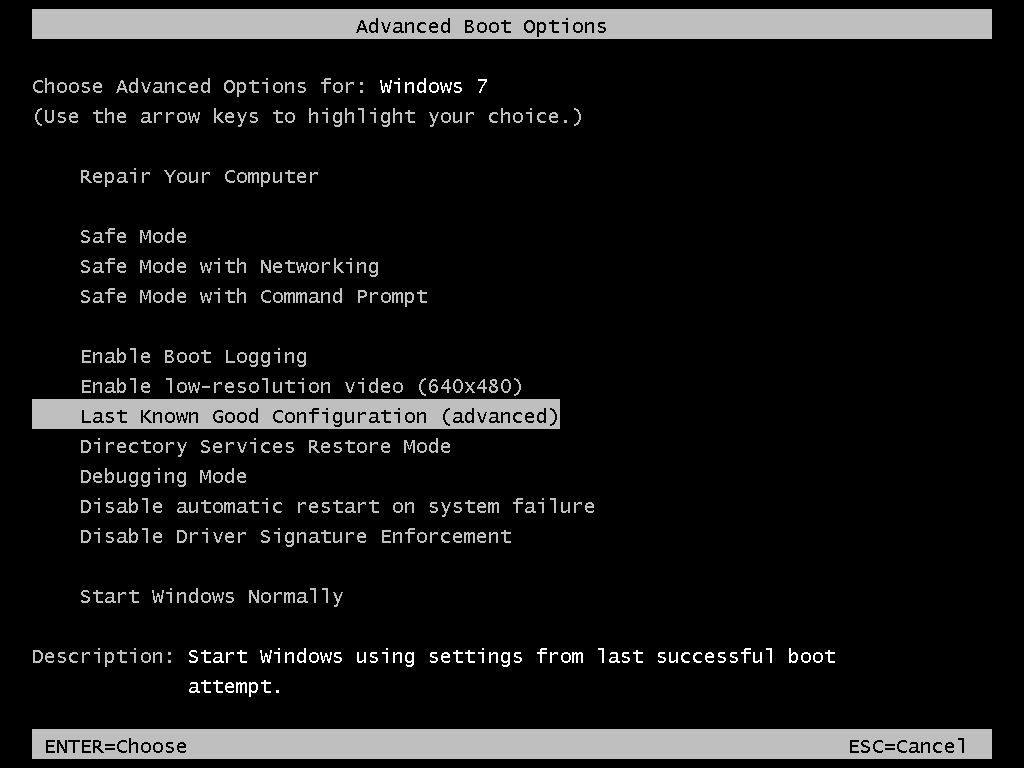
Napredne mogućnosti pokretanja Windows 7
- Ponovo pokrenite računalo, pritisnite i držite F8 ključ prije nego što se pojavi logotip Windows.
- Na Napredne mogućnosti pokretanja zaslon, odaberite Posljednja poznata dobra konfiguracija (napredno) i pritisnite Enter.
↑ Rješenje 2. Popravak pri pokretanju za oporavak sustava
Korak 1.
Kliknite "Pokreni popravak pri pokretanju". Za Windows 7 može vam zatražiti dvije mogućnosti
- Učitaj ključ s prijenosnog medija (BitLocker ključ za oporavak)
- Ručno unesite ključ
Korak 2.
Kliknite "Ručno unesite ključ". Sad udri dalje Otkazati opcija.
3. korak
Vidjet ćete poruku Startup Repair provjerava ima li u vašem sustavu problema.
Neka se učita.
4. korak
Vidjet ćete okvir s porukom ‘Windows ne može automatski popraviti ovo računalo ’.
Na dnu kliknite opciju ‘Pogledajte napredne opcije za oporavak i podršku sustava’.
Korak 5.

Opcija oporavka sustava (može se koristiti i s diskom za oporavak)
Slijedite upute na zaslonu i vidjet ćete ‘Opcije oporavka sustava’.
Vidjet ćete više mogućnosti, odaberite onu koja vam se čini poželjnijom za pokretanje računala.
↑ Rješenje 3. Upotrijebite disk za popravak sustava ili pogon za oporavak
Korak 1.
Umetnite Disk za popravak sustava ili pogon za oporavak (CD / DVD ili USB pogon) na računalu.
Korak 2.
Ponovo pokrenite računalo i pritisnite određenu tipku na početku postupka pokretanja za uđite u BIOS. Ova se tipka obično prikazuje na zaslonu tijekom postupka pokretanja. Na primjer, za Windows 7 morate pritisnuti F2 za ulazak u BIOS.
Na računalu s UEFI firmware (Novije računalo s 8 i 10) - UEFI izbornik za pokretanje automatski će se pojaviti ako vaše računalo ima problema s pravilnom dizanjem.
3. korak
Jednom kad se nađete u izborniku firmvera BIOS-a ili UEFI-a, potražite nekakvu opciju "Dizanje".

Prioritet pokretanja BIOS-a
4. korak
Ovdje odaberite opciju umetnuti pogon (DVD ili tvrdi disk).
Da biste spremili postavke, pronađite zaslon Spremi i izađi. Odaberite "Spremi promjene i resetiraj" da biste ponovno pokrenuli računalo.
Korak 5.
Ovdje ćete vidjeti iste alate kojima biste normalno mogli pristupiti s izbornika za pokretanje. Odaberi "Popravak pri pokretanju" za pokretanje postupka popravaka pri pokretanju. Da biste riješili problem.
U sustavu Windows 8 ili 10 na zaslonu instalacijskog programa kliknite opciju "Popravite računalo" umjesto "Instaliraj odmah". Zatim odaberite Rješavanje problema> Popravak pri pokretanju da biste pokrenuli popravak pri pokretanju.

Napredne postavke sustava Windows
↑ Kako doći do diska / pogona s podacima za oporavak sustava?
Ako imate Windows Media disk ili disk / pogon za oporavak, upotrijebite ga za popravak računala uređaja.
Također možete stvoriti disk za oporavak od ispravnog računala i popraviti probleme s podizanjem sustava. Ako nemate Windows diskove za popravak medija, možete preuzeti Microsoftov sustav Windows 7, 8 ili 10 ISO i snimiti ga na disk ili kopirati na USB pogon.
Dao sam kompletne korake za pokretanje kako bih stvorio podatke za oporavak sustava za popravak računala.
↑ Nabavite Windows Media Disc
⇒ Započnite s preuzimanjem datoteke Alat za stvaranje medija Windows 10 ili Alat za stvaranje medija Windows 8.1.
Slijedite upute na zaslonu i snimite ih na DVD ili spremite na prazan pogon. (Provjerite odgovara li konfiguraciji vašeg računala)
⇒ Sad Stranica za preuzimanje sustava Windows 7, unesite ključ proizvoda i kliknite "Potvrdi" da biste započeli postupak preuzimanja.
Preuzmite ga na Burn DVD ili USB pogon.
Ovo možete umetnuti u svoje računalo i popraviti kako je navedeno u gornjim koracima. Obavezno kliknite opciju "Popravite svoje računalo", a ne sada instalirajte.
↑ Stvorite disk za oporavak sustava u sustavu Windows 7
Ako imate operativni sustav Windows 7, možete ga koristiti za stvaranje diska za oporavak sustava.
- Tip sustav popravak diska u okvir za pretraživanje u izborniku Start.
- Odaberite pravi pogon i kliknite Stvori disk.
- Sada ga narežite na CD ili spremite u prazan pogon.
↑ Stvorite disk za oporavak sustava u sustavu Windows 8 i 10
Oporavak sustava možete stvoriti ako imate drugo radno računalo sa sustavom Windows 8 ili 10.
- Da biste otvorili alat za stvaranje pogona za oporavak, pritisnite Start, u okvir za pretraživanje upišite "pogon za oporavak", a zatim odaberite rezultat "Stvori pogon za oporavak".
- Odaberite željene opcije na zaslonu i stvorite pogon za oporavak.
Nnapomena i zaključak: Obavezno uzmite sigurnosnu kopiju za oporavak iz sustava Windows s istom Bit verzijom i Windows OS-om.
Nadam se da je post bio koristan. Komentirajte u nastavku za bilo kakvu pomoć ili podršku. Također, pomozite nam da poboljšamo našu objavu svojim vrijednim prijedlozima. Živjeli!
Trikovi
Trikovi