Ispravljena pogreška USB uređaja koji nije prepoznat za računalo sa sustavom Windows
Sadržaj:
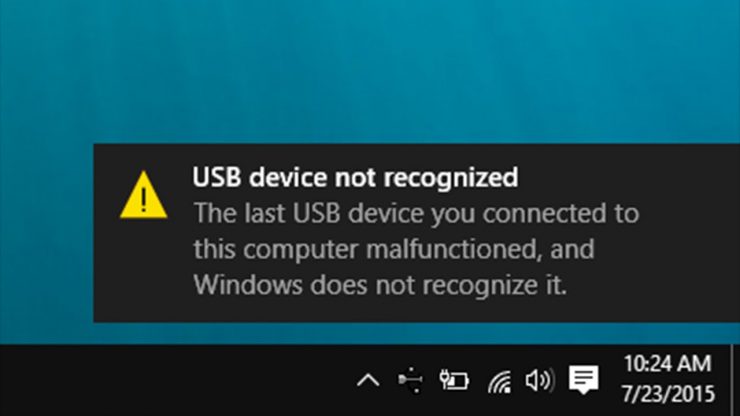
Dok neki uređaji usvajaju bežični način radakomunikacije, međutim, ovaj će pomak potrajati. U međuvremenu, žičana veza (putem USB kabela) je pravi izbor i za korisnike i za uređaje. Bio to miš, vanjski tvrdi disk, kamera ili vaš Android uređaj, svi oni poštuju ovu USB vezu za interakciju s računalom.
Međutim, u nekim ćete slučajevima možda moratisuočiti se s nekoliko problema u uspostavljanju uspješne veze između vašeg uređaja i računala. Kad se to dogodi, možda ćete o tome biti obaviješteni putem skočnog skočnog prozora USB uređaja koji nije prepoznat. Uz to, mogli biste dobiti i prateću poruku o pogrešci koja glasi „Posljednji USB uređaj koji ste povezali s ovim računalom je neispravan i Windows ga ne prepoznaje".

Nažalost, ova poruka ne daje jasnu slikupredstaviti osnovni uzrok temeljnog problema ili korake za njegovo ispravljanje. Uz to, postoji nekoliko zgodnih zaobilaznih rješenja koja su poznata kako bi popravila ovu pogrešku. Dakle, bez ikakvog daljnjeg razgovora, provjerimo ih.
↑ Osnovni popravci koje treba prvo isprobati
Prije nego što prijeđete na napredne, evo nekoliko jednostavnih metoda koje bi mogle uspjeti u vašem slučaju.
- Prvo isključite uređaj i ponovo pokrenite računalo. Nakon što se pokrene, pričekajte nekoliko minuta, a zatim ponovno spojite uređaj putem USB kabela na računalo i provjerite je li problem riješen ili ne.
- Nadalje, preporuča se uporaba kabelakoji je isporučen uz sam uređaj. Ako se uz vaš uređaj ne isporučuje USB kabel, provjerite koristite li onaj proizveden od pouzdanog proizvođača.
- Isto tako, trebali biste pokušati povezati iuređaja na neki drugi priključak na računalu. Također se savjetuje da svoj uređaj ne spajate na USB 3.0, već radije koristite sami 2.0 port. To je zato što neki uređaji i dalje imaju problema s kompatibilnošću kada je riječ o korištenju najnovijeg USB priključka.
Isprobajte spomenute dorade i provjerite hoće lije u stanju ispraviti pogrešku koja nije prepoznata na USB uređaju. Ako se i dalje javljate s ovim problemom, evo nekoliko drugih metoda koje zaslužuju vašu pažnju.
↑ Kako popraviti neispravan rad povezanog USB uređaja?
Evo nekoliko metoda za popravak USB uređaja koji ste spojili na ovo računalo, a Windows ga ne prepoznaje Pogreška
↑ Ažuriranje upravljačkih programa
Ako koristite stari ili zastarjeli upravljački program zaspojenog uređaja, tada računalo potonji možda neće moći prepoznati. Stoga biste trebali razmisliti o tome da ga odmah ažurirate na najnoviju verziju. Evo kako se to može učiniti (provjerite je li pogođeni uređaj povezan s računalom putem USB kabela).
- Koristiti Windows + R tipke prečaca za otvaranje Pokreni dijaloški okvir kutija.
- Zatim unesite devmgmt.msc i pritisnite Enter. To će vas odvesti na stranicu Upravitelj uređaja.

- Sada krenite na Univerzalni serijski sabirnički kontroleri odjeljak, desnom tipkom miša kliknite svoj uređaj i odaberite Ažuriranje upravljačkih programa (ako vaš uređaj tamo nije naveden, provjerite i odjeljak Ostali uređaji i Prijenosni uređaji).
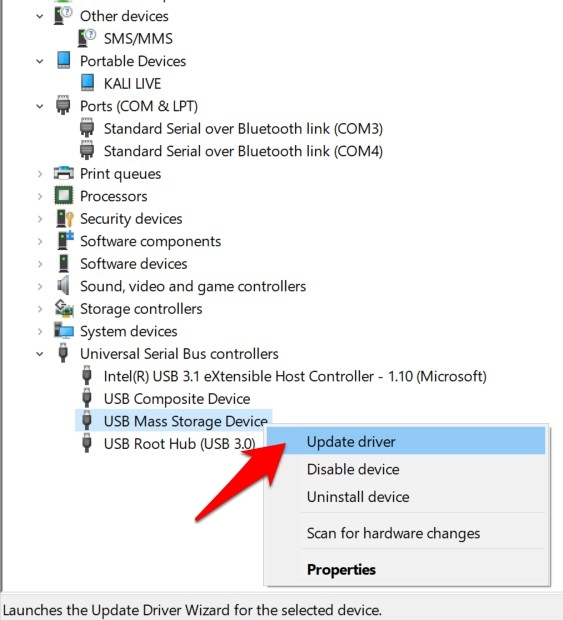
- Zatim odaberite „Automatski potražite ažurirani softver za upravljačke programe”Iz sljedećeg dijaloškog okvira.

- Windows će sada tražiti najnovije dostupne upravljačke programe i također će ih instalirati.
Kad je to gotovo, ponovo pokrenite računalo i provjerite može li prepoznati USB uređaj.
↑ Onemogućite postavke USB selektivnog obustavljanja
Ako vi (ili vaše računalo po tom pitanju) nistekomunicirao s povezanim uređajem prilično dugo, a zatim bi ovaj mogao preći u stanje hibernacije. Kao rezultat, neke od njegovih funkcionalnosti bile bi ograničene. I to bi mogao biti razlog što vaše računalo ne može prepoznati USB uređaj.
Stoga je u ovom slučaju najbolje kladiti se da spriječite svojUSB pogon od isključivanja ili čak prelaska u stanje mirovanja. Za to ćete morati onemogućiti postavke selektivne suspenzije USB-a, što se može učiniti na sljedeći način:
- Pokreni Upravljačka ploča, promijenite vrstu prikaza u Velika ikona i odaberite Opcije napajanja.

- Zatim kliknite na Promijenite postavke plana nakon čega slijedi Promijenite napredne postavke napajanja.

- Proširite odjeljak USB upravljački programi i dvaput kliknite USB selektivne postavke suspenzije.
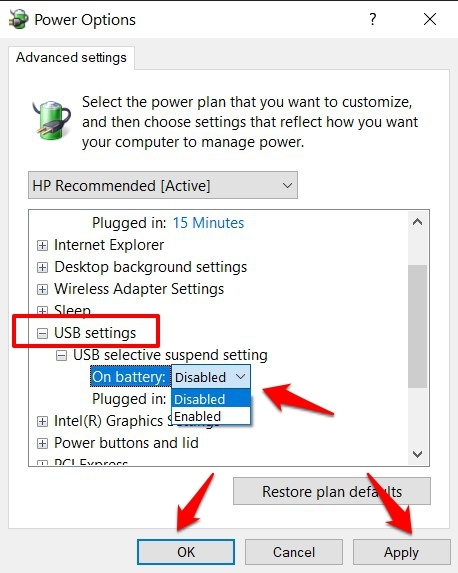
- Sada promijenite stanje Na bateriji iz Omogućeno u Onemogućeno i kliknite Prijavite se> U redu.
Kad je to gotovo, uklonite uređaj i ponovo ga povežite s računalom. Provjerite može li riješiti problem s neprepoznatim USB uređajem.
↑ Ponovo instalirajte upravljačke programe
Ako nijedna od gore spomenutih metoda nije uspjelau vašu korist, tada postoji mogućnost da se vozači oštete. Ako se to dogodi, čak ni njihovo ažuriranje možda neće moći riješiti osnovni problem. Umjesto toga, trebali biste razmisliti o deinstaliranju, a zatim ponovnoj instalaciji ovih upravljačkih programa. Evo potrebnih uputa za isto.
- Kad je uređaj spojen na računalo putem USB kabela, desnom tipkom miša pritisnite Izbornik Start i odaberite Upravitelj uređaja.

- Unutar toga pomaknite se na Univerzalni serijski sabirnički kontroleri (ili odjeljak Ostali uređaji ili Prijenosni uređaji) kliknite ga desnom tipkom miša i odaberite Deinstalirajte uređaj.

- Ponovno kliknite na Deinstaliraj opciju iz dijaloškog okvira za potvrdu i pričekajte da se postupak završi.

- Nakon uklanjanja upravljačkih programa, iskopčajte uređaj i ponovno pokrenite računalo
- Zatim povežite svoj uređaj s računalom i upravljački programi će se automatski instalirati (provjerite jeste li povezani s internetom).
- Međutim, ako se upravljački programi ne instaliraju, pokrenite Upravitelj uređaja.
- Desnom tipkom miša kliknite naziv računala koji se nalazi na vrhu i odaberite Potražite hardverske promjene.

- Windows će sada tražiti upravljačke programe koji nedostaju i u skladu s tim će ih instalirati. PC će sada moći prepoznati vaš uređaj.
Ovim zaključujemo vodič o tome kako popravitiproblem s USB uređajem nije prepoznat. Naveli smo četiri različite metode za ispravljanje ovog problema. Obavijestite nas u odjeljku za komentare koji je od njih napisao uspjeh u vašem slučaju.
Trikovi
Trikovi


















![[Ispraviti] 0x800704cf Kôd pogreške u sustavu Windows 10](/images/Other/Fix-0x800704cf-Error-Code-on-Windows-10_2904.png)