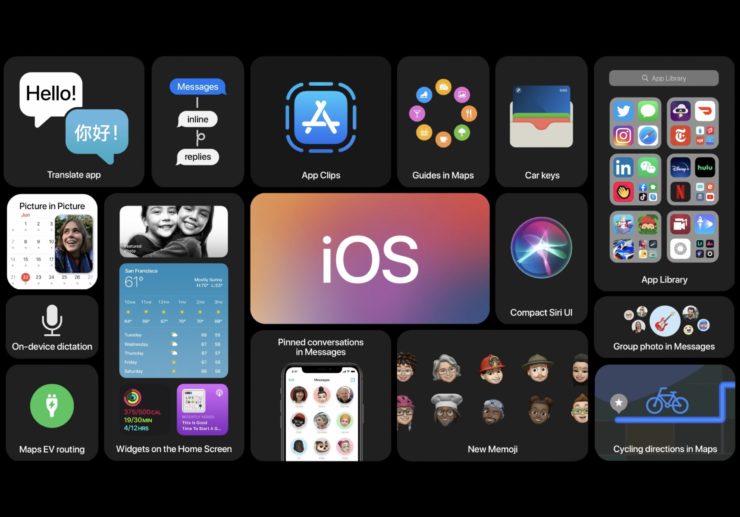Kako popraviti da iPhone 12 kamera ne radi?

iPhone kamera smatra se jednom od najboljihkamere za pametne telefone u industriji pametnih telefona. Štoviše, suočavanje s istim problemom može biti drastično strašno. Ali nema razloga za brigu ako se suočite s problemom. Već smo prikupili sve informacije, rješenja, ispravke koji će najvjerojatnije riješiti probleme s kamerom na iPhoneu 12, 12 Pro i 12 Mini.
Uobičajeni problemi s kojima se suočava kamera
- Fotoaparat se zaglavio ili zamrznuo
- Crni ekran
- Flash ne radi
- Nedostaju značajke i opcije fotoaparata
Slijedite donje razne metode da biste to popravili. Imajte na umu da nekoliko donjih metoda može izbrisati vašu pohranu, pa je bolje napraviti sigurnosnu kopiju prije nego što nastavite ...
Metode za rješavanje problema s fotoaparatom iPhone 12
Ovdje su jednostavna rješenja za rješavanje problema s radom fotoaparata ili učitavanjem na vašim iPhone 12, Pro i Mini
Prebaci kameru
Ovo je prva metoda rješenja koja ćemo implementirati kako bismo to uspjeli. Sustav obično resetira sve postavke zbog kojih kamera ne radi tijekom prebacivanja kamere.
Dakle, ako imate problema sa stražnjom kamerom, pokušajte je prebaciti na prednju kameru, slično učinite isto ako imate problema s prednjom kamerom.
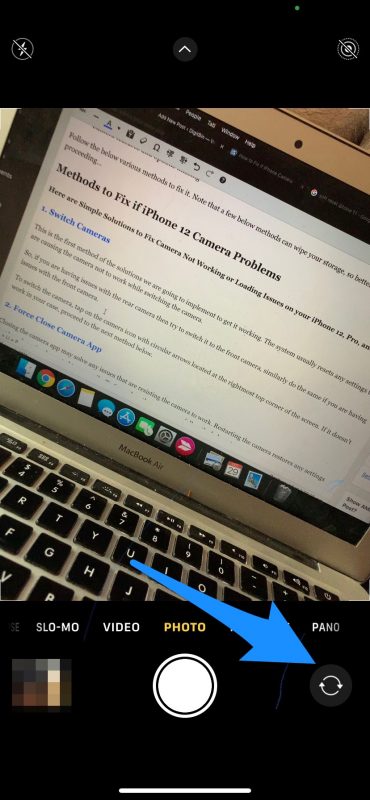
Da biste prebacili kameru, dodirnite ikonu kamere kružnim strelicama smještenim u krajnjem desnom kutu zaslona. Ako u vašem slučaju ne uspije, prijeđite na sljedeću metodu u nastavku.
Ponekad je problem u samoj aplikacijibolje je preuzeti bilo koju drugu aplikaciju Kamera iz App Storea i provjeriti može li se preuzeta aplikacija povezati s telefonima Hardver kamere i je li u stanju kliknuti fotografije, ako da, dolje zaustavljanja mogu biti korisna za rješavanje problema.
Prisilno zatvori aplikaciju za kameru
Zatvaranje aplikacije kamere može riješiti sve probleme kojiodupiru se radu kamere. Ponovnim pokretanjem fotoaparata vraćaju se sve postavke koje su privremeno primijenjene. Da biste prisilno zatvorili aplikaciju kamere, slijedite korake u nastavku.
Upotrijebite kontrole pokreta da biste otvorili prozor za višezadaćnost povlačenjem zaslona od dna, a zatim zatvorite aplikaciju povlačenjem aplikacije Fotoaparat.
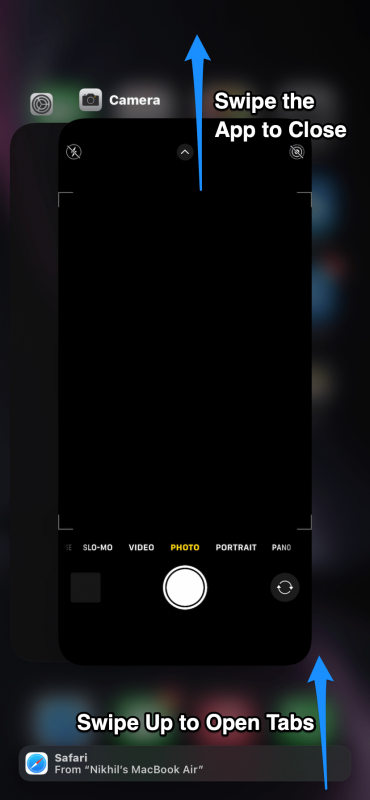
Nakon zatvaranja aplikacije, pričekajte barem nekoliko minuta, možda 5 minuta, a zatim ponovo otvorite aplikaciju kamere i provjerite radi li ili ne.
Ponovno pokretanje / Soft Reset
Ponovno pokretanje je najbolje rješenje u svakom slučajubez obzira imate li problema s fotoaparatom ili bilo kojom drugom postavkom na pametnom telefonu. Mislimo da vam nije potreban nikakav vodič za ponovno pokretanje uređaja. Dakle, ponovno pokrenite uređaj i provjerite je li problem s kamerom riješen ili ne.
Meko resetiranje izraz je koji koristimo u tehnološkoj industriji, a podrazumijeva snažno ponovno pokretanje bilo kojeg uređaja. Za soft reset, vaš iPhone, slijedite korake u nastavku.
- Prvo trebate pritisnuti tipku Gumb za pojačavanje zvuka a zatim ga odmah pustite.
- Zatim opet trebate pritisnuti Tipka za smanjenje glasnoće a zatim ga odmah pustite.
- Nakon toga pritisnite i držite tipku za spavanje / buđenje dok ne vidite Appleov logotip.
- Otpustite gumb kad vidite Appleov logotip.
- Sada će vaš iPhone Ponovo pokrenite sustav.
Nakon ponovnog pokretanja, provjerite postoji li i dalje problem s fotoaparatom vašeg iPhonea ili ne. Ako još uvijek postoji, prijeđite na sljedeći korak.
Isključite VoiceOver
U mnogim se slučajevima problem s kamerom primjećuje kadaznačajka VoiceOver je UKLJUČENA, pa ćemo u ovoj metodi rješenja isključiti značajku VoiceOver i provjeriti radi li ili ne. Da biste isključili značajku VoiceOver, slijedite korake u nastavku:
- Otvori Postavke aplikacija iz ladice aplikacija.
- Zatim idite na Opće postavke.
- Sada se pomaknite prema dolje i potražite Pristupačnost postavke.
- Nakon što dodirnete Pristupačnost, pretražite VoiceOver i otvorite ga.
- Nakon otvaranja VoiceOver-a, pomaknite prekidač ispred naljepnice VoiceOver ulijevo da biste ga isključili.
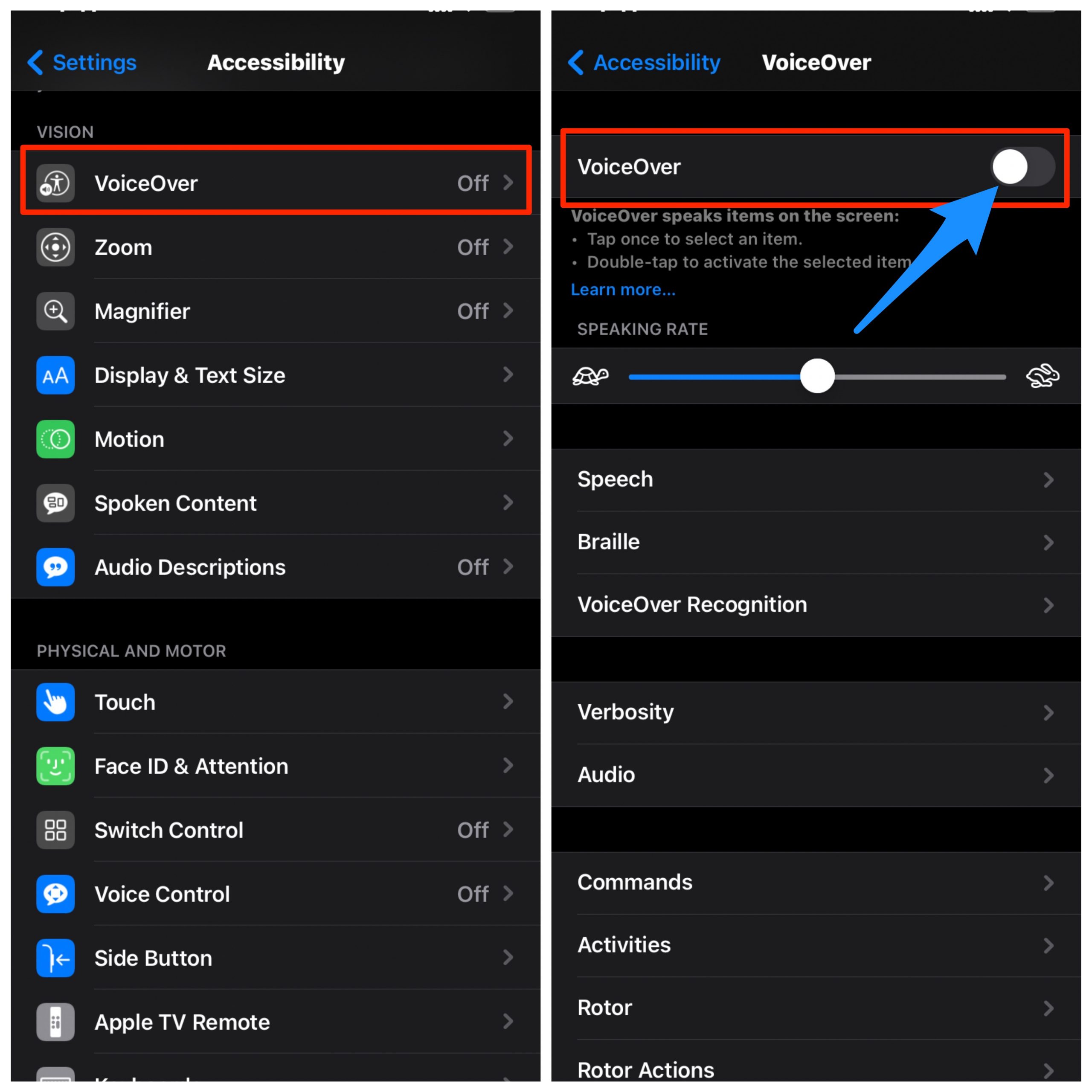
- Nakon isključivanja, ponovno pokrenite iPhone.
Analizirajte pohranu
Ponekad zbog slabe pohrane iPhone stvara takve probleme, pa ćemo ovom metodom osloboditi malo prostora. Slijedite korake u nastavku da biste to učinili:
- Otvori Postavke aplikacija iz ladice aplikacija.
- Zatim idite na Općenito postavke.
- Sada idite na Pohrana za iPhone.

- Ovdje ćete vidjeti sve aplikacije koje zauzimaju prostore za pohranu.
- Analizirajte ih i izbrišite i nepotrebne aplikacije i datoteke
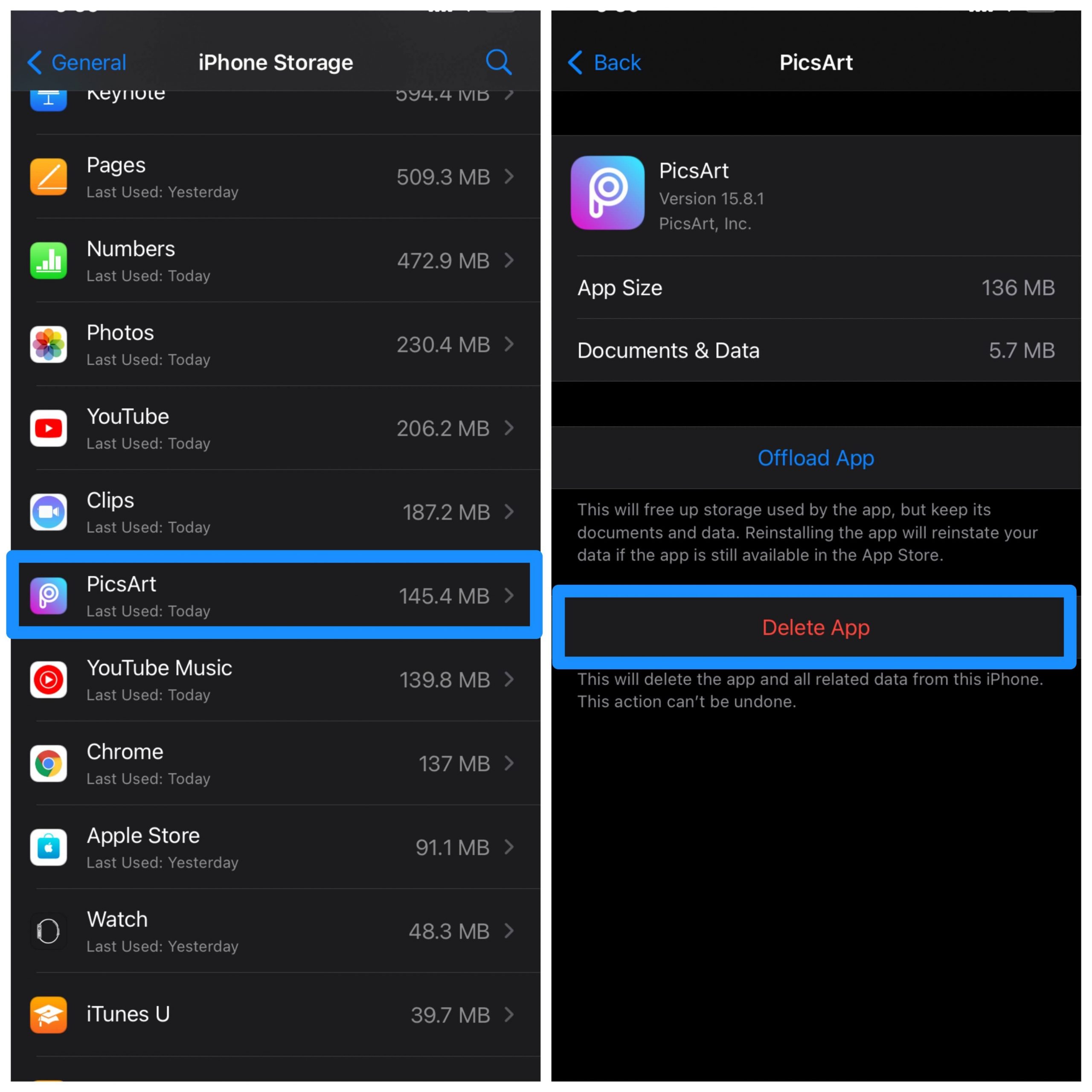
Nakon što oslobodite prostor, provjerite radi li fotoaparat ili ne.
Poništi sve postavke
Pa, ako gore navedene metode ne funkcioniraju u vašemslučaj, tada bi najvjerojatnije moglo biti problema s postavkama vašeg sustava. Ovom metodom vratit ćemo sve postavke sustava na zadane. Da biste to učinili, pažljivo slijedite sljedeće korake:
- Otvori Postavke aplikacija iz ladice aplikacija.
- Zatim idite na Općenito Postavke.
- Sada se pomaknite prema dolje do kraja i odaberite opciju Reset.
- Otvorit će se prozor za poništavanje, sada dodirnite u prvim postavkama koje kažu "Poništi sve postavke".
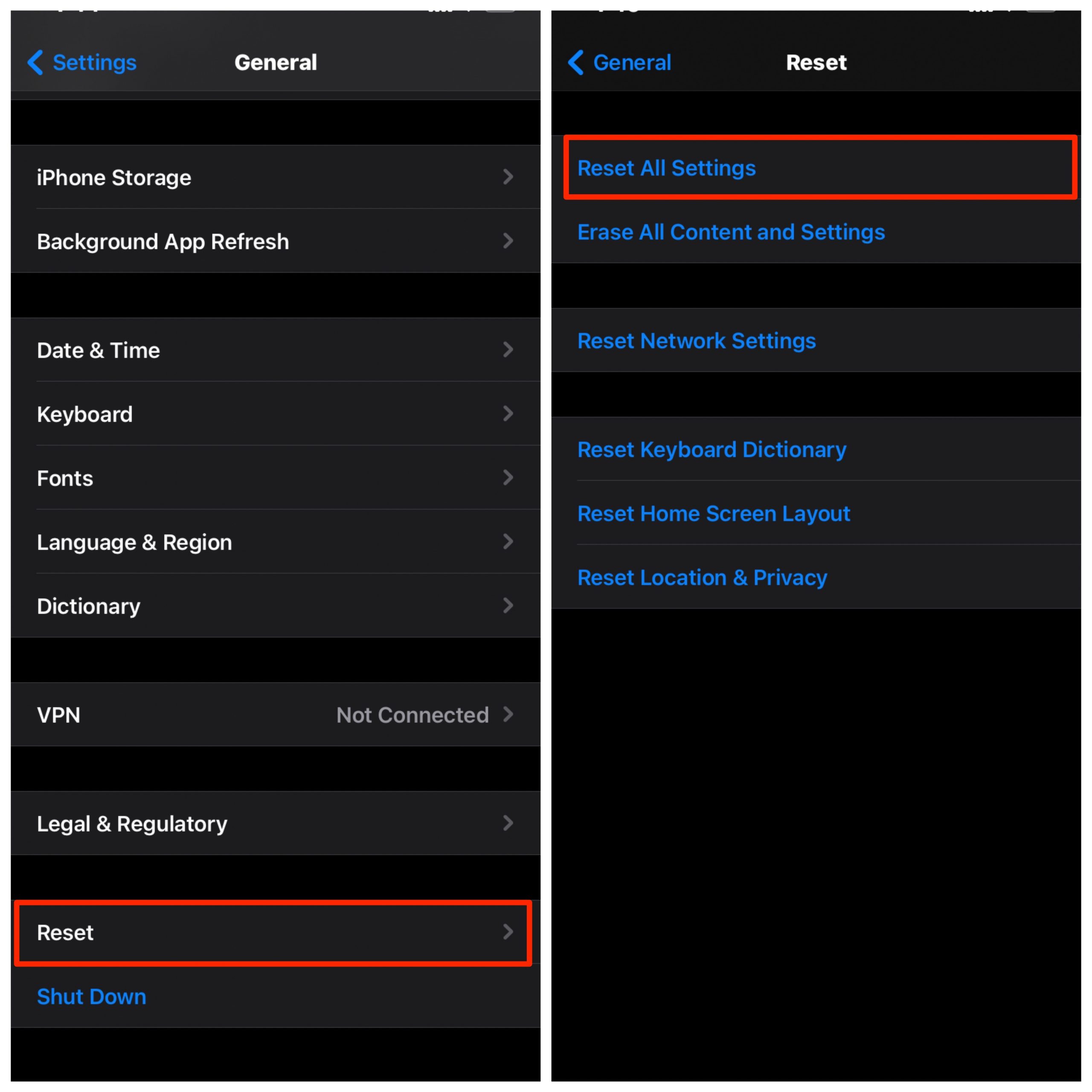
- Tada ćete zatražiti da unesete lozinku.
- Nakon uspješnog unosa zaporke, pojavit će se još jedan potvrdni upit s dva gumba, ‘Cancel’ i ‘Reset’.
- Dodirnite gumb za poništavanje i spremni ste za početak.
Ažurirajte na najnoviju verziju iOS-a
Ako nijedna od gore navedenih metoda nije uspjela, onda postojipostoji mogućnost da se OS vašeg iPhonea ne ažurira. Stoga ažurirajte iPhone na najnoviju verziju iOS-a da biste riješili problem. Za ažuriranje slijedite dolje navedene korake:
- Otvori Postavke s početnog zaslona.
- Zatim idite na Općenito Postavke.
- Sada dodirnite Ažuriranje softvera opcija.
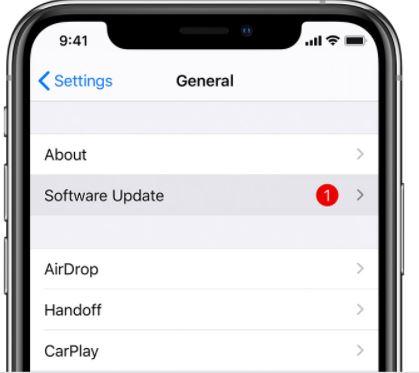
- Ako je dostupno ažuriranje, slijedite upute na zaslonu da biste instalirali ažuriranja na svoj iPhone.
Izvršite vraćanje na tvorničke postavke
- Otvori Postavke aplikacija iz ladice aplikacija.
- Zatim idite na Općenito postavke.
- Sada se pomaknite prema dolje do kraja i odaberite opciju Reset.
- Otvorit će se prozor za resetiranje, dodirnite postavke u kojima piše "Izbriši sav sadržaj i postavke ’.
- Tada ćete zatražiti da unesete lozinku.
- Konačno, slijedite upute na zaslonu da biste dovršili postupak vraćanja na tvorničke postavke.
Vratite svoj iPhone (pomoću iTunesa)
Odricanje:Mi u DigitBinu ne možemo biti odgovorni za bilo što što se dogodilo vašem uređaju izvršavajući korake u nastavku. Svi koraci u nastavku prilično su tehnički izvedeni od strane normalnog korisnika. Stoga nastavite oprezno.
→ Preko načina oporavka
Ova metoda uključuje upotrebu iTunesa i iPhone-ovog načina oporavka. Pažljivo slijedite metode:
- Prvo morate pritisnuti tipku za pojačavanje glasnoće, a zatim je odmah otpustiti.
- Zatim opet trebate pritisnuti tipku za pojačavanje glasnoće, a zatim je odmah otpustiti.
Nakon toga pritisnite i držite tipku za spavanje / buđenje dok ne vidite Poveži se s iTunes logotipom, nemojte se zaustavljati kad vidite Appleov logotip.
Sada spojite svoj iPhone 12 s računalom i pričekajte da sustav otvori iTunes za vas.
Na iPhone zaslonu vidjet ćete dvije mogućnosti: Ažuriranje i Vraćanje.
Dodirnite opcije Vrati.
Sada će iTunes pokušati ponovo instalirati iOS bez brisanja podataka.
Nakon toga iTunes će preuzeti softver za vaš uređaj.
To može potrajati
→ Preko DFU načina
Ovo je najdublji tip oporavka koji se možeizvesti u iPhoneu. Ovu vrstu oporavka obično obavljaju službenici Applea, ali možete je izvršiti i sami. Slijedite korake u nastavku da biste izvršili vraćanje putem DFU načina:
Povežite svoj iPhone 12 s računalom pomoću gromobranskog kabela s Appleovim certifikatom. Otvorite iTunes i provjerite je li iTunes prepoznao uređaj.
Sada ćemo izvesti nekoliko zapletenih koraka za pokretanje u DFU mod.
- Priopćenje za tisak pojačati dugme.
- Priopćenje za tisak smanjivanje glasnoće dugme.
- Pritisnite i držite Bočni gumb (Gumb za uključivanje / isključivanje) dok zaslon ne postane crn.
- Otpustite Bočni gumb kad se zaslon zacrni.
- Brzo pritisnite i držite oba Strana i smanjivanje glasnoće tipke zajedno 5 sekundi.
- Nakon 5 sekundi otpustite Bočni gumb ne puštajući smanjivanje glasnoće dugme.
- Nastavite drzati tipku smanjivanje glasnoće tipku najmanje 5 sekundi.
Ne puštajte dok ne vidite upit za oporavakpojavljuju se u iTunesu ili Finderu. Kad se to dogodi, pustite gumb za smanjivanje glasnoće i pogledajte zaslon svog iPhonea. Ako je zaslon crn, u pravu ste u DFU načinu.
Jednom kada se DFU način otvori, u iTunesu će se pojaviti skočni prozor, rekavši da je iTunes otkrio vaš iPhone.
Sada slijedite upute na zaslonu za vraćanje uređaja.
Zaključak
To je bilo sve što je trebalo znati da biste riješili problemgdje iPhone kamera ne radi. Ako vam nijedna od gore navedenih metoda nije uspjela, trebate posjetiti obližnji Appleov centar za korisničku podršku, možda postoje hardverske neispravnosti koje se mogu zatražiti u jamstvenom roku ako ih imate.
Trikovi
Trikovi