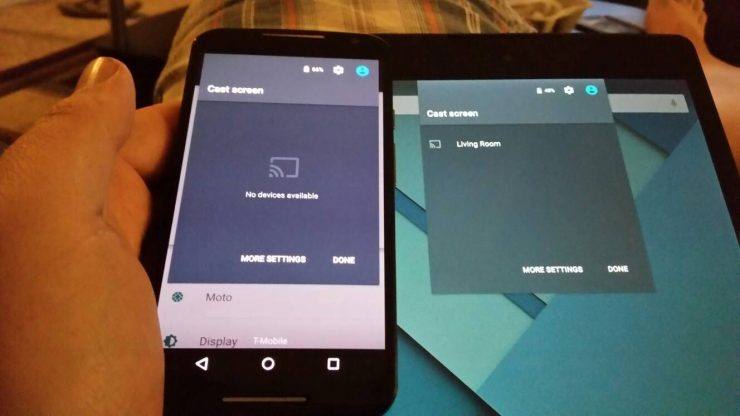विंडोज 10 से विंडोज कास्ट कैसे करें स्क्रीन?
सामग्री:

वे दिन आ गए हैं जहाँ आपको स्थानांतरण की आवश्यकता हैप्रदर्शित करने के लिए अपने पीसी पर अपने स्मार्टफोन से हर फ़ाइल। मामले का तथ्य, अब आपको अपने स्मार्ट टीवी की बड़ी स्क्रीन पर उन्हें देखने के लिए अपने डेटा को USB पर रखने की आवश्यकता नहीं है। प्रौद्योगिकी की प्रगति के साथ, Google Chromecast जैसे उपकरणों, और स्क्रीन मिररिंग जैसी सुविधाओं ने उस परेशानी को दूर कर दिया है जो हम पहले करते थे, बस अपने स्मार्टफोन से हमारे लैपटॉप या स्मार्ट टीवी पर मीडिया देखने के लिए। हालांकि एंड्रॉइड की अन्य विशेषताएं जैसे रूटिंग और अनुकूलन जनता के बीच काफी लोकप्रिय हैं, स्क्रीन मिररिंग विकल्प वह व्यापक नहीं है।
लेकिन अगर आप एक Android डिवाइस और एक विंडोज 10 के मालिक हैंडेस्कटॉप या लैपटॉप चलाना, फिर आप अपने विंडोज 10 लैपटॉप के डिस्प्ले पर अपनी स्क्रीन को आसानी से साझा या मिरर कर सकते हैं। स्क्रीन मिररिंग उपयोगकर्ता को स्मार्टफोन की स्क्रीन को दूरस्थ रूप से साझा करने की अनुमति देता है। यह एक अच्छी सुविधा है यदि आप अपनी छवियों, वीडियो या किसी भी सामग्री को उस समूह के लोगों के लिए दिखाना चाहते हैं। इस पोस्ट में, हम आपको एक विस्तृत गाइड देंगे कि आप अपने एंड्रॉइड स्मार्टफोन की स्क्रीन को विंडोज 10 लैपटॉप में कैसे मिरर या कास्ट कर सकते हैं। कहा जा रहा है के साथ, हमें सीधे लेख में ही मिलता है:
↑ विंडोज 10 पीसी पर मिरर एंड्रॉयड स्क्रीन
हम आपको दो तरीके दिखाएंगे कि आप अपने विंडोज 10 लैपटॉप या डेस्कटॉप पर अपने फोन के डिस्प्ले को कास्ट या मिरर करने के लिए उपयोग कर सकते हैं। पहली विधि का उपयोग करता है इन-बिल्ट विंडोज 10 फीचर विंडोज 10 लैपटॉप या डेस्कटॉप पर अपने Android स्मार्टफोन की स्क्रीन साझा करने के लिए। दूसरी विधि कुछ का उपयोग करती है स्क्रीन मिररिंग का समर्थन करने वाले ऐप्स सुविधा। तो, आइए एक-एक करके दोनों तरीकों पर नज़र डालें:
↑ कनेक्ट ऐप का उपयोग करके स्क्रीन मिरर एंड्रॉइड से विंडोज 10 तक
इस विधि के लिए पहली आवश्यकता हैकाम यह है कि आपको अपने पीसी पर विंडोज 10 का नवीनतम संस्करण स्थापित करना होगा। यह प्रक्रिया एंड्रॉइड स्क्रीन को विंडोज 10 पीसी पर डालने के लिए वाईफाई कनेक्शन का उपयोग करती है। अपने विंडोज 10 पीसी को मिराकास्ट-सक्षम वायरलेस डिस्प्ले में बदलने के लिए नीचे दिए गए चरणों का पालन करें;
स्टेप 1। अपनी विंडोज स्क्रीन के दाहिने छोर पर स्थित एक्शन सेंटर को खोलने के लिए स्पीच बबल बटन पर टैप करें।

चरण 2। आपको called नामक एक विकल्प दिखाई देगाजुडिये।। ध्यान दें कि यह विकल्प केवल तभी दिखाई देगा जब आपके पास Windows 10 का नवीनतम संस्करण स्थापित हो। On कनेक्ट ’बटन पर क्लिक करें।
चरण 3। क्लिक इस पीसी के लिए पेश नए मेनू के नीचे विकल्प। यदि यह विकल्प दिखाई नहीं देता है, तो आप इसे खोल सकते हैं शुरू मेनू या प्रेस खिड़कियाँ बटन और प्रोजेक्शन सेटिंग्स के लिए खोज।

चरण 4। शीर्षक से एक नई सेटिंग मेनूइस पीसी के लिए पेश" दिखाई देगा। यहां आपको "चयन" करने की आवश्यकता हैहर जगह उपलब्ध है""सुरक्षित नेटवर्क पर हर जगह उपलब्ध है“पहले पुलडाउन मेनू से।

चरण 5। अब दूसरे पुलडाउन मेनू विकल्प के तहत "शीर्षक"इस पीसी को प्रोजेक्ट करने के लिए कहें" चुनते हैं "पहली बार ही""हर बार“अपनी सुविधा के अनुसार।

चरण 6। अब अंतिम विकल्प पर आ रहा है, अर्थात्बाँधने के लिए पिन की आवश्यकता होती है", आपको इसे छोड़ देना चाहिए"कभी नहीँ“चूंकि आपको प्राप्त कंप्यूटर पर वैसे भी अनुमति देने की आवश्यकता है।
चरण 7। यदि विंडोज आपको सचेत करता है कि एक डिवाइस आपके विंडोज 10 पीसी को पॉप अप करना चाहता है, तो आपको क्लिक करने की आवश्यकता है हाँ।
चरण 8। आपके द्वारा सेटिंग्स में उपर्युक्त सभी ट्वीक्स के साथ किए जाने के बाद, आपको अपने एंड्रॉइड स्मार्टफोन पर सिर करने की जरूरत है और टैप करें कास्ट विकल्प। विभिन्न उपकरणों में यह विकल्प अलग-अलग नाम से होगा, उदाहरण के लिए, स्क्रीन मिरर, इत्यादि।
चरण 9। पर दोहन कास्ट बटन आपके विंडोज 10 पीसी को आपके एंड्रॉइड स्मार्टफोन की स्क्रीन पर दिखाई देगा।
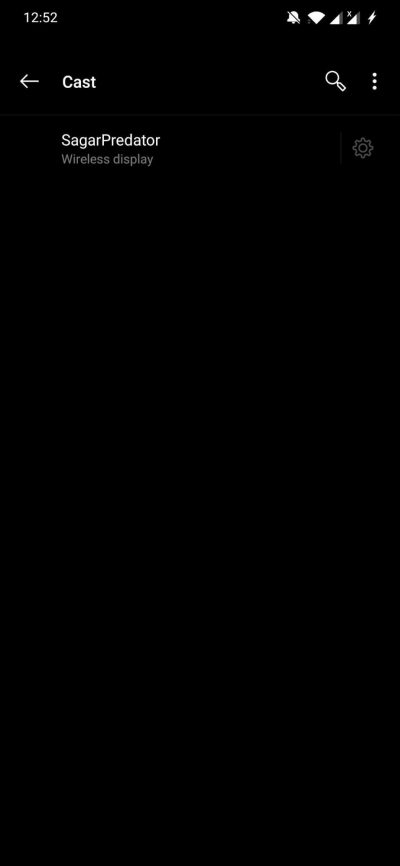
चरण 10. इस पर क्लिक करें और यह आपके विंडोज 10 पीसी पर कनेक्ट ऐप लॉन्च करेगा।

चरण 11। इतना ही! आपके Android स्मार्टफोन की स्क्रीन मिरर की गई है। इसके अलावा, आप विंडो को ड्रैग, आकार, या अधिकतम कर सकते हैं, और अपने Android फ़ोन से कोई भी सामग्री खेल सकते हैं और इसे अपने लैपटॉप या डेस्कटॉप की स्क्रीन पर देख सकते हैं।
↑ यदि यह ’पीसी के विकल्प’ के लिए उपलब्ध नहीं है तो ठीक करें
ध्यान दें कि कुछ के लिए, इस पीसी को प्रोजेक्ट करनाविकल्प को बाहर निकाला जा सकता है। ऐसा इसलिए है क्योंकि आपको अपने पीसी पर वायरलेस डिस्प्ले सॉफ्टवेयर इंस्टॉल करना होगा। यहां चिंता की कोई बात नहीं है। अपने विंडोज 10 पीसी पर वायरलेस डिस्प्ले स्थापित करने के लिए नीचे दिए गए चरणों का पालन करें:
- को खोलो समायोजन मेन्यू।
- अब इस पर टैप करें ऐप्स विकल्प।

- पर क्लिक करें वैकल्पिक सुविधा.

- पर क्लिक करें सुविधा जोड़ें बटन और खोजें बेतार प्रकट करना.

- एक बार स्थापना पूर्ण हो जाने पर, सब कुछ बंद कर दें।
- अब, इस पीसी विकल्प के प्रोजेक्शन के लिए फिर से सिर और आप देखेंगे कि हर विकल्प अनलॉक हो जाएगा।
एक बार जब आप प्रोजेक्शन के तहत सभी विकल्प देखेंगेइस पीसी विकल्प को अनलॉक किया गया है, आपको ऊपर बताए अनुसार शुरुआत से ही सही चरणों का पालन करना होगा। जिसके बाद आप अपने एंड्रॉइड स्मार्टफोन की स्क्रीन को विंडोज 10 पर कास्ट कर पाएंगे। महत्वपूर्ण बात यह है कि किसी को पता होना चाहिए कि कुछ संरक्षित सामग्री, जैसे कि नेटफ्लिक्स, अमेज़न प्राइम वीडियो, आदि से सामग्री आपके विंडोज 10 स्क्रीन पर दिखाई नहीं दे सकती है और दिखाएंगे रिक्त प्रदर्शन पृष्ठभूमि में ऑडियो खेल के साथ।
↑ ऐप्स का उपयोग करके Android स्क्रीन की कास्टिंग करना
कई ऐप हैं जिन्हें आप इंस्टॉल कर सकते हैंआपका एंड्रॉइड स्मार्टफोन आपके विंडोज 10 पर वाईफाई का उपयोग करता है। एयरड्रॉइड आदि जैसे ऐप्स उपयोगकर्ताओं को विंडोज 10 डेस्कटॉप या लैपटॉप पर एंड्रॉइड स्क्रीन को मिरर करने की अनुमति देते हैं। आइए हम एक नज़र डालते हैं कि आप विंडोज 10 पर अपने एंड्रॉइड स्क्रीन को मिरर करने के लिए एयरड्रॉइड का उपयोग कैसे कर सकते हैं।
- आपको पहले आधिकारिक वेबसाइट से AirDroid एप्लिकेशन को हथियाने और इसे अपने लैपटॉप पर स्थापित करने की आवश्यकता है।
खिड़कियाँ: संपर्क
मैक ओएस: संपर्क
AirDroid वेब: संपर्क - इसके अलावा, आपको स्थापित करने की आवश्यकता है AirDroid APK अपने Android डिवाइस पर।
- यदि आपके पास AirDroid खाता नहीं है, तो आपको एक बनाने की आवश्यकता है।
- खाता निर्माण के बाद, डेस्कटॉप क्लाइंट और मोबाइल ऐप दोनों पर एक ही खाते से लॉग इन करें।
- अब डेस्कटॉप ऐप और मोबाइल ऐप खोलें।
- अपने स्मार्टफोन पर, आपको Android AirDroid ऐप और हेड को खोलना होगा सुरक्षा और रिमोट सुविधाएँ विकल्प।
- यहां पर टैप करें स्क्रीन मिरर विकल्प।

- पर टैप करें एक रास्ता ऑडियो विकल्प और यह बात है!

- अपने डिवाइस को डेस्कटॉप ऐप में चुनें।
- अब आपको स्क्रीन मिररिंग विकल्प का चयन करने की आवश्यकता है, जैसा कि नीचे दी गई छवि में दिखाया गया है।
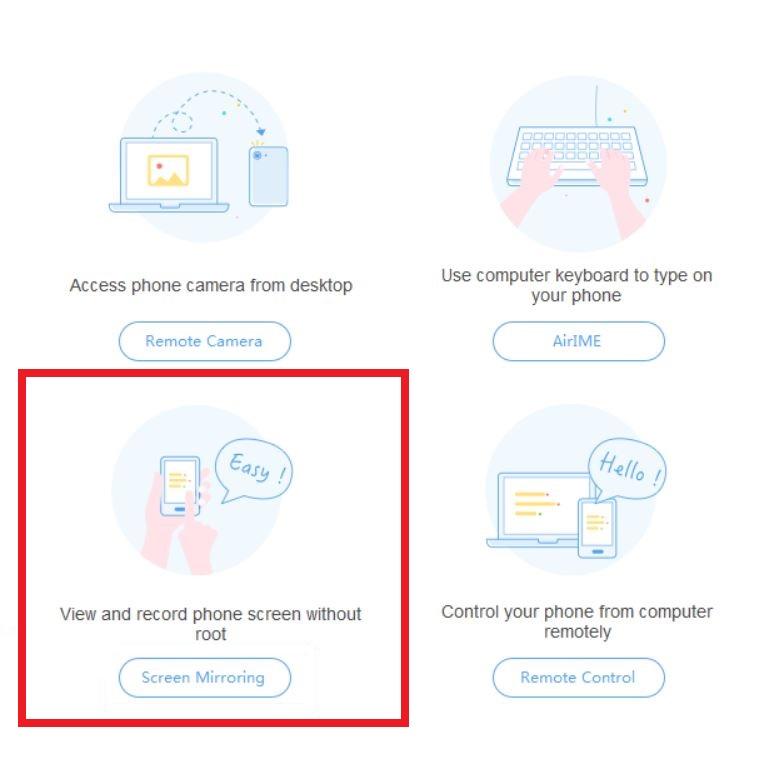
- आपको अपने स्मार्टफोन पर स्क्रीन मिररिंग के लिए अनुमति देने की आवश्यकता है। फिर आपकी स्क्रीन आपके विंडोज 10 लैपटॉप या डेस्कटॉप पर दिखाई देगी।
AirDroid के बारे में अच्छी बात यह है कि न केवलआप अपने विंडोज 10 डेस्कटॉप पर अपने स्मार्टफोन की स्क्रीन को मिरर कर सकते हैं, आप अपने एंड्रॉइड फोन की सभी फाइलों, एक्सेस मैसेज, कॉल हिस्ट्री और कॉन्टैक्ट्स तक भी पहुंच सकते हैं, अपने कंप्यूटर के कीबोर्ड को अपने एंड्रॉइड फोन में टाइप करने के लिए इस्तेमाल कर सकते हैं। विंडोज 10 लैपटॉप से फोन के कैमरे को रिमोटली एक्सेस करें। , और भी बहुत कुछ। तो, AirDroid विधि आपको चुनने के लिए बहुत अधिक विकल्प प्रदान करती है।
↑ निष्कर्ष
तो, वहाँ आप इस पोस्ट में मेरी तरफ से है।ध्यान दें कि अन्य ऐप्स भी हैं जो आपको किसी भी विंडोज 10 लैपटॉप या डेस्कटॉप पर अपने एंड्रॉइड स्मार्टफोन की स्क्रीन को मिरर करने में मदद कर सकते हैं। हालाँकि, कुछ के लिए आपको अपने फ़ोन पर USB डिबगिंग विकल्प सक्षम होना चाहिए और USB केबल की आवश्यकता होगी।
उपरोक्त दो विधियाँ कुछ सर्वोत्तम और हैंअपने डिवाइस की स्क्रीन को दूरस्थ रूप से एक्सेस करने और अपने विंडोज 10 पीसी पर सामग्री चलाने के तरीकों का उपयोग करना आसान है। इसके अलावा, कुछ विधियाँ केवल बिना किसी ध्वनि या इसके विपरीत वाले वीडियो के साथ काम करती हैं। लेकिन उपरोक्त दो विधियां प्रभावी हैं और आपको वीडियो और ऑडियो दोनों के साथ सामग्री खेलने सहित अधिक विकल्प प्रदान करती हैं।
अगर आपको पसंद आया हो तो नीचे कमेंट्स में हमें बताएंये पद। इसके अलावा, कृपया हमें बताएं कि क्या विंडोज़ 10 लैपटॉप या डेस्कटॉप पर आपके एंड्रॉइड डिवाइस की स्क्रीन को मिरर करने के अन्य तरीके हैं जिन्हें आप अन्य पाठकों के साथ साझा करना चाहते हैं। इस तरह के भयानक कवरेज के लिए, डिजिटबिन का पालन करें। अगली पोस्ट तक ... चीयर्स!