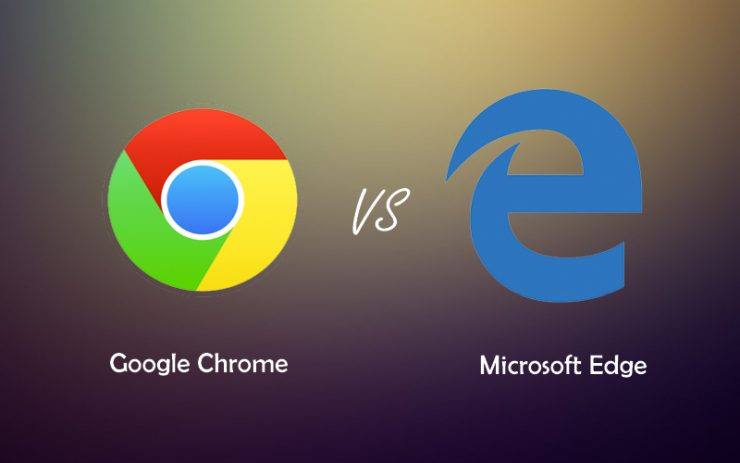Chrome में "ir_tunnel_connection_failed" को ठीक करें
सामग्री:

Google Chrome एक बहुत ही लोकप्रिय वेब ब्राउज़र है।इसकी सादगी को इसके पीछे का कारण कहें, आप उपयोगकर्ताओं को Google Chrome से उनके डिफ़ॉल्ट वेब ब्राउज़र के रूप में चिपके हुए पा सकते हैं। हालाँकि, हर दूसरे सॉफ्टवेयर की तरह, Google Chrome में भी इसके मुद्दे हैं। और कई सामान्य त्रुटियां हैं जो पॉप अप हो सकती हैं। यदि आप पहले-टाइमर हैं, तो ये त्रुटियां थोड़ी समस्याग्रस्त हो सकती हैं और साथ ही साथ अंतहीन रूप से पॉप अप करके आपको परेशान कर सकती हैं।
ठीक है, उस मामले में, आप कर सकते हैं एक के लिए लग रही हैऐसी त्रुटियों का समाधान। एक ऐसी सामान्य त्रुटि है जो Google Chrome में एक संदेश "ir_tunnel_connection_failed" को पॉप अप करता है। इसका समाधान भी बहुत सरल है। इस पोस्ट में, हम आपको अपने Google Chrome पर इस समस्या को ठीक करने के लिए सभी संभावित फ़िक्सेस देंगे जिनका आप उपयोग कर सकते हैं। कहा जा रहा है के साथ, हमें सीधे लेख में ही मिलता है:
↑ क्या यह "Err_Tunnel_Connection_Failed" त्रुटि का कारण बनता है?
इससे पहले कि हम समाधान के लिए जाना शुरू करेंइस समस्या को ठीक करते हुए, आइए पहले समझते हैं कि वास्तव में आपके Google Chrome ब्राउज़र को यह "इर_न्यूनल_कनेक्शन_फेल्ड" त्रुटि दिखाने का कारण क्या है। संक्षेप में, यह तब होता है जब Chrome लक्षित वेबसाइट के साथ एक सुरंग नहीं बना सकता है। सरल शब्दों में, जब Chrome इंटरनेट से कनेक्ट करने में विफल रहता है, तो यह इस त्रुटि संदेश को दिखाता है।
कुछ अन्य मुद्दे भी हैं, वह भीइस त्रुटि संदेश की ओर जाता है जैसे DNS कनेक्शन के मुद्दे, गलत वेबसाइट डोमेन, गलत प्रॉक्सी सेटिंग्स, आदि। कई अवसरों पर, क्रोम में सहेजे गए गलत ब्राउज़िंग डेटा और कुकीज़ भी इस त्रुटि का कारण बन सकते हैं। लेकिन इस मुद्दे पर ज्यादा चिंता करने की कोई बात नहीं है, क्योंकि आप नीचे बताए गए तरीकों का पालन करके इस त्रुटि को ठीक कर पाएंगे।
↑ "त्रुटि सुरंग कनेक्शन विफल" त्रुटि को ठीक करने के तरीके
विंडोज 10, 8.1, 8, 7 पीसी के लिए Google Chrome पर F Err_Tunnel_Connection_Failed ’को ठीक करने के लिए कुछ सर्वोत्तम तरीके हैं
↑ प्रॉक्सी सेटिंग्स अक्षम करें
यदि आप अपने पीसी पर प्रॉक्सी सेटिंग्स का उपयोग कर रहे हैं, तोआपको यह त्रुटि अक्सर मिल सकती है। इस समस्या को ठीक करने का तरीका बस अपने पीसी पर प्रॉक्सी सेटिंग्स को बदलना है। और ऐसा करने के लिए, नीचे दिए गए चरणों का पालन करें:
- दबाकर रन संवाद खोलें विन + आर चांबियाँ।
- दर्ज inetcpl.cpl और हिट दर्ज करें।

- को सिर सम्बन्ध टैब।

- पर क्लिक करें लैन सेटिंग्स.
- फिर आपको इंटरनेट प्रॉपर्टीज विंडो पर रीडायरेक्ट किया जाएगा।
- यहाँ, आपको अचयनित करने की आवश्यकता है अपने LAN के लिए एक प्रॉक्सी सर्वर का उपयोग करें विकल्प।
- स्वचालित रूप से सेटिंग पता लगाए विकल्प का चयन किया जाना चाहिए।

- अंत में, क्लिक करें ठीक आहे।
एक बार उपरोक्त चरणों का पालन करने के बाद, आपको अपने पीसी को पुनः आरंभ करने और क्रोम ब्राउज़र खोलने और यह देखने की आवश्यकता है कि क्या इस विधि ने समस्या को ठीक किया है या नहीं। यदि नहीं, तो आप अगली विधि के साथ आगे बढ़ सकते हैं।
↑ DNS एड्रेस बदलें
DNS को Domain Name Servers के नाम से भी जाना जाता है, यह हैइंटरनेट के लिए फोनबुक की तरह जहां सभी डोमेन और आईपी पते संग्रहीत हैं। एक अच्छा डीएनएस एक वैकल्पिक सर्वर प्रतिक्रिया प्रदान कर सकता है यदि डिफ़ॉल्ट सुरंग प्रतिक्रिया देने में असमर्थ है। आप या तो विंडोज 10 में डीएनएस सेटिंग्स को मैन्युअल रूप से बदल सकते हैं या पीसी के लिए क्लाउडफेयर 1.1.1.1 डीएनएस ऐप का उपयोग कर सकते हैं।
DNS सर्वर को बदलने से यह स्वचालित रूप से आईपी पते का पता लगाने या आपके आईएसपी (इंटरनेट सेवा प्रदाता) द्वारा दिए गए कस्टम पते को सेट करने के लिए ट्रिगर होगा।
- टास्कबार पैनल पर, राइट-क्लिक करें संजाल विन्यास.
- Open पर क्लिक करें नेटवर्क और साझाकरण केन्द्र विकल्प।
- अब, वर्तमान में क्लिक करें कनेक्टेड नेटवर्क यहां।

- फिर पर क्लिक करें गुण।
- गुण विंडो में, खोजें इंटरनेट प्रोटोकॉल संस्करण 4 (टीसीपी / आईपीवी 4) में नेटवर्किंग अनुभाग।
- यदि यह स्वचालित या मैन्युअल पर सेट है, तो नई विंडो आपको DNS दिखाएगी।
- यहां, आपको टैप करना होगा निम्न DNS सर्वर पते का उपयोग करें विकल्प और नीचे Google DNS पते दर्ज करें:
8.8.8.8
8.8.4.4

- खटखटाना मान्य सेटिंग्स निकास बॉक्स पर और ठीक पर क्लिक करें।
↑ नेटवर्क सेटिंग्स रीसेट करें
सरल शब्दों में, नेटवर्क सेटिंग्स को रीसेट करने का मतलब है कि आप DNS को फ्लश कर रहे हैं और अपने पीसी पर टीसीपी / आईपी सेटिंग्स को रीसेट कर रहे हैं। यह करने के लिए,
- दबाकर रन डायल खोलें विन + आर चांबियाँ।
- में टाइप करें अध्यक्ष एवं प्रबंध निदेशक.
- नीचे दिए गए आदेशों को चलाएं:
इपकाफिग / फ्लशडन्स nbtstat -r netsh int ip रीसेट netsh winsock रीसेट

- एक बार कमांड निष्पादित हो जाने के बाद, आपको यह देखने के लिए कि क्या यह काम करता है या नहीं, अपने पीसी को फिर से खोलने और क्रोम को खोलने की आवश्यकता है।
↑ क्रोम में ब्राउज़िंग डेटा साफ़ करें
जैसा कि पहले ही उल्लेख किया गया है, आपके Google Chrome में ब्राउज़िंग डेटा भी इस त्रुटि को एक बार दिखाने के लिए पैदा कर सकता है। इसलिए, अगले चरण में Chrome वेब ब्राउज़र में ब्राउज़िंग डेटा को साफ़ करना शामिल है।
- क्रोम खोलें।
- एड्रेस बार टाइप में क्रोम: // सेटिंग्स और दबाएँ दर्ज Chrome की सेटिंग खोलने के लिए। या आप वैकल्पिक रूप से दबा सकते हैं 3-डॉट आइकन और करने के लिए सिर समायोजन यह से।
- नीचे गोपनीयता और सुरक्षा अनुभाग, आपको पर क्लिक करने की आवश्यकता है समस्त ब्राउज़िंग डेटा साफ़ करें विकल्प।
- एक बार जब आप ब्राउज़िंग डेटा विकल्प साफ़ करें पर क्लिक करते हैं, तो आपको अपना डेटा साफ़ करने के लिए कई प्रकार के विकल्प दिखाए जाएँगे। उपयुक्त विकल्प चुनें और ब्राउज़िंग डेटा को साफ़ करने के लिए आगे बढ़ें।
- प्रक्रिया पूरी होने के बाद, अपने पीसी को पुनरारंभ करें और यह देखने के लिए क्रोम खोलें कि क्या त्रुटि ठीक है या नहीं।
↑ परस्पर विरोधी ब्राउज़र एक्सटेंशन निकालें
कुछ स्थापित एक्सटेंशन या टूलबार हो सकते हैंGoogle Chrome ब्राउज़र के साथ समस्याएँ भी उत्पन्न करते हैं और त्रुटि को पॉप अप करते हैं। इसलिए, अपने Chrome ब्राउज़र में कौन से एक्सटेंशन इंस्टॉल किए गए हैं, इस पर हमेशा नज़र रखना बेहतर है और अगर आपको यह "इर_टुनलाइन_कनेक्शन_फेल्ड" त्रुटि का अनुभव हो रहा है, तो क्लीन स्लेट से शुरू करें और सभी एक्सटेंशन को अनइंस्टॉल करें और उन्हें देखने के लिए एक-एक करके इंस्टॉल करें जो विस्तार समस्या पैदा कर रहा है। एक्सटेंशन की स्थापना रद्द करने के लिए, नीचे दिए गए चरणों का पालन करें:

- 3-डॉट आइकन पर टैप करें।
- More Tools पर क्लिक करें।
- फिर एक्सटेंशन पर टैप करें या सीधे खोलें क्रोम: // एक्सटेंशन
- यहां प्रत्येक एक्सटेंशन को एक-एक करके हटा दें और बाद में उन्हें फिर से इंस्टॉल करें और देखें कि कौन सा एक्सटेंशन समस्या का कारण बन रहा है।
↑ निष्कर्ष
तो, वहाँ आप इस पोस्ट में मेरी तरफ से है।मुझे उम्मीद है कि आप लोगों को यह पोस्ट पसंद आई होगी और Google Chrome ब्राउज़र में "ir_tunnel_connection_failed" त्रुटि को ठीक करने में सक्षम थे। अगर आप इस मुद्दे को ठीक करने के लिए हमारे साथ साझा करना चाहते हैं, तो नीचे दिए गए टिप्पणियों में हमें बताएं कि क्या आपके पास अपनी आस्तीन ऊपर है। इस तरह के भयानक कवरेज के लिए, डिजिटबिन को अधिक बार वापस चेक करते रहें। अगली पोस्ट तक ... चीयर्स!