विंडोज 10 में Microsoft ऐप स्टोर की त्रुटि 0x800704EC को कैसे ठीक करें?
सामग्री:

Microsoft धीरे-धीरे Apple पथ ले रहा हैएप्लिकेशन / सॉफ्टवेयर समर्थन की शर्तें। Apple ने कभी भी (आधिकारिक रूप से) उपयोगकर्ताओं को तृतीय-पक्ष एप्लिकेशन इंस्टॉल करने की अनुमति नहीं दी है जो ऐप्पल ऐप स्टोर में नहीं हैं। यह सिस्टम और साथ ही उपयोगकर्ताओं को हानिकारक मैलवेयर से सुरक्षित रहने में मदद करता है क्योंकि ऐप्पल स्टोर में जोड़े जाने वाले हर ऐप को मैन्युअल रूप से समीक्षा करता है।
अब, विंडोज भी धीरे-धीरे एक ही रास्ता ले रहा हैअपने विंडोज 10X संस्करण में। Microsoft तृतीय-पक्ष वेबसाइटों से किसी भी एप्लिकेशन की स्थापना को रोकने के बारे में सोच रहा है। कुछ वर्षों में, केवल ऐप्स का एक ही स्रोत होगा, अर्थात, Microsoft Store।
Microsoft ने विंडोज 8 के साथ ऐप स्टोर की शुरुआत की।उस समय स्टोर का उपयोग करना थोड़ा संदेहजनक था, लेकिन जैसे-जैसे समय बीतता गया, माइक्रोसॉफ्ट ने अनुभव में सुधार किया और साथ ही उपयोगकर्ता विकल्प का उपयोग करने की कोशिश कर रहे थे।
इस लेख में, हम article ऐप पर चर्चा करने जा रहे हैंस्टोर को विंडोज 10 में त्रुटि को अवरुद्ध किया गया है। यह त्रुटि मूल रूप से विंडोज 10 एजुकेशन या एंटरप्राइज के साथ उन सिस्टमों में उत्पन्न होती है। जैसा कि सिस्टम व्यवस्थापक ऐप स्टोर तक पहुंच को अवरुद्ध करता है ताकि कोई भी छात्र या कर्मचारी आवश्यक लोगों के अलावा किसी भी एप्लिकेशन को स्थापित न करें।
त्रुटि दिखाई देगी;

स्टोर ऐप अवरुद्ध है
अपने आईटी या सिस्टम एडमिनिस्ट्रेटर से जांच करें।
यदि आपको इसकी आवश्यकता है, तो त्रुटि कोड 0x800704EC है।
↑ विंडोज 10 में ब्लॉक स्टोर ऐप को कैसे ठीक करें?
यहां आपके विंडोज पीसी पर Microsoft ऐप स्टोर अवरुद्ध त्रुटि को ठीक करने के लिए सरल समाधान दिए गए हैं
↑ क्लियर / रीसेट स्टोर ऐप कैश / डेटा
पहला तरीका ऐप स्टोर कैश को खाली करना हैऔर जांचें कि यह काम कर रहा है या नहीं। किसी भी ऐप / सॉफ़्टवेयर के कैश को साफ़ करने के लिए, हमारे पास विंडोज़ 10 में दो अलग-अलग विकल्प हैं।
↑ विधि 1: RUN कमांड का उपयोग करना
संयोजन कुंजियों को टैप करके रन विंडो खोलें (जैसे, विन की + आर) या पर जाकर स्टार्ट मेनू -> विंडोज सिस्टम -> रन.
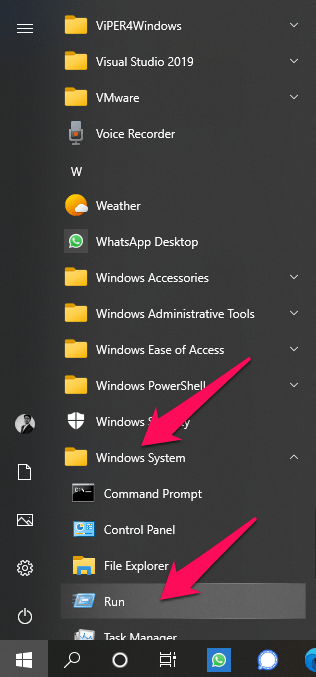
दोनों विकल्पों में से, एक रन विंडो इस तरह दिखाई देगी।

अब टाइप करें wsreset.exe टेक्स्ट बॉक्स में और कमांड को निष्पादित करने के लिए एंटर दबाएं।
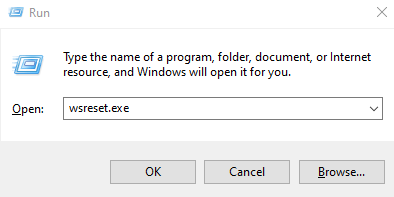
कुछ क्षणों में, एक अस्थायी विंडो एक के साथ दिखाई देगी कैश क्लियर संदेश और फिर Microsoft Store खुल जाएगा।

↑ विधि 2: Windows सेटिंग्स के माध्यम से
को खोलो स्थापना से app शुरू मेन्यू।

फिर जाना है एप्लिकेशन अनुभाग.

अब, जब आप एप्लिकेशन और सुविधाएँ कॉलम में होते हैं, तो आपके दाईं ओर, आपके सभी इंस्टॉल किए गए ऐप्स की एक सूची होगी, तब तक नीचे स्क्रॉल करें जब तक आप खोज न लें माइक्रोसॉफ्ट स्टोर ऐप.

Microsoft Store लेबल पर क्लिक करें और फिर क्लिक करें एडवांस सेटिंग.

अब, नीचे स्क्रॉल करें जब तक आप देखें रीसेट बटन। बटन दबाएं, कुछ सेकंड में, स्टोर ऐप डेटा को मिटा देगा।

↑ रन स्टोर ऐप समस्या निवारक
डिफ़ॉल्ट रूप से विंडोज 10 एक समस्या निवारण प्रदान करता हैयदि आप कभी भी पहले से स्थापित विंडोज सेटिंग्स के साथ किसी भी समस्या का सामना करते हैं तो समाधान। इस पद्धति में, हम समस्या को हल करने के लिए स्टोर ऐप समस्या निवारक को चलाने जा रहे हैं।
से सेटिंग ऐप खोलें शुरू मेन्यू।

और फिर नेविगेट करें अद्यतन और सुरक्षा अनुभाग।
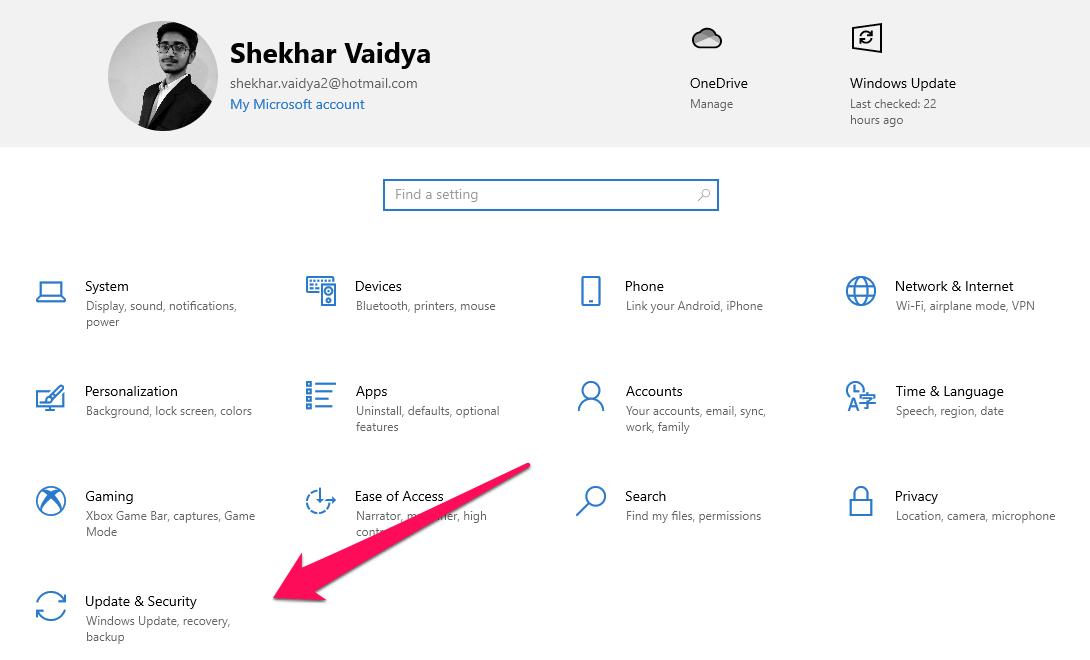
फिर, समस्या निवारण पर टैप करें और फिर अतिरिक्त समस्या निवारण.

अब, नीचे मिलने तक स्क्रॉल करें विंडोज स्टोर एप्स,
अंत में, Windows Store Apps पर क्लिक करें और फिर पर क्लिक करें संकटमोचन को चलाओ बटन।

↑ GPEditor (समूह नीति संपादक) का उपयोग करके स्टोर सक्षम करें
GPEditor या Group Policy Editor केवल विंडोज 10 प्रो और इसके बाद के संस्करण के लिए उपलब्ध है, इसलिए यदि आपके पास विंडोज 10 होम संस्करण है, तो GPedit को सक्षम करने के लिए इस चाल का पालन करें अपने होम संस्करण में और फिर नीचे दिए चरणों का पालन करें।
संयोजन कुंजियों को टैप करके रन विंडो खोलें (जैसे, विन की + आर) या पर जाकर स्टार्ट मेनू -> विंडोज सिस्टम -> रन।

दोनों विकल्पों में से, एक रन विंडो इस तरह दिखाई देगी।

अब टाइप करें gpedit.msc in पाठ बॉक्स और हिट कमांड निष्पादित करने के लिए एंटर करें।
अब, खोलने के बाद समूह नीति संपादक, पर जाए संगणक कॉन्फ़िगरेशन -> प्रशासनिक टेम्पलेट -> विंडोज घटक -> स्टोर

अब, के लिए देखो स्टोर बंद करें आवेदन नीति।

पॉलिसी पर क्लिक करें और फिर पर क्लिक करें नीति सेटिंग संपादित करें लेबल।

अब, यदि सेटिंग says कहती हैसक्रियSelect फिर या तो चयन करें विन्यस्त नहीं या विकलांग और फिर मारा लागू बटन और डेटा को बचाने के लिए।
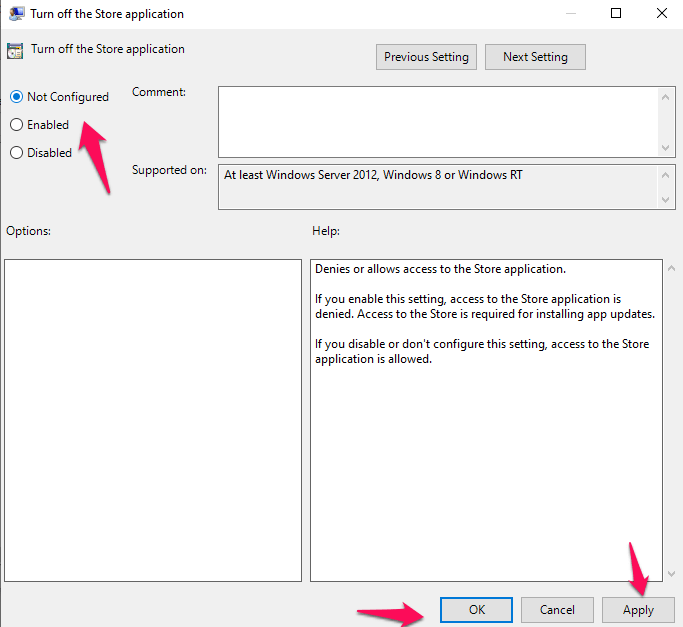
↑ PowerShell के माध्यम से स्टोर को फिर से पंजीकृत करें
इस पद्धति का उपयोग करके, हम Microsoft स्टोर को PowerShell के माध्यम से संपादित और पुन: पंजीकृत करने जा रहे हैं ताकि विंडोज सिस्टम को लगता है कि यह एक नई प्रणाली है।
PowerShell को व्यवस्थापक मोड में खोलें।
और फिर नीचे कमांड को कॉपी-पेस्ट करें और इसे निष्पादित करने के लिए एंटर दबाएं।
Get-AppXPackage -Name Microsoft.WindowsStore | Toeach {Add-AppxPackage -DisableDevelopmentMode -Register “$ ($ _। InstallLocation) AppXManifest.xml” -Verbose}
कमांड निष्पादित करने के लिए कुछ सेकंड तक प्रतीक्षा करें। सफल निष्पादन के बाद, अपने विंडोज को पुनरारंभ करें और फिर Microsoft स्टोर खोलने का प्रयास करें।
↑ रजिस्ट्री Tweak प्रदर्शन करके
यह आखिरी तरीका है जिसे हम आजमाने जा रहे हैंउस समस्या को हल करें जिसे हम Microsoft Store के साथ सामना कर रहे हैं। इस पद्धति में, हम रुकावट को संशोधित करने के लिए रजिस्ट्री संपादक का उपयोग करने जा रहे हैं। नीचे दिए गए चरणों का ठीक से पालन करना सुनिश्चित करें ताकि आप गलत चरणों का पालन करके एक और समस्या को इकट्ठा न करें।
संयोजन कुंजियों को टैप करके रन विंडो खोलें (जैसे, विन की + आर) या स्टार्ट पर जाकर मेनू -> विंडोज सिस्टम -> भागो।

दोनों विकल्पों में से, एक रन विंडो इस तरह दिखाई देगी।

अब टाइप करें regedit टेक्स्ट बॉक्स में और कमांड को निष्पादित करने के लिए एंटर दबाएं।
निष्पादन के बाद, यदि सिस्टम UAC (उपयोगकर्ता अभिगम नियंत्रण) का संकेत देता है, तो बस इसे Yes बटन पर क्लिक करके अनुमति दें।

रजिस्ट्री संपादक को खोलने के बाद, नेविगेट करें HKEY_LOCAL_MACHINE -> सॉफ़्टवेयर -> नीतियाँ -> Microsoft.
अब, खाली जगह में, दाएँ क्लिक करें और फिर पर क्लिक करें नया -> केy और नाम दीजिए विंडोज स्टोर

अब, आप देखेंगे विंडोज स्टोर Microsoft अनुभाग के तहत कुंजी, उस पर क्लिक करें।
फिर से खाली जगह पर राइट क्लिक करें और फिर क्लिक करें नया -> DWORD (32-बिट) मान और इसे नाम दें RemoveWindowsStore.

अब, राइट-क्लिक करें RemoveWindowsStore मान और पर टैप करें संशोधित बटन।

अंत में, सेट करें मान ० और पर क्लिक करें ठीक है, डेटा को बचाने के लिए।

निष्कर्ष: इस विस्तृत समाधान गाइड के साथ अपने विंडोज पीसी पर Microsoft ऐप स्टोर त्रुटि को ठीक करें और प्रतिबंध को पीसी पर 0x800704EC त्रुटि कोड को ठीक करें।















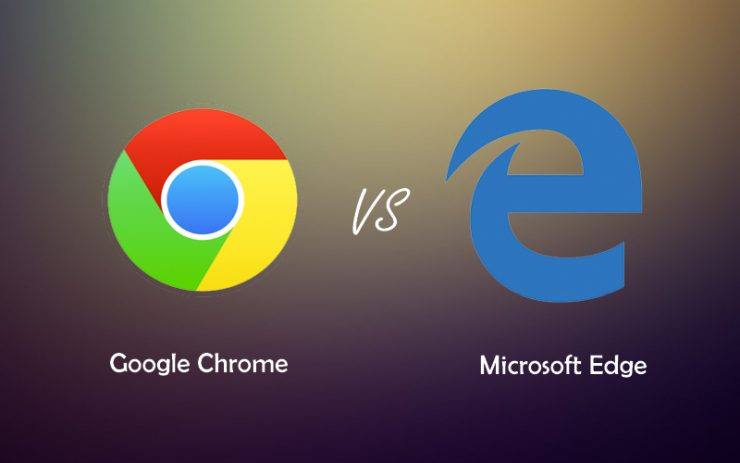

![[फिक्स] विंडोज 10 पर 0x800704cf त्रुटि कोड](/images/Other/Fix-0x800704cf-Error-Code-on-Windows-10_2904.png)
