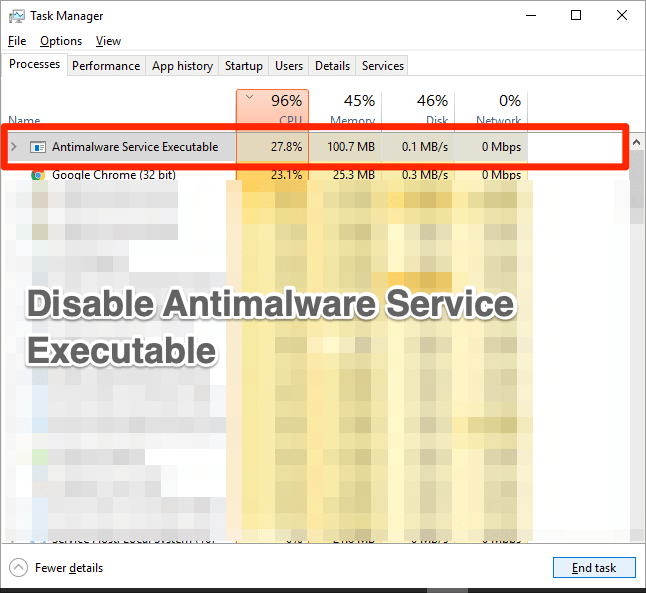मैक में रैम उपयोग कैसे जांचें?
सामग्री:
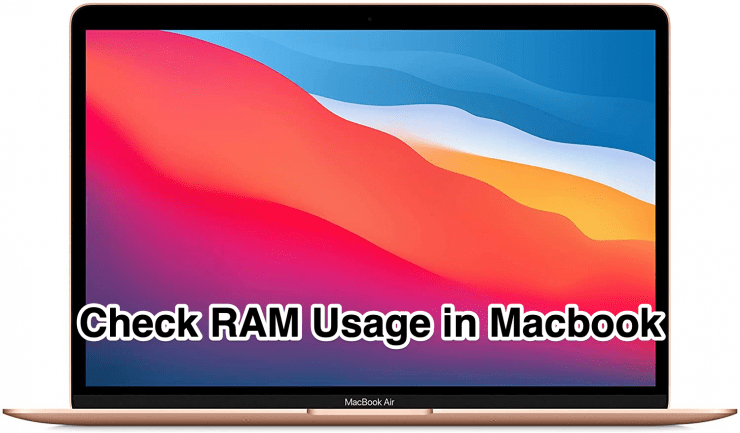
मैक सबसे शक्तिशाली कंप्यूटरों में से एक हैपूरा बाजार। यह बिना किसी हेज़ल के अधिकतर काम करने की क्षमता रखता है। भारी वीडियो रेंडरिंग सॉफ़्टवेयर से लेकर उचित व्यवसाय-उन्मुख सॉफ़्टवेयर का उपयोग करने तक, एक मैक सब कुछ संभाल सकता है। हालाँकि, मैक कंप्यूटर महंगे हैं यदि आप एक अच्छे हार्डवेयर कॉन्फ़िगरेशन के लिए चयन कर रहे हैं।
अधिकांश प्रारंभिक उपयोगकर्ता आधार संस्करण के लिए चुनते हैंउस मैक श्रृंखला के। इसके अलावा, उन बेस वेरिएंट में सीमित या बहुत बुनियादी हार्डवेयर कॉन्फ़िगरेशन हैं, उदाहरण के लिए, मैकबुक एयर 2020 के बेस वेरिएंट में केवल 8 जीबी रैम और 256 जीबी ऑनबोर्ड स्टोरेज है। अब, एक भारी उपयोगकर्ता के लिए, 8 जीबी रैम पर्याप्त नहीं होगी।
एक यादृच्छिक तकनीक-सलाहकार के अनुसार, अधिकांश मैकउपयोगकर्ताओं के पास एक मुद्दा है, "कोई बात नहीं मैं क्या करता हूं, मेरा मैक अभी भी धीमा है"। तो, धीमी गति से ही सही क्यों? मैक के धीमेपन के पीछे कई कारण हो सकते हैं, शायद भारी रैम का उपयोग, बहुत सारे एक्सटेंशन और ऐप।
इस लेख में, हम इस बारे में बात नहीं करने जा रहे हैं कि मैक धीमा क्यों है, इसके बजाय, हम आपको यह सीखने का प्रयास करेंगे कि आप अपने मैक के रीयल-टाइम रैम उपयोग की जांच कैसे कर सकते हैं और आप भारी रैम उपयोग को कैसे कम कर सकते हैं।
↑ Mac में RAM उपयोग की जाँच करें
हम अपने रैम उपयोग की जांच करने के लिए एक पूर्व-स्थापित ऐप का उपयोग करने जा रहे हैं। ऐप को एक्टिविटी मॉनिटर कहा जाता है, यह सभी macOS- आधारित सिस्टम में प्री-इंस्टॉल होता है।
- एप्लिकेशन को खोलने के लिए, या तो का उपयोग करके खोजक ऐप या मैन्युअल रूप से कमांड और स्पेस कीज़ को एक साथ दबाकर ऐप को खोजें और फिर सर्च बार में टाइप करें “गतिविधि की निगरानी“।
- गतिविधि मॉनिटर ऐप खोलने के बाद, पर नेविगेट करें स्मृति टैब। आप वर्तमान में चल रहे सभी ऐप्स की सूची देखेंगे और उनके द्वारा कितनी मेमोरी का उपयोग किया जा रहा है।

एक्टिविटी मॉनिटर ऐप आपको प्रक्रियाओं, उप-प्रक्रियाओं, और ऐसे ऐप के उचित आँकड़े देता है जो या तो अभी चल रहे हैं या बैकग्राउंड में मेमोरी आँकड़ों के साथ चल रहे हैं।
जैसा कि आप ऊपर दिए गए स्क्रीनशॉट में देख सकते हैं, आप एक्टिविटी मॉनिटर ऐप विंडो के निचले हिस्से में कुल भौतिक मेमोरी, उपयोग की गई मेमोरी और अन्य सभी आँकड़े भी देख सकते हैं।
वैकल्पिक रूप से, आप तृतीय-पक्ष सॉफ़्टवेयर का उपयोग भी कर सकते हैं जैसे iStat मेनू हर दूसरे विवरण को अच्छी तरह से जांचने के लिएमेमोरी, सीपीयू, जीपीयू उपयोग, आदि iStat मेनू के बारे में अच्छी बात यह है कि आप इन सभी विवरणों को स्टेटस / मेन्यू बार में देख सकते हैं जो हर विंडो के शीर्ष भाग में स्थित है।
↑ मैक में रैम का उपयोग कम करें
अब, आपके पास उन सभी ऐप्स की सूची है जो हैंवर्तमान में सिस्टम द्वारा उपयोग किया जा रहा है, लेकिन यह हमेशा आवश्यक नहीं है कि उन ऐप्स को चलाने की आवश्यकता हो। इसलिए, हम एक्टिविटी मॉनिटर ऐप से उन प्रक्रियाओं, उप-प्रक्रियाओं और ऐप्स को यहीं समाप्त कर सकते हैं, जो आवश्यक नहीं है। ऐसा करने के लिए, नीचे दिए गए निर्देशों का पालन करें,
- गतिविधि मॉनिटर ऐप खोलें, या तो का उपयोग करके खोजक या मैन्युअल रूप से कमांड और स्पेस कीज़ को एक साथ दबाकर और फिर टाइप करके ऐप की खोज करें "गतिविधि की निगरानी“खोज बार में।
- गतिविधि मॉनिटर ऐप खोलने के बाद, पर नेविगेट करें स्मृति टैब।
- अब, अपेक्षित मेमोरी से अधिक का उपयोग करके ऐप का चयन करें।
- और फिर, अंत में, पर क्लिक करें एक्स बटन विंडो के बाएं-शीर्ष कोने पर स्थित है।