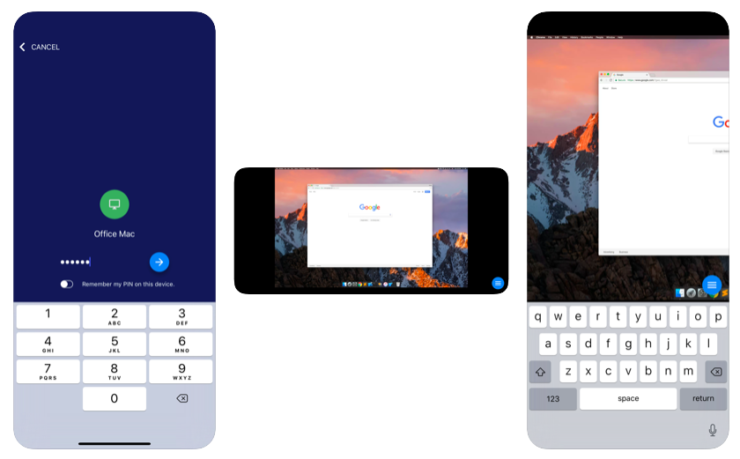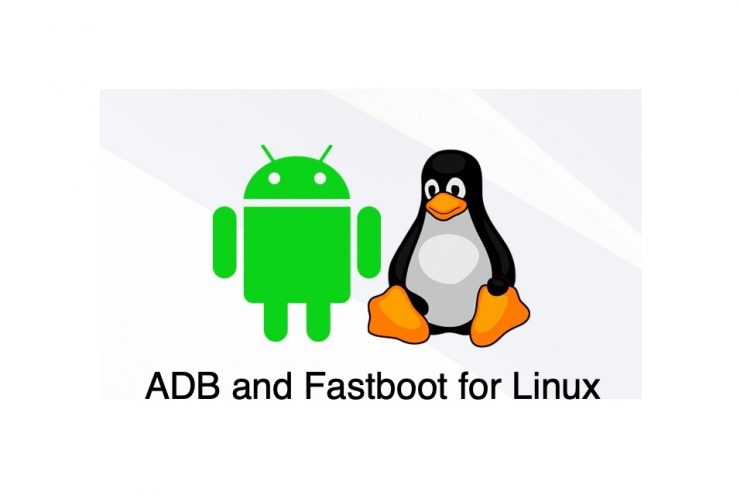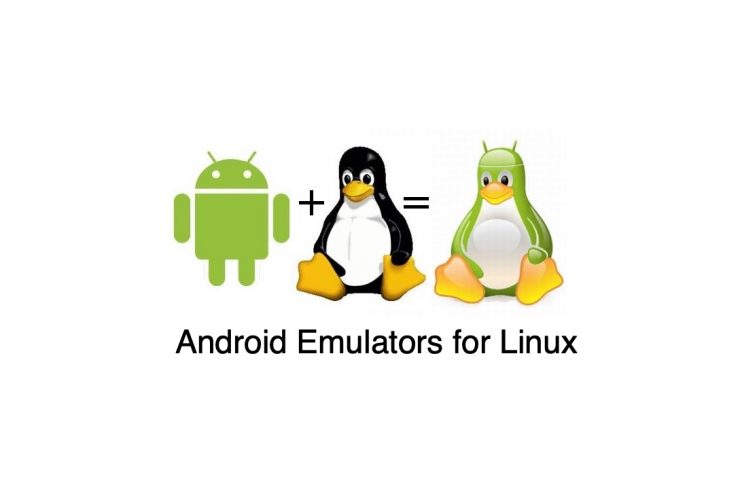लिनक्स के लिए फ़ायरफ़ॉक्स | पूर्ण स्थापना गाइड
सामग्री:

फ़ायरफ़ॉक्स उपलब्ध सर्वोत्तम वेब ब्राउज़रों में से एक हैअभी से ही। यह विंडोज, लिनक्स, और मैक के साथ-साथ सभी मोबाइल ओएस सिस्टम जैसे एंड्रॉइड, आईओएस, आदि के लिए उपलब्ध है। फ़ायरफ़ॉक्स एक ओपन-सोर्स सॉफ्टवेयर है जिसे मोज़िला फाउंडेशन द्वारा विकसित और रखरखाव किया जाता है।
लिनक्स सिस्टम में फ़ायरफ़ॉक्स को स्थापित करने के विभिन्न तरीके हैं। इस लेख में, हम लिनक्स सिस्टम में फ़ायरफ़ॉक्स स्थापित करने के लिए चार अलग-अलग तरीकों पर चर्चा करने जा रहे हैं।
ध्यान दें: प्रदर्शन उद्देश्यों के लिए, हम उबंटू लिनक्स का उपयोग करने जा रहे हैं, लेकिन वे सभी तरीके अन्य डिस्ट्रो के लिए भी समान हैं।
↑ लिनक्स पर फ़ायरफ़ॉक्स कैसे स्थापित करें?
यहाँ लिनक्स पीसी सिस्टम पर मोज़िला फ़ायरफ़ॉक्स ब्राउज़र स्थापित करने के कुछ तरीके दिए गए हैं
↑ विधि 1: सॉफ़्टवेयर केंद्र का उपयोग करना
लिनक्स पर फ़ायरफ़ॉक्स स्थापित करने के लिए यह सबसे आसान और परेशानी से मुक्त तरीका है। बस इसे स्थापित करने के लिए नीचे दिए गए सरल चरणों का पालन करें:
उबंटू सॉफ्टवेयर मैनेजर को एक्टिविटी बार से या ऐप ड्रावर से खोलें।

अब, स्क्रीन के ऊपरी-बाएँ कोने पर स्थित खोज आइकन पर क्लिक करें।

फिर, उस बॉक्स में "फ़ायरफ़ॉक्स" शब्द लिखें और इसे खोजने के लिए Enter दबाएं।
सर्च रिजल्ट इस तरह दिखाई देगा, उस पर क्लिक करें।

अब, इंस्टॉलेशन शुरू करने के लिए इंस्टॉल बटन पर क्लिक करें। (यह sudo पासवर्ड के लिए पूछ सकता है क्योंकि केवल अधिकृत उपयोगकर्ताओं को किसी भी एप्लिकेशन को इंस्टॉल करने की अनुमति है)

अब, कुछ मिनटों में, आपके इंटरनेट की गति के आधार पर, ब्राउज़र स्थापित हो जाएगा।

यह अंतिम विंडो होगी, जहां आपके पास लॉन्च, हटाने और अनुमति बटन के बटन होंगे।
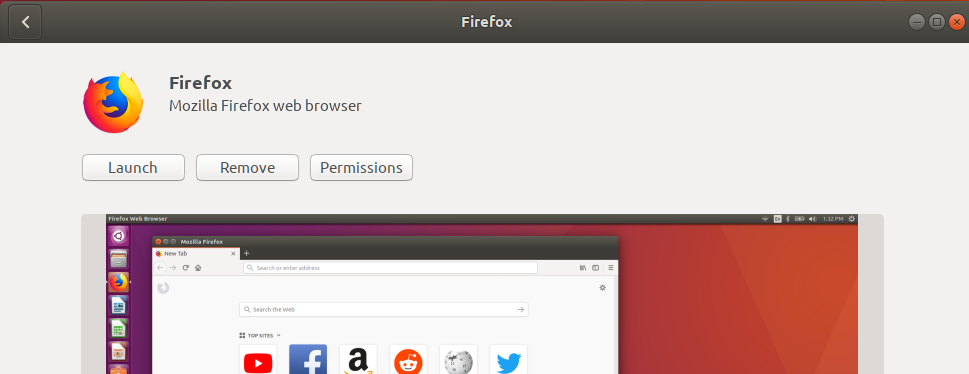
↑ विधि 2: आधिकारिक उबंटू रिपोजिटरी का उपयोग करना
यह एक और आसान तरीका है, लेकिन इसमें टर्मिनल / कमांड लाइन का उपयोग शामिल है,
सबसे पहले, Ubuntu के रिपॉजिटरी इंडेक्स को सिंक्रनाइज़ करने के लिए निम्न कमांड का उपयोग करें।
$ sudo apt-get अद्यतन

अब, अपने लिनक्स सिस्टम में फायरबॉक्स ब्राउज़र को स्थापित करने के लिए नीचे दिए गए सरल कमांड का उपयोग करें,
$ sudo उपयुक्त स्थापित फ़ायरफ़ॉक्स

यह आपके इंटरनेट की गति के आधार पर कुछ क्षणों में स्थापित हो जाएगा। स्थापना के बाद, आप ब्राउज़र को ऐप ड्रावर या $ फ़ायरफ़ॉक्स कमांड से लॉन्च करते हैं।
भविष्य में, यदि आप ब्राउज़र की स्थापना रद्द करना चाहते हैं, तो ऐसा करने के लिए नीचे दिए गए आदेश का उपयोग करें,
$ sudo apt-get remove firefox

↑ विधि 3: मोज़िला पीपीए रिपोजिटरी का उपयोग करना
इस पद्धति में पिछले वाले की तुलना में कुछ अधिक चरण शामिल हैं, लेकिन यह सुनिश्चित करेगा कि ब्राउज़र को मोज़िला के स्वयं के भंडार से स्थापित किया जा रहा है।
एप्लिकेशन ड्रावर या प्रेस से टर्मिनल खोलें ctrl + alt + T एक साथ। खोलने के बाद, मोज़िला पीपीए के लिए एक वैध कुंजी जोड़ने के लिए निम्नलिखित कमांड का उपयोग करें,
$ सुडो एप-की-एड

यदि सब कुछ अच्छा लगता है, तो अपने लिनक्स सिस्टम में मोज़िला पीपीए रिपॉजिटरी को जोड़ने के लिए अगले कदम पर आगे बढ़ें,
$ sudo apt-add-repository "deb http://ppa.launchpad.net/ubuntu-mozilla-security/ppa/ubuntu bionic main"

अब, चूंकि मोज़िला पीपीए को लिनक्स सिस्टम में जोड़ा जाता है, हम रिपॉजिटरी इंडेक्स को सिंक करने के लिए निम्न कमांड का उपयोग करेंगे,
$ sudo apt-get अद्यतन

अब, अंत में, अपने लिनक्स (उबंटू) सिस्टम में फ़ायरफ़ॉक्स स्थापित करने के लिए निम्न कमांड का उपयोग करें,
$ sudo उपयुक्त स्थापित फ़ायरफ़ॉक्स

यह आपके इंटरनेट की गति के आधार पर कुछ क्षणों में स्थापित हो जाएगा। स्थापना के बाद, आप ब्राउज़र को ऐप ड्रावर या $ फ़ायरफ़ॉक्स कमांड से लॉन्च करते हैं।
भविष्य में, यदि आप ब्राउज़र की स्थापना रद्द करना चाहते हैं, तो ऐसा करने के लिए नीचे दिए गए आदेश का उपयोग करें,
$ sudo apt-get remove firefox

↑ विधि 4: डाउनलोड की गई फ़ाइल का उपयोग करना
हमारी सूची में यह अंतिम विधि है, यह आसान हैसाथ ही साथ एक ही समय में जटिल। हम आधिकारिक Ubuntu वेबसाइट से tar.bz2 फ़ाइल डाउनलोड करने जा रहे हैं और फिर इसे कमांड लाइन विधि के माध्यम से मैन्युअल रूप से इंस्टॉल करेंगे।
नोट: आपको इस विधि का उपयोग करने के लिए किसी अन्य ब्राउज़र या डाउनलोड प्रबंधक का उपयोग करना होगा।
के लिए जाओ यह URL, यह तुरंत मोज़िला फ़ायरफ़ॉक्स की नवीनतम tar.bz2 फ़ाइल डाउनलोड करना शुरू कर देगा।
यदि आपके पास कोई ब्राउज़र नहीं है, तो आप फ़ाइल को डाउनलोड करने के लिए टर्मिनल का उपयोग कर सकते हैं।
wget -O ~ / Downloads / FirefoxSetup.tar.bz2 "https://download.mozilla.org/?product=firefox-latest&os=linux64"

उसके बाद, निम्नलिखित कमांड का उपयोग करके / ऑप्ट निर्देशिका में tar.bz2 फ़ाइल को निकालें,
$ टार jxvf ~ / डाउनलोड / FirefoxSetup.tar.bz2 -C / opt
यदि आपको अनुमति के मुद्दे के कारण निकासी के दौरान किसी भी त्रुटि का सामना करना पड़ता है, तो / ऑप्ट निर्देशिका का उपयोग करने के बजाय, हम अपनी निर्देशिका भी बना सकते हैं और वहां फाइलें निकाल सकते हैं,
$ mkdir ~ / फ़ायरफ़ॉक्स 8
$ टार jxvf ~ / डाउनलोड / FirefoxSetup.tar.bz2 -C ~ / firefox8

अब, हमें एक उपयोगकर्ता-सुलभ फ़ायरफ़ॉक्स निर्देशिका बनाना है और इसे निकाले गए फ़ोल्डर में इंगित करना है,
$ sudo ln -s / opt / firefox / firefox / usr / lib / फ़ायरफ़ॉक्स / फ़ायरफ़ॉक्स
या
$ sudo ln -s / firefox8 / firefox / firefox / usr / lib / फ़ायरफ़ॉक्स / फ़ायरफ़ॉक्स
अब, आप ब्राउज़र को ऐप ड्रावर या $ फ़ायरफ़ॉक्स कमांड से लॉन्च करते हैं।
यदि आपको उपरोक्त प्रक्रिया में किसी समस्या का सामना करना पड़ता है, तो आप सीधे फ़ायरफ़ॉक्स लॉन्च करने के लिए निम्न कमांड का उपयोग कर सकते हैं,
$ ~ / ऑप्ट / फ़ायरफ़ॉक्स / फ़ायरफ़ॉक्स
या
$ ~ / फ़ायरफ़ॉक्स 8 / फ़ायरफ़ॉक्स / फ़ायरफ़ॉक्स

भविष्य में, यदि आप ब्राउज़र की स्थापना रद्द करना चाहते हैं, तो ऐसा करने के लिए नीचे दिए गए आदेश का उपयोग करें,
$ sudo rm -fr / ऑप्ट / फ़ायरफ़ॉक्स
या
$ sudo rm -fr / firefox8 / firefox

निष्कर्ष: ऊपर दिए गए तरीकों से आप उबंटू लिनक्स सिस्टम के लिए मोज़िला फ़ायरफ़ॉक्स को सीधे ऐप पैकेज के साथ या तीसरे टर्मिनल का उपयोग करके डाउनलोड कर सकते हैं।