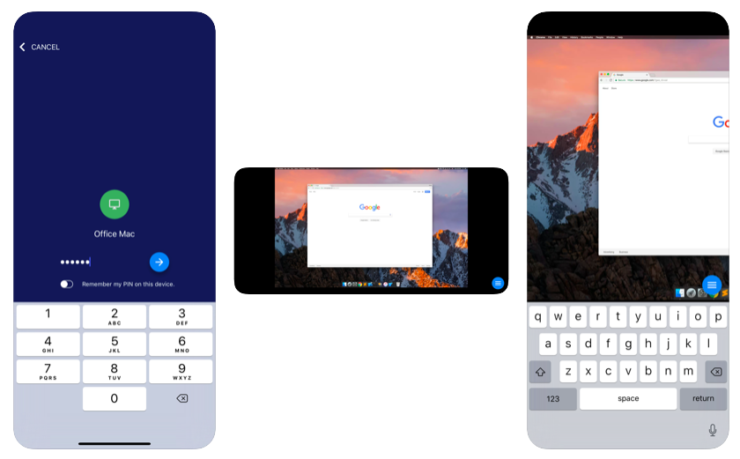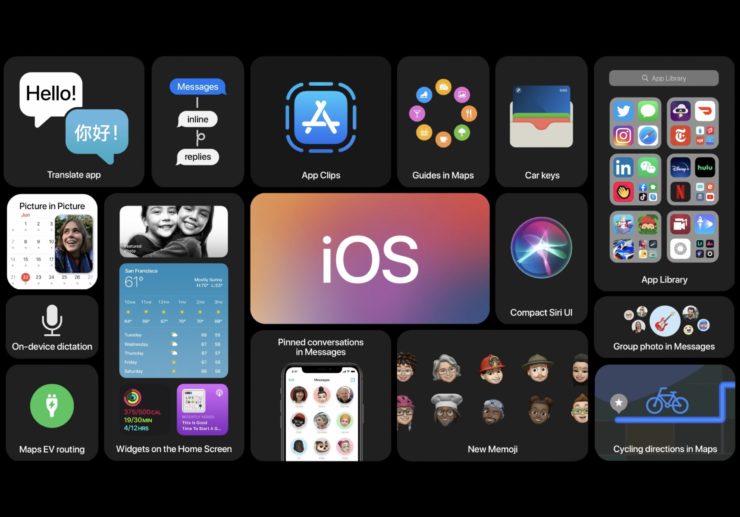पीसी से रिमोट एक्सेस iPhone कैसे करें?
सामग्री:

सामान्य तौर पर, हम अपने फोन को कोई फर्क नहीं पड़ताजहाँ भी हम जाएं। और आजकल, स्मार्टफोन हमारे आधे हिस्से की तरह हैं, जिनमें हमारे सभी आवश्यक डेटा, व्यक्तिगत / पेशेवर हैं। हालांकि कई बार ऐसा भी हो सकता है जब हमें ऐसा लग सकता है कि हम अपने पीसी से अपने सेलफोन को एक्सेस कर रहे हैं, ठीक है, यदि आप एक iPhone उपयोगकर्ता हैं, तो आप इस लेख के अंत तक किसी भी पीसी से अपने डिवाइस को दूरस्थ रूप से एक्सेस कर पाएंगे।
हालाँकि हम सुविधा संपन्न कंप्यूटरों का उपयोग करते हैं औरआज स्मार्टफोन, न तो आपके आईफ़ोन और न ही आपके पीसी किसी अन्य डिवाइस को दूरस्थ रूप से एक्सेस करने के लिए कोई अंतर्निहित कार्य प्रदान करते हैं। सभी थर्ड-पार्टी ऐप्स के लिए धन्यवाद, जो हमें अपने डेस्कटॉप के साथ बैठना और हमारे फोन से सभी प्रकार के डेटा को एक साथ एक्सेस करना संभव बनाता है। तो, यहां बताया गया है कि आप अपने iPhone को सीधे अपने पीसी से कैसे एक्सेस कर सकते हैं।
↑ पीसी से रिमोट एक्सेस iPhone कैसे करें?
इस एकमात्र उद्देश्य के लिए कई तृतीय-पक्ष एप्लिकेशन उपलब्ध हैं। हालांकि, हम कुछ सबसे विश्वसनीय लोगों को देखेंगे जो उपयोगकर्ताओं को एक आशाजनक सेवा प्रदान करते हैं।
↑ 1. Apple हैंडऑफ़
यह जेलब्रेक के बिना उन लोगों के लिए आदर्श हैडिवाइस और केवल अपने iOS डिवाइस को मैक के साथ जोड़ना चाहते हैं। यह एक डिफ़ॉल्ट फीचर है जो iOS 8 के साथ आता है, जो आपके वांछित कार्य को पूरा करने में आपकी मदद करता है। हालाँकि, Apple Handoff के साथ कई सीमाएँ हैं जो उपयोगकर्ताओं को इसका उपयोग करने से रोकती हैं। यह आपको अपने मैकबुक के माध्यम से अपने iPhone का पूर्ण नियंत्रण प्राप्त करने की अनुमति नहीं देता है, लेकिन केवल सीमित संख्या में कार्य करता है।
↑ यहां वे संभावित कार्य दिए गए हैं जिन्हें आप Apple Handoff का उपयोग करके पूरा कर सकते हैं:
- नई कॉल करने और प्राप्त करने के लिए अपने आईफ़ोन संपर्क ऐप पर पहुँचें।
- अपने संपर्कों के लिए नए संदेश पढ़ने और लिखने के लिए अपने iMessages और सामान्य संदेश एप्लिकेशन का उपयोग करें।
- नोट्स जोड़ें और अनायास उन्हें अपने iCloud खाते में सिंक करें।
- अपने मैक डिवाइस पर अपने iPhones Safari ब्राउज़र पर ब्राउज़ करने का पिछला सत्र जारी रखें।
संक्षेप में, यदि आप इन बुनियादी उद्देश्यों के लिए अपने मैकबुक पर अपने iPhone का उपयोग करना चाहते हैं, तो Apple हैंडऑफ़ एक विश्वसनीय विकल्प लगता है जो काम में आता है।
मैक से iPhone का उपयोग करने के लिए Apple हैंडऑफ का उपयोग करने के लिए कदम
जब आप अपने सभी उपकरणों पर समान Apple ID के साथ साइन इन करते हैं और आपके डिवाइस को सेटिंग्स में चालू होना चाहिए और एक दूसरे के ब्लूटूथ रेंज में होना चाहिए, तो हैंडऑफ़ कार्य करता है।
ध्यान दें: नीचे दिए गए चरणों से दूर होने से पहले, दोनों उपकरणों पर एक ही iCloud खाते के साथ साइन-इन करना सुनिश्चित करें, और आपका डिवाइस ब्लूटूथ चालू है।
↑ IPhone के लिए
- के लिए जाओ समायोजन

- विकल्प के लिए देखें आम
- अब पर क्लिक करें एयरप्ले और हैंडऑफ (iOS 12 उपयोगकर्ताओं के लिए विकल्प सिर्फ हैंडऑफ़ है)
- यहां हैंडऑफ़ और पूर्ण करें!
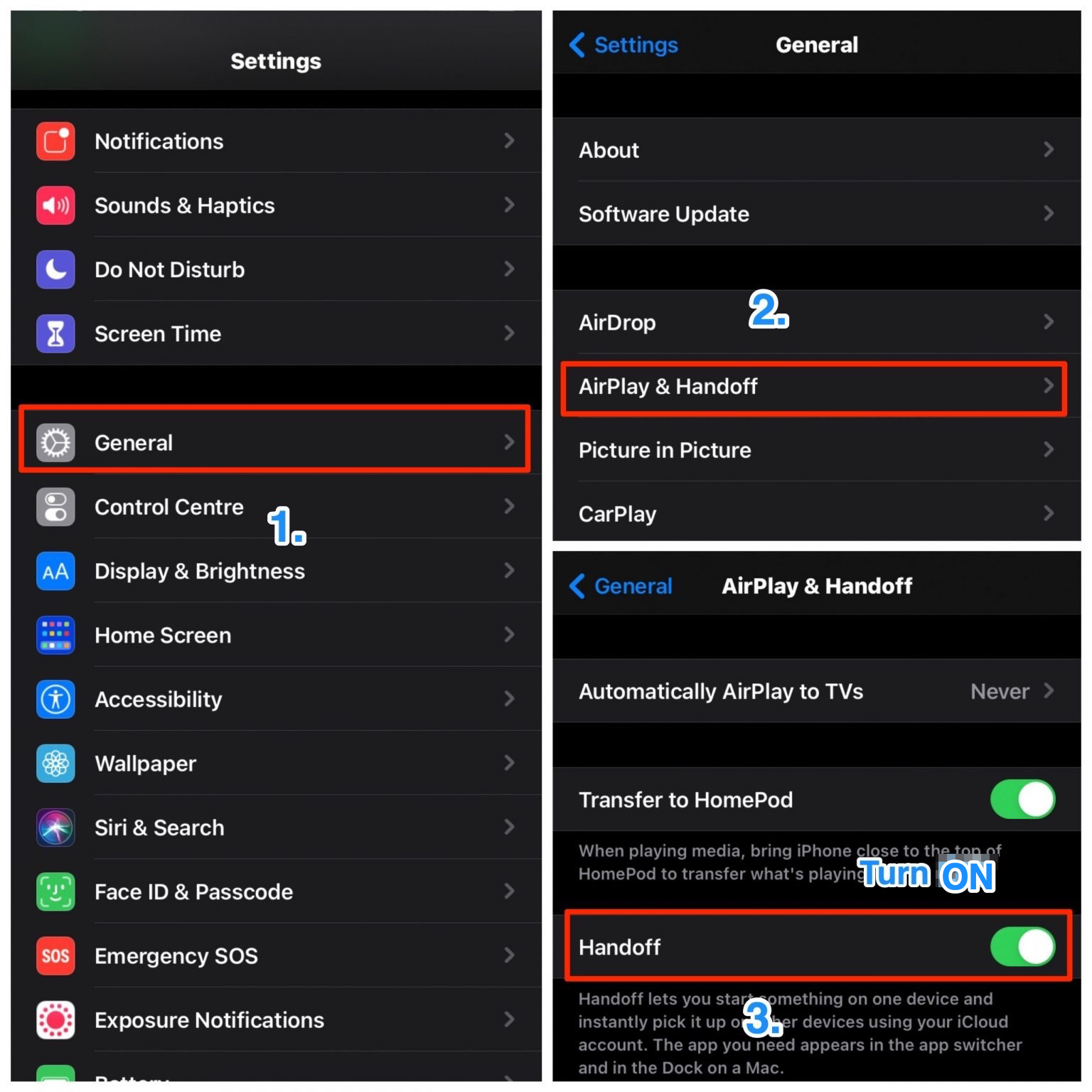
↑ मैक के लिए
- Apple मेनू खोलें
- पर क्लिक करें सिस्टम प्रेफरेंसेज
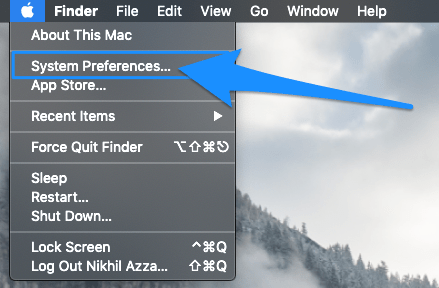
- के लिए जाओ आम

- यहाँ चालू करो “इस मैक और अपने iCloud उपकरणों के बीच हैंडऑफ़ की अनुमति दें"
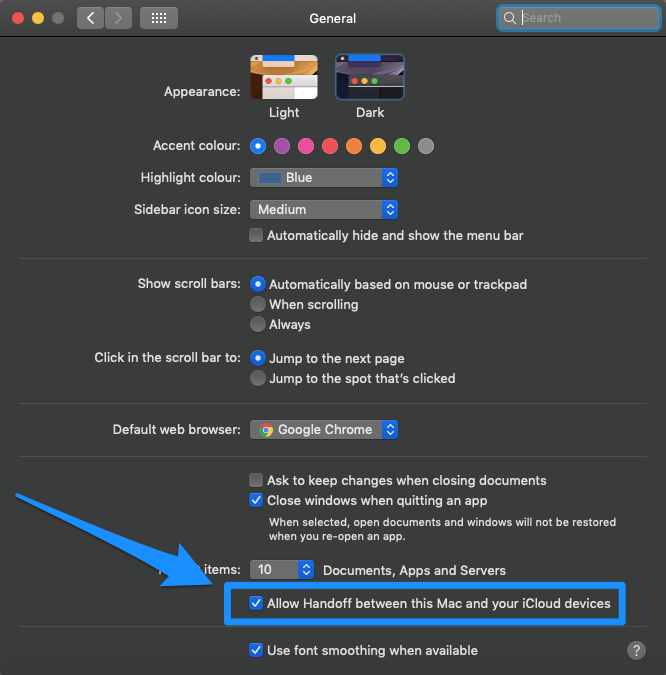
किया हुआ!अब आप अपने मैकबुक के डॉक के निचले कोने पर एक आइकन देख सकते हैं, जब आप अपने iPhone पर किसी संगत ऐप का उपयोग करते हैं, जो बताता है कि आपके डिवाइस अब कनेक्ट हैं और उपयोग के लिए तैयार हैं। आप अपने iPhone से मैकबुक तक का काम संभाल सकते हैं।

↑ 2. वीरता
Veyd Cydia द्वारा एक तृतीय-पक्ष ऐप है जो मदद करता हैआप अपने पीसी / लैपटॉप से अपने iPhone को सीधे कनेक्ट और एक्सेस कर सकते हैं। यद्यपि यह एप्लिकेशन अपने काम को सबसे अच्छा करता है, लेकिन यह केवल जेलब्रेक डिवाइस पर काम करता है, जो काफी महत्वपूर्ण है। तो, अगर आपके पास जेलब्रोकेन आईओएस डिवाइस है, तो ही आप इस ऐप के साथ जा सकते हैं; इसके अलावा, रास्ते में और भी विकल्प हैं।
पीसी से आईफोन एक्सेस करने के लिए वेजिटी का उपयोग करने के चरण
- अपने जेलब्रेक डिवाइस पर Cydia स्थापित करने और लॉन्च करने के साथ शुरू करें।
- रिपॉजिटरी अपडेट की जांच करें और उसी के अनुसार आगे बढ़ें।
- इसके बाद, अपने iPhone पर Veency स्थापित करें।
- एक बार स्थापना पूर्ण हो जाने पर,, पर क्लिक करेंस्प्रिंगबोर्ड पुनः आरंभ करें‘
- थोड़ी देर के लिए प्रतीक्षा करें जब तक Cydia प्रसंस्करण समाप्त नहीं हो जाता।
- अब, अपने iPhone सेटिंग्स पर जाएं, और आपको वहां वॉयस ऐप का पता लगाना चाहिए।
- बस स्विच ऑन करें कर्सर दिखाएँ, और आपका iPhone अब दूरस्थ रूप से नियंत्रित होने के लिए तैयार है।
- अपने iPhone और PC को एक ही नेटवर्क से कनेक्ट करें।
- अब खोलो समायोजन अपने iPhone पर और करने के लिए जाओ Wifi.
- पर क्लिक करें "मैं"नेटवर्क नाम के आगे बटन और आईपी पते को नोट करें।
- अपने पीसी / लैपटॉप पर VNC एप्लिकेशन लॉन्च करें।
- अपने iPhone के IP पते में टाइप करें।
- एक बार हो जाने के बाद, आप बिना किसी अड़चन के अपने पीसी के माध्यम से अपने iPhone को दूरस्थ रूप से एक्सेस कर सकते हैं।
↑ 3. APMMirror
अगला, हमारे पास APowerMirror और शायद एक हैसबसे अच्छों में से। यह मूल रूप से एक स्क्रीन मॉनिटरिंग प्रोग्राम है जो किसी भी पीसी / लैपटॉप पर कास्ट करने के लिए एंड्रॉइड और आईओएस दोनों का समर्थन करता है। APowerMirror आपके उपकरणों को मूल रूप से जोड़ता है और अतिरिक्त सुविधाएँ प्रदान करता है जो आपके बाल्टी के लाभ को बढ़ाता है।
यह एक व्हाइटबोर्ड मार्कर प्रदान करता है, जो आपकी मदद करता हैविभिन्न आंकड़े बनाएँ और आगे आपको प्रस्तुतियाँ बनाने में मदद करें। इसके अलावा, इस एप्लिकेशन का डेस्कटॉप संस्करण आपको सर्वोत्तम गुणवत्ता कास्टिंग प्राप्त करने के लिए AirPlay रिज़ॉल्यूशन को समायोजित करने देता है।
पीसी से iPhone का उपयोग करने के लिए APowerMirror का उपयोग करने के लिए कदम
- दोनों डिवाइस पर APowerMirror ऐप इंस्टॉल करें जो आप कनेक्ट करना चाहते हैं।
- अब, दोनों उपकरणों को केबल का उपयोग करके कनेक्ट करें और ड्राइवरों को स्थापित करें।
- एक बार हो जाने के बाद, तब तक प्रतीक्षा करें जब तक कि आपका फोन स्वचालित रूप से अन्य डिवाइस का पता नहीं लगा लेता।
- पर क्लिक करें "अपने iPhone पर भरोसा करें“।
- अपने पीसी पर जाएँ और “पर क्लिक करेंपहले से ही भरोसेमंद“।
- और वह सब इसके लिए है एक बार जब आप इन चरणों को करते हैं, तो आपका iPhone आगे के उपयोग के लिए आपके पीसी से जुड़ा होगा, और आप सब कुछ एक्सेस कर सकते हैं।
↑ 4. टीम व्यूअर
आप सभी ने टीमव्यूअर के बारे में सुना होगा, उसके बादसब। यह सबसे लोकप्रिय सर्विस डेस्क समाधानों में से एक है जो आपको कुछ हद तक मदद कर सकता है। यदि आप अपने iPhone को स्क्रीन शेयर करना चाहते हैं और उसकी निगरानी करते हैं लेकिन वास्तव में अपने पीसी पर इसका उपयोग नहीं करते हैं, तो टीमव्यूअर मदद कर सकता है।
पीसी से iPhone का उपयोग करने के लिए TeamViewer का उपयोग करने के चरण
- अपने iPhone पर टीम व्यूअर क्विक सपोर्ट एप्लिकेशन इंस्टॉल करें।

- यह स्वचालित रूप से आपके डिवाइस के लिए एक अद्वितीय आईडी असाइन करेगा।

- इसके बाद, अपने पीसी पर टीमव्यूअर लॉन्च करें।

- पर क्लिक करें "रिमोट कंट्रोल“ऊपर-बाएँ कोने पर।
- अपने iPhone पर उत्पन्न अद्वितीय आईडी दर्ज करें।
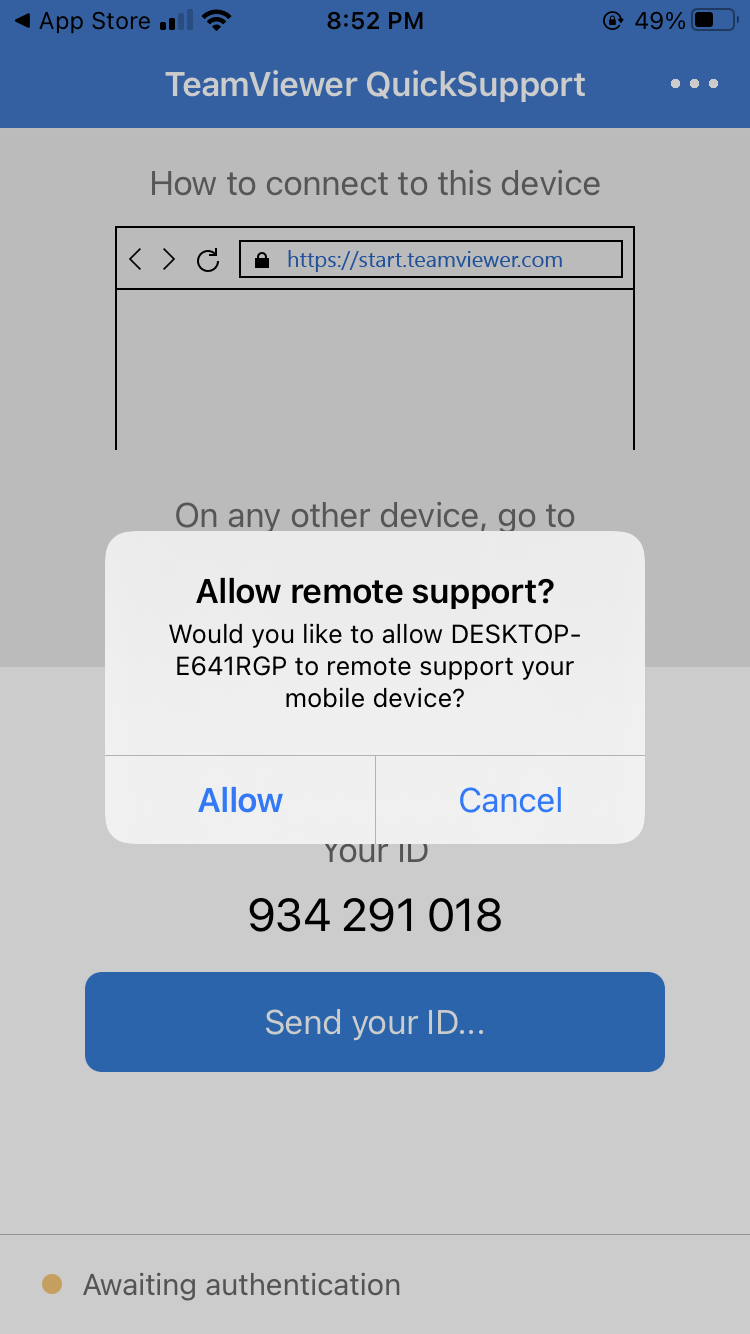
- अंत में, कनेक्ट पर क्लिक करें, और आप सभी सेट हैं।
नोट: अपने डिवाइस पर स्क्रीन मिररिंग सुविधा को सक्षम करने के लिए मत भूलना। ऐसा करने के लिए, "कंट्रोल सेंटर" तक स्क्रॉल करें और "स्क्रीन मिररिंग" पर क्लिक करें।
↑ निष्कर्ष
अपने पीसी से अपने iPhone का उपयोग करने में सक्षम होने के नातेभारी लाभ। मेरे लिए, मैं अपने फोन को चार्ज पर लटका सकता हूं और फिर भी काम करते समय अपने पीसी पर इसका उपयोग कर सकता हूं। हालांकि कदम बहुत लंबा या कठिन लग सकता है, वे अभ्यास में बहुत आसान हैं। साथ ही, इनमें से प्रत्येक ऐप कुशलता से काम करता है और आपको प्रौद्योगिकी का पूरा लाभ उठाने में मदद करता है। तो, हमें ऐसा करने के अपने पसंदीदा तरीके के बारे में बताएं, और आप इसे प्रभावी क्यों मानते हैं।