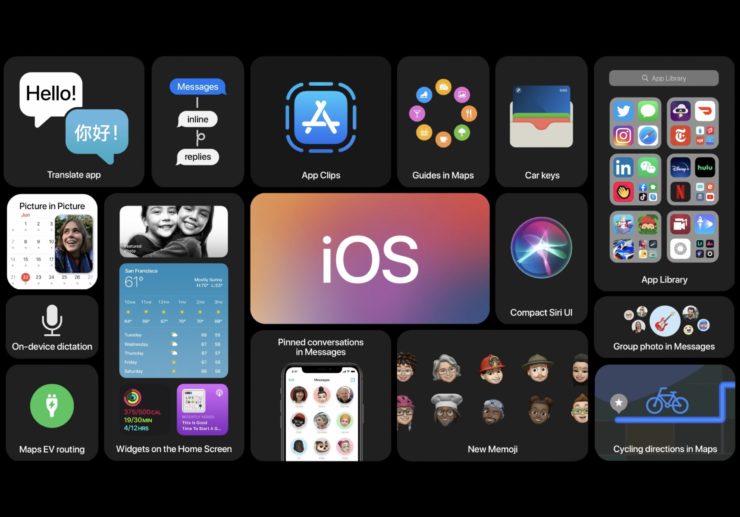Wie behebe ich, dass die iPhone 12 Kamera nicht funktioniert?

Die Kamera des iPhones gilt als eine der bestenSmartphone-Kameras in der Smartphone-Branche. Darüber hinaus kann es drastisch schrecklich sein, sich dem Problem damit zu stellen. Aber es gibt nichts, worüber Sie sich Sorgen machen müssen, wenn Sie mit dem Problem konfrontiert sind. Wir haben bereits alle Informationen, Lösungen und Korrekturen zusammengestellt, mit denen die Kameraprobleme auf dem iPhone 12, 12 Pro und 12 Mini höchstwahrscheinlich behoben werden können.
Häufige Probleme mit der Kamera
- Kamera steckt fest oder friert ein
- Schwarzer Bildschirm
- Flash funktioniert nicht
- Kamerafunktionen und -optionen fehlen
Befolgen Sie die folgenden verschiedenen Methoden, um das Problem zu beheben. Beachten Sie, dass einige der folgenden Methoden Ihren Speicher löschen können. Erstellen Sie daher besser ein Backup, bevor Sie fortfahren.
Methoden zur Behebung von Problemen mit der iPhone 12-Kamera
Hier finden Sie einfache Lösungen, um Probleme mit nicht funktionierenden oder geladenen Kameras auf Ihrem iPhone 12, Pro und Mini zu beheben
Kamera wechseln
Dies ist die erste Methode der Lösungen, die wir implementieren werden, damit sie funktioniert. Das System setzt normalerweise alle Einstellungen zurück, die dazu führen, dass die Kamera beim Umschalten der Kamera nicht funktioniert.
Wenn Sie also Probleme mit der hinteren Kamera haben, versuchen Sie, diese auf die vordere Kamera umzuschalten. Machen Sie dasselbe, wenn Sie Probleme mit der vorderen Kamera haben.
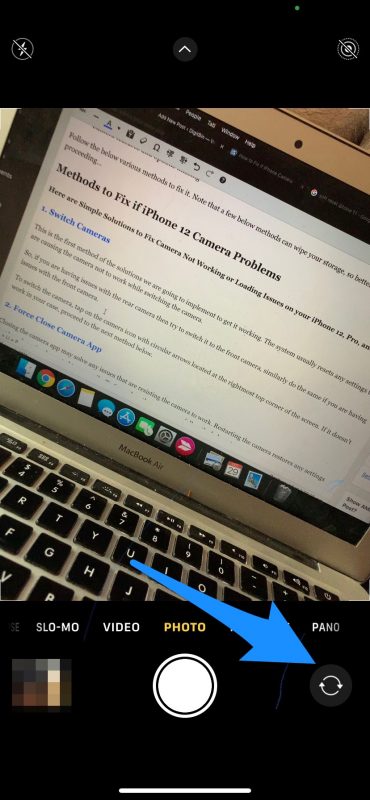
Um die Kamera zu wechseln, tippen Sie auf das Kamerasymbol mit den kreisförmigen Pfeilen in der rechten oberen Ecke des Bildschirms. Wenn es in Ihrem Fall nicht funktioniert, fahren Sie mit der folgenden Methode fort.
Manchmal kann das Problem mit der App selbst sein, esEs ist besser, eine andere Kamera-App aus dem App Store herunterzuladen und zu überprüfen, ob die heruntergeladene App eine Verbindung mit der Kamera-Hardware des Telefons herstellen kann und ob sie auf Fotos klicken kann. Wenn ja, können Stopps hilfreich sein, um das Problem zu beheben.
Schließen Sie das Schließen der Kamera-App
Das Schließen der Kamera-App kann alle Probleme lösen, die auftretenwidersetzen sich der Kamera zu arbeiten. Durch einen Neustart der Kamera werden alle Einstellungen wiederhergestellt, die vorübergehend implementiert wurden. Führen Sie die folgenden Schritte aus, um das Schließen der Kamera-App zu erzwingen.
Verwenden Sie die Gestensteuerung, um das Multitasking-Fenster zu öffnen, indem Sie den Bildschirm von unten ziehen und die App dann schließen, indem Sie die Kamera-App nach oben wischen.
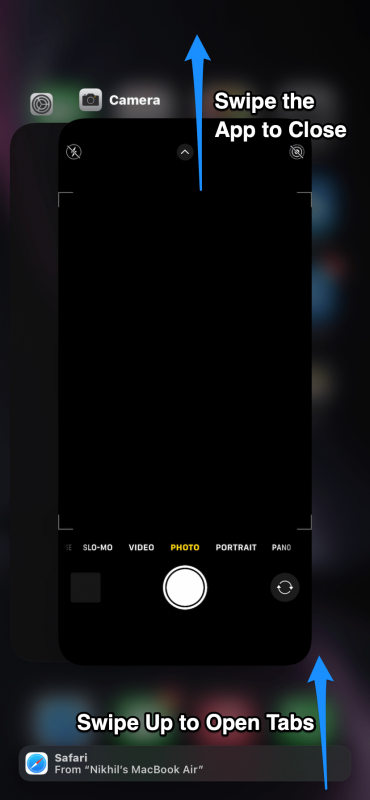
Warten Sie nach dem Schließen der App mindestens einige Minuten, möglicherweise 5 Minuten, und öffnen Sie dann die Kamera-App erneut, um zu überprüfen, ob sie funktioniert oder nicht.
Neustart / Soft Reset
Ein Neustart ist in jedem Fall die beste Lösungob Sie Probleme mit einer Kamera oder einer anderen Einstellung im Smartphone haben. Wir glauben nicht, dass Sie eine Anleitung zum Neustart Ihres Geräts benötigen. Starten Sie das Gerät neu und prüfen Sie, ob das Kameraproblem behoben ist oder nicht.
Ein Soft-Reset ist ein Begriff, den wir in der Technologiebranche verwenden. Dies bedeutet, dass jedes Gerät mit Gewalt neu gestartet werden muss. Befolgen Sie zum Soft-Reset Ihres iPhones die folgenden Schritte.
- Zuerst müssen Sie die Taste drücken Lauter-Taste und dann sofort loslassen.
- Dann müssen Sie erneut die Taste drücken Lautstärketaste und dann sofort loslassen.
- Halten Sie danach die Sleep / Wake-Taste gedrückt, bis Sie die sehen Apple Logo.
- Lassen Sie die Taste los, sobald Sie das Apple-Logo sehen.
- Jetzt wird Ihr iPhone Normalerweise neu starten.
Überprüfen Sie nach dem Neustart, ob das 12-Kamera-Problem Ihres iPhones noch besteht oder nicht. Wenn es noch vorhanden ist, fahren Sie mit dem nächsten Schritt fort.
VoiceOver ausschalten
In vielen Fällen wird das Kameraproblem beobachtet, wennDie VoiceOver-Funktion ist aktiviert. Bei dieser Lösungsmethode deaktivieren wir die VoiceOver-Funktion und prüfen, ob sie funktioniert oder nicht. Führen Sie die folgenden Schritte aus, um die VoiceOver-Funktion zu deaktivieren:
- Öffne das die Einstellungen App aus der App-Schublade.
- Dann navigieren Sie zu Allgemeine Einstellungen.
- Scrollen Sie nun nach unten und suchen Sie nach Barrierefreiheit die Einstellungen.
- Suchen Sie nach dem Tippen auf Eingabehilfen VoiceOver und öffnen Sie es.
- Schieben Sie nach dem Öffnen von VoiceOver den Schalter vor dem VoiceOver-Etikett nach links, um ihn auszuschalten.
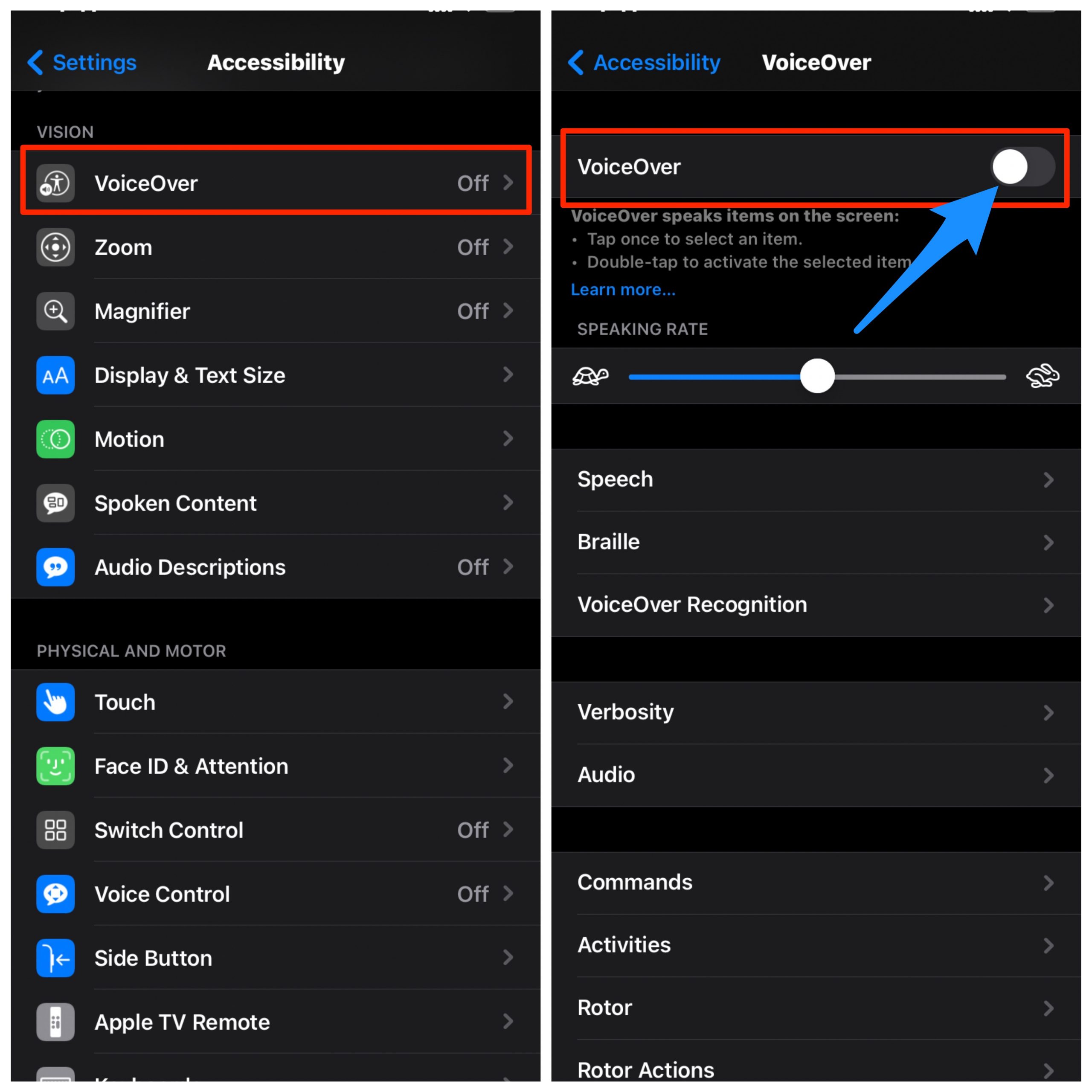
- Starten Sie Ihr iPhone nach dem Ausschalten neu.
Speicher analysieren
Aufgrund des geringen Speicherplatzes verursacht das iPhone manchmal solche Probleme. Bei dieser Methode wird also Speicherplatz freigegeben. Führen Sie dazu die folgenden Schritte aus:
- Öffne das die Einstellungen App aus der App-Schublade.
- Dann navigieren Sie zu Allgemeines die Einstellungen.
- Nun geh zu iPhone Speicher.

- Hier sehen Sie alle Apps, die Speicherplatz belegen.
- Analysieren Sie sie und löschen Sie unnötige Apps und Dateien
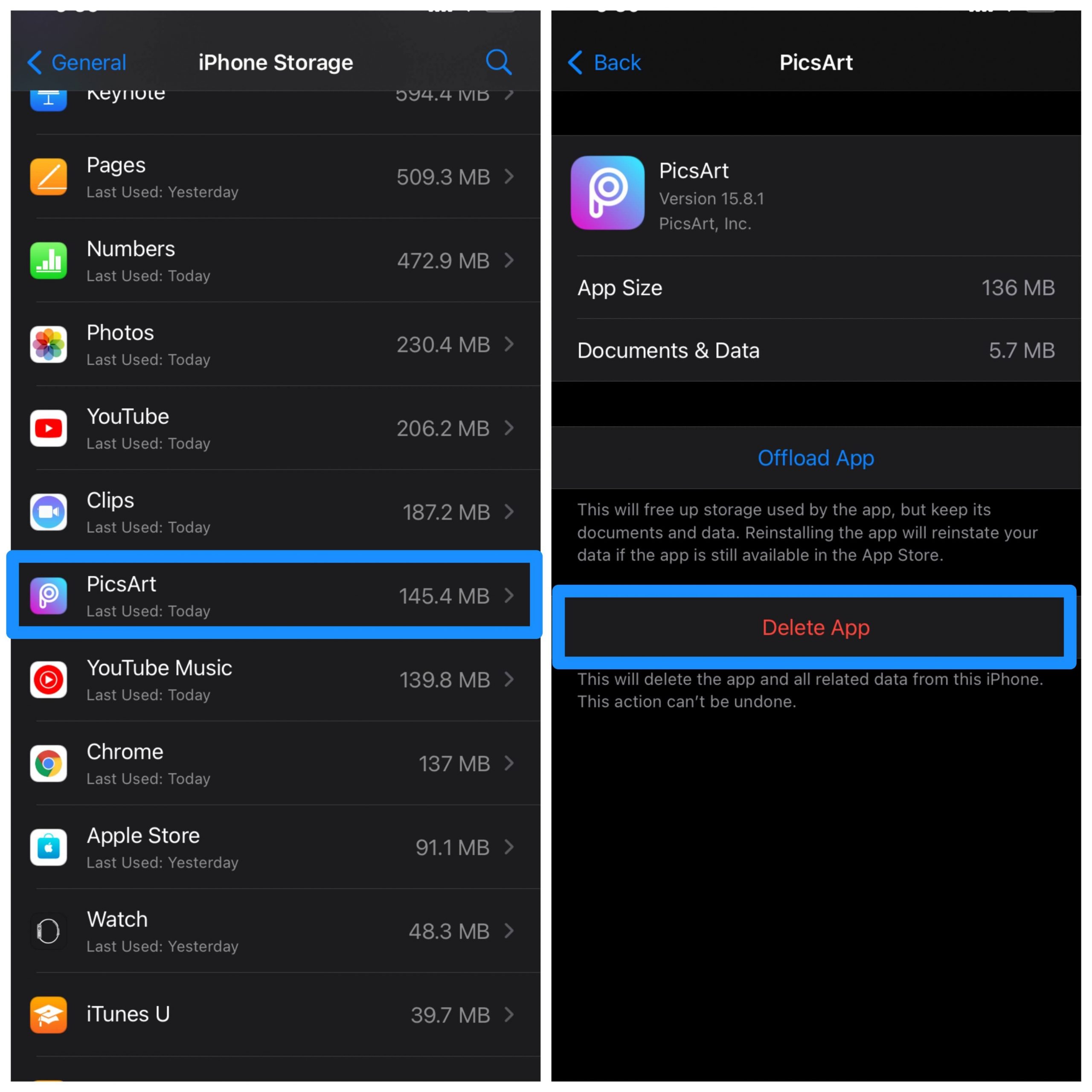
Überprüfen Sie nach dem Freigeben des Speicherplatzes, ob die Kamera funktioniert oder nicht.
Alle Einstellungen zurücksetzen
Nun, wenn die oben genannten Methoden in Ihrem nicht funktionierenIn diesem Fall kann es höchstwahrscheinlich zu Problemen mit Ihren Systemeinstellungen kommen. Bei dieser Methode werden alle Systemeinstellungen auf die Standardeinstellungen zurückgesetzt. Befolgen Sie dazu die folgenden Schritte sorgfältig:
- Öffne das die Einstellungen App aus der App-Schublade.
- Dann navigieren Sie zu Allgemeines Die Einstellungen.
- Scrollen Sie nun bis zum Ende nach unten und wählen Sie die Option Zurücksetzen.
- Das Reset-Fenster wird geöffnet. Tippen Sie jetzt auf die ersten Einstellungen mit der Aufschrift "Alle Einstellungen zurücksetzen".
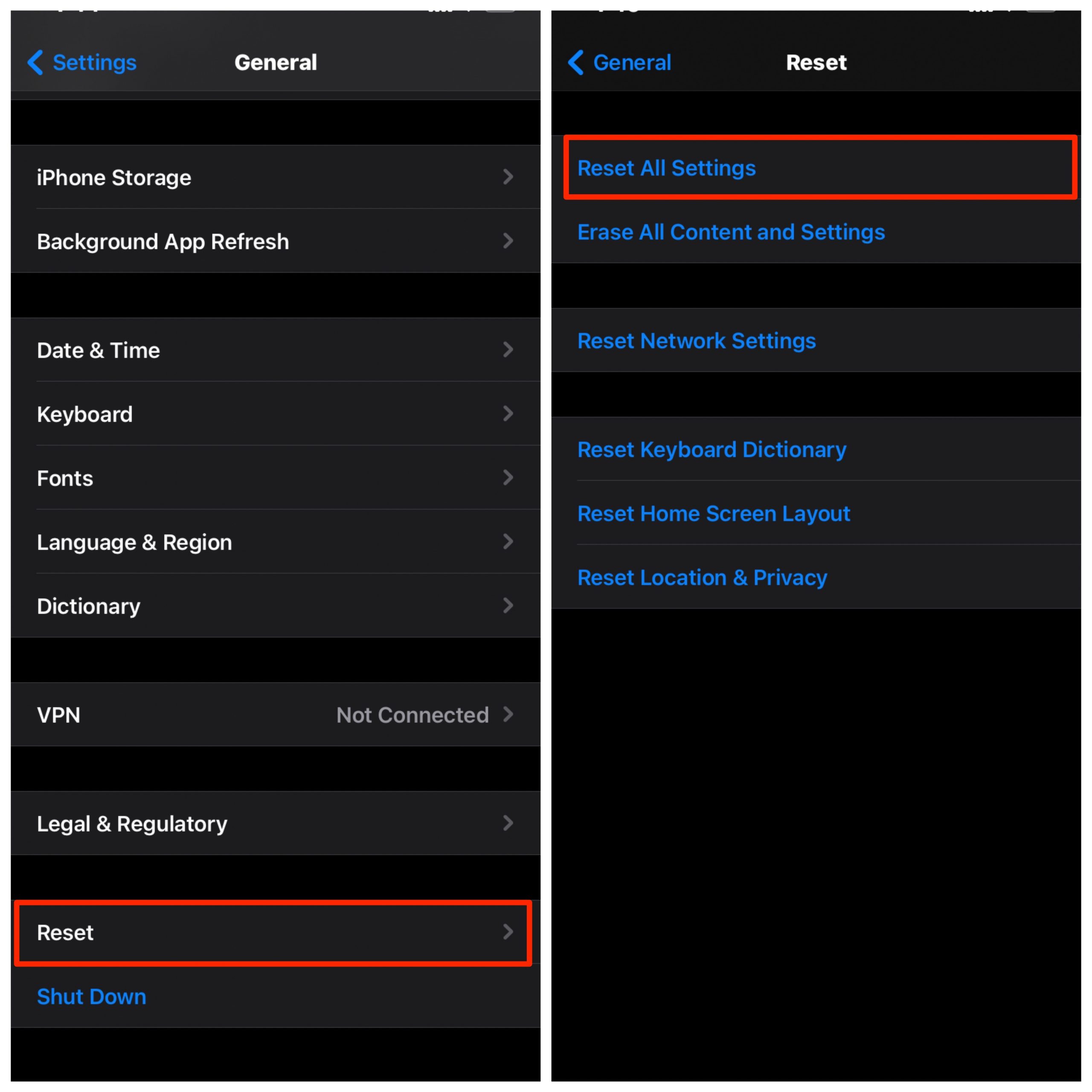
- Anschließend werden Sie aufgefordert, Ihren Passcode einzugeben.
- Nach erfolgreicher Eingabe des Passcodes wird eine weitere Bestätigungsaufforderung mit den beiden Schaltflächen "Abbrechen" und "Zurücksetzen" angezeigt.
- Tippen Sie auf die Schaltfläche Zurücksetzen und los geht's.
Update auf die neueste iOS-Version
Wenn keine der oben genannten Methoden funktioniert hat, dann dortEs besteht die Möglichkeit, dass das Betriebssystem Ihres iPhones nicht aktualisiert wird. Aktualisieren Sie das iPhone auf die neueste iOS-Version, um das Problem zu beheben. Führen Sie zum Aktualisieren die folgenden Schritte aus:
- Öffne das die Einstellungen App vom Startbildschirm.
- Dann navigieren Sie zu Allgemeines Die Einstellungen.
- Tippen Sie nun auf die Software-Aktualisierung Möglichkeit.
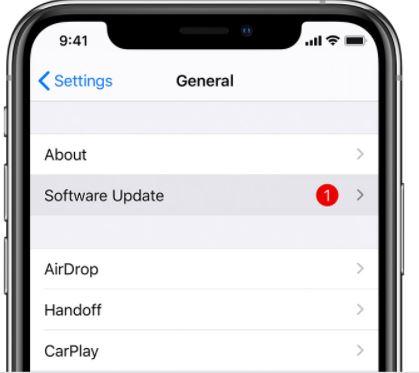
- Wenn ein Update verfügbar ist, befolgen Sie die Anweisungen auf dem Bildschirm, um die Updates auf Ihrem iPhone zu installieren.
Werksreset durchführen
- Öffne das die Einstellungen App aus der App-Schublade.
- Dann navigieren Sie zu Allgemeines die Einstellungen.
- Scrollen Sie nun bis zum Ende nach unten und wählen Sie die Option Zurücksetzen.
- Das Reset-Fenster wird geöffnet. Tippen Sie nun auf die Einstellungen mit der Aufschrift „Alle Inhalte und Einstellungen löschen.
- Anschließend werden Sie aufgefordert, Ihren Passcode einzugeben.
- Befolgen Sie abschließend die Anweisungen auf dem Bildschirm, um den Vorgang zum Zurücksetzen auf die Werkseinstellungen abzuschließen.
Stellen Sie Ihr iPhone wieder her (mit iTunes)
Haftungsausschluss:Wir bei DigitBin können nicht für irgendetwas verantwortlich gemacht werden, das mit Ihrem Gerät passiert ist, indem Sie die folgenden Schritte ausführen. Alle folgenden Schritte sind recht technisch und werden von einem normalen Benutzer ausgeführt. Gehen Sie also vorsichtig vor.
→ Über den Wiederherstellungsmodus
Diese Methode beinhaltet die Verwendung von iTunes und des Wiederherstellungsmodus des iPhones. Befolgen Sie die folgenden Methoden sorgfältig:
- Zuerst müssen Sie die Lauter-Taste drücken und dann sofort loslassen.
- Dann müssen Sie erneut die Lauter-Taste drücken und sie dann sofort loslassen.
Halten Sie danach die Sleep / Wake-Taste gedrückt, bis das Logo "Mit iTunes verbinden" angezeigt wird. Halten Sie nicht an, wenn Sie das Apple-Logo sehen.
Schließen Sie jetzt Ihr iPhone 12 an den Computer an und warten Sie, bis das System iTunes für Sie geöffnet hat.
Auf dem iPhone-Bildschirm werden zwei Optionen angezeigt: Aktualisieren und Wiederherstellen.
Tippen Sie auf die Wiederherstellungsoptionen.
Jetzt versucht iTunes, iOS neu zu installieren, ohne Ihre Daten zu löschen.
Danach lädt iTunes die Software für Ihr Gerät herunter.
Dies kann einige Zeit dauern
→ Über den DFU-Modus
Dies ist die tiefste Art der Genesung, die man machen kannin einem iPhone durchführen. Diese Art der Wiederherstellung wird normalerweise von den Apple-Mitarbeitern durchgeführt, Sie können sie jedoch auch selbst durchführen. Führen Sie die folgenden Schritte sorgfältig aus, um die Wiederherstellung über den DFU-Modus durchzuführen:
Schließen Sie Ihr iPhone 12 mit einem Apple-zertifizierten Blitzkabel an Ihren Computer an. Öffnen Sie iTunes und stellen Sie sicher, dass das Gerät von iTunes erkannt wird.
Jetzt werden wir einige knifflige Schritte ausführen, um in den DFU-Modus zu booten.
- Pressemitteilung der Lautstärke erhöhen Taste.
- Pressemitteilung der Lautstärke runter Taste.
- Halten Sie die Taste gedrückt Seitentaste (Ein- / Ausschalter), bis der Bildschirm schwarz wird.
- Befreit das Seitentaste Sobald der Bildschirm schwarz wird.
- Drücken und halten Sie schnell beide Seite und Lautstärke runter Tasten zusammen für 5 Sekunden.
- Lassen Sie nach 5 Sekunden die Taste los Seitentaste ohne loszulassen Lautstärke runter Taste.
- Halten Sie die Taste gedrückt Lautstärke runter Taste für mindestens 5 Sekunden.
Lassen Sie nicht los, bis Sie eine Wiederherstellungsaufforderung sehenerscheinen in iTunes oder Finder. Lassen Sie anschließend die Lautstärketaste los und sehen Sie sich das Display Ihres iPhones an. Wenn Ihr Bildschirm schwarz ist, befinden Sie sich direkt im DFU-Modus.
Sobald der DFU-Modus geöffnet ist, wird in iTunes ein Popup angezeigt, das besagt, dass iTunes Ihr iPhone erkannt hat.
Befolgen Sie nun die Anweisungen auf dem Bildschirm, um Ihr Gerät wiederherzustellen.
Fazit
Das war alles, was Sie wissen müssen, um das Problem zu behebenwo die iPhone-Kamera nicht funktioniert. Wenn keine der oben genannten Methoden für Sie funktioniert hat, müssen Sie ein nahe gelegenes Apple-Kundendienstzentrum aufsuchen. Möglicherweise treten Hardwarefehler auf, die während der Garantiezeit geltend gemacht werden können, wenn Sie welche haben.
Tricks