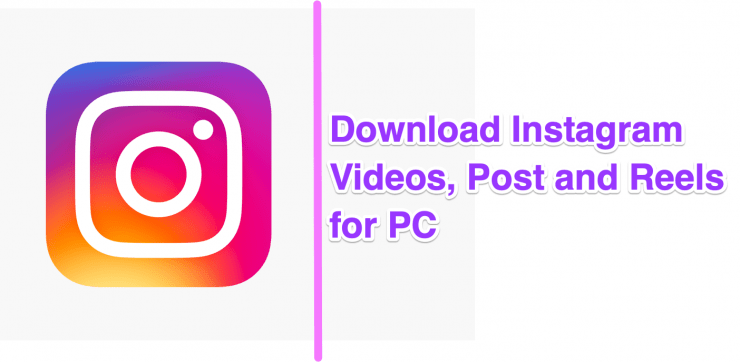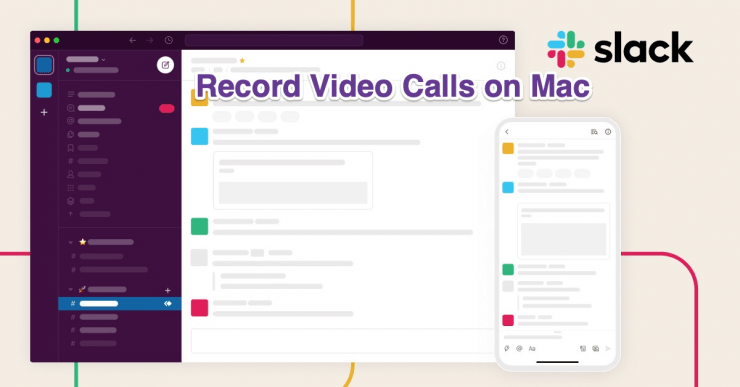Top 10 des meilleurs conseils, astuces et raccourcis pour Mac OS
Teneur:

Mac OS par Apple est l'un des systèmes d'exploitation les plus populaires après Windows. Aujourd'hui, dans cet article, discutons de certains des meilleurs trucs et astuces pour gagner du temps et utiliser le système d'exploitation d'Apple à son plein potentiel.
Là où, à l’époque actuelle, la gestion du temps est le sujet le plus intuitif, l’augmentation de l’efficacité de votre ordinateur portable grâce à quelques astuces pour gagner du temps pourrait améliorer votre journée.
Au fur et à mesure que les utilisateurs de PC augmentent, la demande pour le système d'exploitation Mac d'Apple augmente également. Comme vous le savez, Mac OS est un système d'exploitation puissant avec de grandes caractéristiques mais la plupart des gens ne sont pas au courant des fonctionnalités ou des paramètres cachés qui peuvent leur faire gagner un temps précieux.
Cet article est destiné à révéler certaines fonctionnalités du Mac qui peuvent vous faciliter le travail et permettre aux geeks de se familiariser un peu plus avec le système d'exploitation.
↑ Les meilleurs trucs et astuces cachés du Mac OS d'Apple
↑ #1. Écran verrouillé
Après une longue attente, MacOS Sierra est enfin doté d'une fonctionnalité indispensable de l'écran de verrouillage.
Vous pouvez l'activer en appuyant sur "Commander[⌘] + Maj + Q " ou en appuyant sur le coin gauche Logo Apple → Écran de verrouillage.
L'écran sera immédiatement verrouillé après ces commandes.

Verrouillage de l'écran pour MAC OS
↑ # 2. Ajout d'emoji et de symbole spécial dans le texte
Les émojis rendent votre texte plus expressif en ajoutant peu d'émotions ou de caractères. C'est vraiment une bonne fonctionnalité mais moins connue.
Vous pouvez ajouter des émoticônes et des symboles spéciaux (flèches, puces, astérisques, symbole monétaire, latin, parenthèses, pictogrammes).
La meilleure partie est qu'il peut être utilisé n'importe où, comme le navigateur, l'éditeur de texte, Facebook, etc.
Pour le lancer, appuyez sur "Contrôle + Commande [⌘] + barre d'espace ».

Caractères dans le texte
↑ # 3. Faites parler votre Mac / Text-To-Speech
À quel point cela pourrait-il être bon si votre MAC vous parle? Vous pouvez faire parler votre Mac via un terminal, mais le fait est que vous devez écrire le texte pour que le système puisse synthétiser et parler.
Pour que votre système d'exploitation prononce le texte
- Terminal ouvert [commande [⌘] + barre d'espace, puis tapez terminal].
- Tapez maintenant "Dites" n'importe quel texte "". (Pas de devis)
Vous pouvez faire en sorte que le système d'exploitation lise n'importe quel document texte, PDF, etc.
Pour ce faire, sélectionnez le texte et «clic droit (appuyez deux doigts) -> Parole -> Commencer à parler».
↑ # 4. Hot Corner / Utilisez tous les coins efficacement
Ces fonctionnalités vous aident à utiliser les coins du moniteur. Il permet d'effectuer une tâche spécifiée lorsque le pointeur de la souris se déplace vers l'un des coins.
Plus préférablement, il est utilisé pour mettre le Mac en veille un peu plus rapidement, c'est-à-dire qu'au lieu d'effectuer une méthode traditionnelle de mise en veille du Mac, vous pouvez utiliser des coins appelés Coins chauds.
Afin de définir les coins chauds, vous devez ouvrir Préférences système -> Économiseurs de bureau et d'écran -> Hot Corner (coin inférieur droit) -> alors vous devez définir des coins pour effectuer la tâche souhaitée.

Coin chaud
Désormais, chaque fois que vous faites glisser le pointeur de votre souris vers le coin attribué, il exécute la tâche souhaitée.
↑ # 5. Caféine / Gardez votre Mac éveillé
Par défaut, le Mac OS ne reste pas éveillé longtemps pendant le téléchargement de fichiers, mais si vous souhaitez garder votre PC Restez éveillé lorsque vous téléchargez des fichiers volumineux, Caffeinate fait l'affaire pour vous,
Comme son nom l'indique, il fait le travail pour le PC d'Apple exactement de la même manière que Caféine' faire à l'homme, ne laissez pas dormir.
La commande doit être écrite sur le terminal ([commande + espace] -> terminal).
Cette commande peut être exécutée de plusieurs manières.
- Ajoutez une minuterie pour spécifier un montant pour lequel Mac doit rester éveillé.
Caféinate -t 5
(t = temps en secondes)
- Vous pouvez arrêter manuellement la commande en ne spécifiant pas l'heure
Caféine [la commande démarre]
[contrôle + z] [pour arrêter la commande]
↑ # 6. Dossier intelligent / tri facile des dossiers
C'est quelque chose qui est très utile à plusieurs reprises. Comme son nom l'indique, c'est assez intelligent.
Considérez que vous souhaitez trier vos fichiers degenre et stocker dans un dossier ou si vous souhaitez que toutes les photos capturées à une date particulière soient stockées dans un dossier, ce travail fastidieux peut être effectué très facilement par dossier intelligent.
Tout ce que tu as à faire est d'aller à Fichiers (du Finder) -> Nouveau dossier intelligent -> + -> spécifier les paramètres requis et il affichera tous les fichiers selon vos paramètres spécifiés.
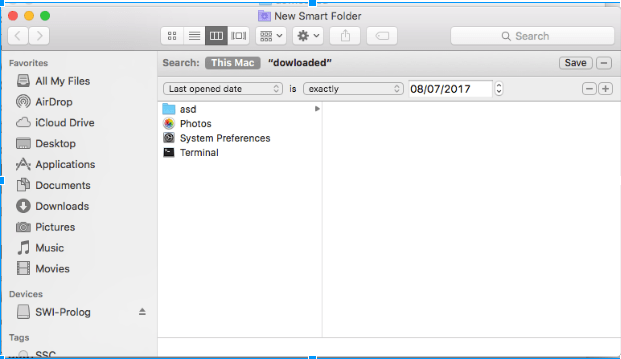
SmartFolder
↑ # 7. Partage d'écran / Accès à distance au PC
C'est quelque chose qui pourrait bientôt être assez souvent utilisé. Partage d'écran, c'est-à-dire qu'une personne assise même dans un autre pays peut accéder à votre ordinateur à distance en accédant à l'écran de votre moniteur sur son système.
C'est très utile lorsque vous souhaitez contrôler vos fichiers à distance depuis un autre ordinateur.
Mac fournit une fonctionnalité intégrée de partage d'écran, à savoir. Commande + Barre d'espace -> Partage d'écran. Tout ce que vous devez savoir est l'identifiant Apple de l'utilisateur auquel vous souhaitez vous connecter.
Alternativement, il existe de nombreuses applications similaires qui peuvent fournir de meilleures fonctionnalités telles que, TeamViewer , LogMeIn.
↑ # 8. Ce que SpotLight peut faire
Vous vous demandez peut-être, mais Spotlight peut faire beaucoup de choses auxquelles vous n'avez peut-être même pas pensé.
- Calculatrice
- Convertisseur de devises
- Trouvez des fichiers même avec des initiales avec des emplacements de recherche
- Obtenez la météo de n'importe quelle ville (type: météo du «nom de la ville»)
- Retrouver tous les fichiers créés à la date spécifiée (type: photos de décembre 2015)
- Vous pouvez obtenir la définition de n’importe quel mot (tapez: defile ‘Word’)
- Ouvrez n'importe quelle application
- Courriers ouverts à la date spécifiée
↑ # 9. Signer des documents / Sécurité des documents
Preview est une application intégrée qui peut être utilisée de plusieurs façons, une de ces applications utiles est Signature numérique. Ici vous pouvez directement signer sur votre trackpad qui peut ensuite être collé sur l'un des documents requis pour des raisons de sécurité.

Signer des documents
Pour ce faire, tout ce que vous avez à faire est de: Commande + Barre d'espace -> Aperçu (Sélectionnez l'image sur laquelle vous souhaitez mettre une signature) -> Signature
↑ # 10. Dictionnaire
C'est quelque chose qui est le plus largement utilisé. Vous pouvez également installer grammaire application qui fait le même travail, il vérifie en outre votre erreur grammaticale ainsi que la formation de la phrase.
Crédit: Utkarsh Shende
Remarque et conclusion: J'espère que le message a été utile. Faites des commentaires ci-dessous pour toute assistance ou support.
Si vous avez des trucs et astuces, faites-le nous savoir via notre page de contact. À votre santé!
Des trucs
Des trucs
Des trucs