Comment corriger l'erreur «Caméra occupée» sur les smartphones Android?
Teneur:

Android est l'un des systèmes d'exploitation les plus populaires grâce àsa facilité d'utilisation et la disponibilité de millions d'applications avec ou sans restrictions. Mais comme tout autre appareil électronique programmé peut avoir, l'Android a également quelques problèmes techniques. L'un de ces problèmes courants concerne son appareil photo.
Si vous rencontrez un problème avec l'erreur «Camera Busy» de l'application de votre appareil photo, j'ai proposé aujourd'hui certaines des meilleures solutions pour résoudre le problème.
↑ Solutions pour corriger l'erreur d'occupation de la caméra Android
Comme indiqué par le message d'erreur lui-même. Redémarrez l'appareil à vérifier quelques fois. Mais si le problème persiste, recherchez les solutions ci-dessous.
↑ Solution 1: effacez le stockage interne et la RAM.
Pour un fonctionnement fluide d'une application de caméra. Vous devez vider la mémoire interne. En tant qu'appareil photo, il fallait une bonne quantité d'espace libre et de RAM pour un bon fonctionnement.
↑ Solution 2: mettre à jour les applications assistées
Pour les appareils Motorola, mettez à jour Assist, Motorola Contextual Services et désactivez Active Display.
↑ Solution 3: décochez la détection vocale
Si vous utilisez Google Now ou Google App dans votreAppareil Android, vous devez décocher la détection vocale "Ok Google". Pour ce faire, accédez aux paramètres Google Now ou OK Google et décochez "Depuis l'application Recherche Google". La raison en est souvent que la commande vocale sans contact est en conflit avec la version Android.
↑ Solution 4: désinstaller les mises à jour de la caméra
- Paramètre ouvert
- Appuyez sur Applications / Gérer les applications
- Recherchez l'application appareil photo sous Toutes les applications
- Ouvrez-le et Désinstallez les mises à jour de l'application.
- Ouvrez maintenant Google Play Store et mettez à jour l'application avec la dernière version.
↑ Solution 5: Effacer les données et le cache
- Ouvrez les paramètres de votre appareil Android
- Ouvrir l'option appelée Applications ou Gestionnaire d'applications
- Sous Tous, recherchez l'application appareil photo
- Effacer les données et vider le cache suivi d'un redémarrage rapide.
↑ Solution 6: redémarrer en mode sans échec
- Tout d'abord, redémarrez votre appareil dans mode sans échec. Pour ce faire, appuyez longuement sur la touche d'alimentation et après, lorsque vous voyez l'option de mise hors tension, appuyez longuement sur l'option de mise hors tension à l'écran. Une boîte de dialogue apparaîtra, cliquez sur OK.
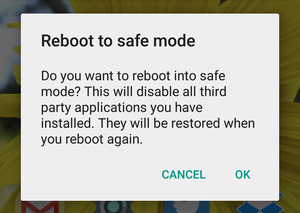
Redémarrez en mode sans échec
- Une fois en mode sans échec, ouvrez le gestionnaire d'applications et effacez les données et le cache de la caméra.
- Ouvrez l'application appareil photo pour vérifier son fonctionnement
Noter: Une fois que votre caméra fonctionne, redémarrez l'appareil. Votre appareil reviendra à la normale. Aucune donnée n'est perdue.
↑ Solution 7: Désinstaller les applications tierces
Désinstallez toutes les applications tierces qui demandent l'autorisation de la caméra. Les applications tierces peuvent causer le problème de travailler sur l'application appareil photo en raison de ses autorisations. Ainsi causant le problème.
↑ Solution 8: réinitialiser toutes les préférences de l'application
- Accédez aux paramètres de votre appareil Android.
- Ouvrez le gestionnaire d'applications / applications.
- vérifiez toutes les applications.
- Appuyez sur l'icône du menu.
- Cliquer sur "Réinitialiser les préférences de l'application".
↑ Solution 9: réinitialiser les paramètres du périphérique
De nombreux fabricants de smartphones offrent la possibilité de simplement réinitialiser les paramètres du téléphone. Cela vaut la peine d'essayer car il peut définir par défaut tous les paramètres de l'appareil tels qu'ils étaient lorsqu'ils étaient déballés.
Paramètres> Sauvegarder et restaurer> Réinitialiser les paramètres de l'appareil
Noter: Aucune donnée ne sera perdue dans ce processus, seuls les paramètres seront définis par défaut.
↑ Solution 10: réinitialisation des données d'usine
La dernière et la meilleure solution de travail consiste à formater votre appareil Android. Vous pouvez redémarrage en douceur votre appareil dans les paramètres. Pour effectuer la réinitialisation matérielle, vous devez redémarrer l'appareil en mode de récupération et effectuer la réinitialisation d'usine.
Noter: Prenez la sauvegarde de vos données.
- Éteindre votre téléphone Android.
- Redémarrez maintenant en mode de récupération en en appuyant simultanément sur la touche d'alimentation + la touche de réduction du volume pendant quelques secondes.
- Sélectionnez le mode de récupération en utilisant la touche d'augmentation et de réduction du volume pour naviguer. Appuyez sur la touche marche / arrêt pour confirmer l'option.
- Si tu vois aucune commande puis appuyez simultanément sur la touche Marche / Arrêt + le bouton Marche / Arrêt pendant quelques secondes.
- Sélectionnez ici Restauration d'usine ou réinitialisation d'usine et appuyez sur la touche d'alimentation pour exécuter la commande.
- Une fois le formatage terminé, sélectionnez simplement Redémarrer et appuyez sur la touche marche / arrêt.
- Holla! Votre appareil est revenu à la normale.
Remarque et conclusion: J'espère que le message a été utile pour faire des commentaires ci-dessous pour l'assistance requise.
Des trucs
Des trucs
Des trucs


















