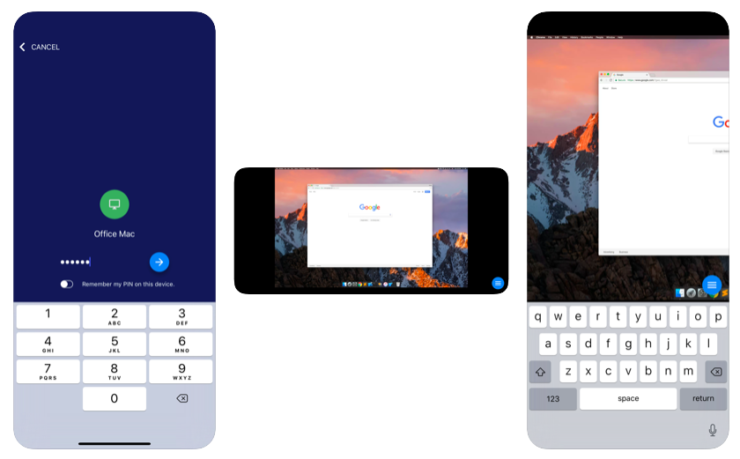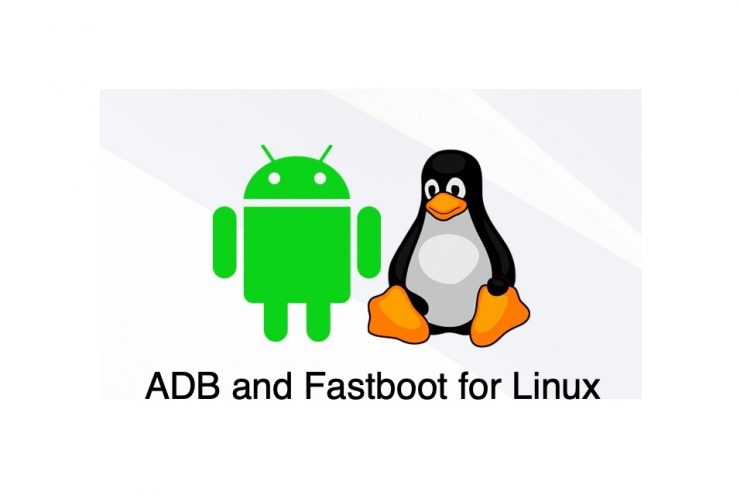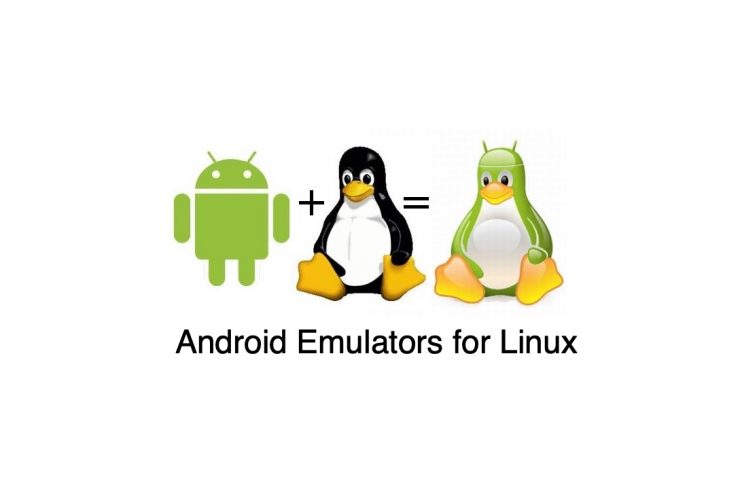Firefox pour Linux | Guide d'installation complet
Teneur:

Firefox est l'un des meilleurs navigateurs Web disponiblesà l'heure actuelle. Il est disponible pour divers systèmes d'exploitation comme Windows, Linux et Mac ainsi que tous les systèmes d'exploitation mobiles comme Android, iOS, etc. Firefox est un logiciel open-source développé et maintenu par la fondation Mozilla.
Il existe différentes manières d'installer Firefox sur un système Linux. Dans cet article, nous allons discuter de quatre méthodes différentes pour installer Firefox dans un système Linux.
Noter: À des fins de démonstration, nous allons utiliser Ubuntu Linux mais toutes ces méthodes sont similaires pour d'autres distributions.
↑ Comment installer Firefox sur Linux?
Voici quelques méthodes pour installer le navigateur Mozilla Firefox sur un système PC Linux
↑ Méthode 1: utilisation du centre logiciel
C'est la méthode la plus simple et la plus simple pour installer Firefox sous Linux. Suivez simplement les étapes simples mentionnées ci-dessous pour l'installer:
Ouvrez le gestionnaire de logiciels Ubuntu à partir de la barre d'activité ou du tiroir de l'application.

Maintenant, cliquez sur l'icône de recherche située dans le coin supérieur gauche de l'écran.

Ensuite, écrivez le terme «firefox» dans cette case et appuyez sur Entrée pour le rechercher.
Le résultat de la recherche apparaîtra comme ceci, cliquez dessus.

Maintenant, cliquez sur le bouton Installer pour démarrer l'installation. (Il peut demander le mot de passe sudo car seuls les utilisateurs autorisés sont autorisés à installer n'importe quelle application)

Maintenant, dans quelques minutes, en fonction de votre vitesse Internet, le navigateur sera installé.

Ce sera la dernière fenêtre, où vous aurez les boutons pour lancer, supprimer et bouton d'autorisation.
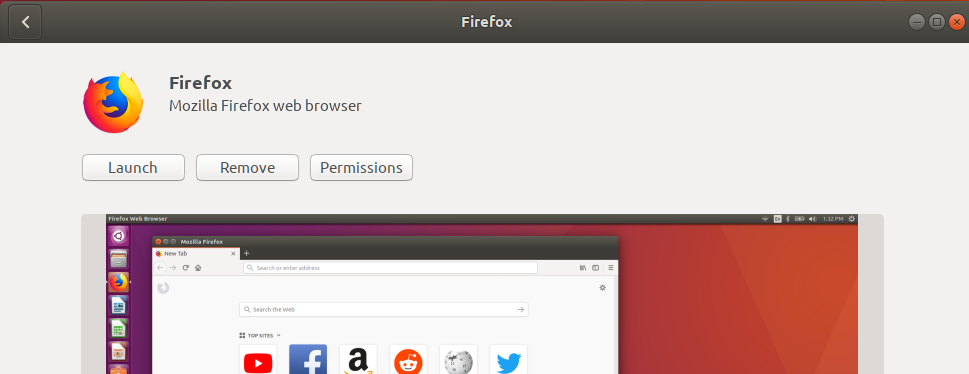
↑ Méthode 2: Utilisation du référentiel officiel Ubuntu
Ceci est une autre méthode simple mais implique l'utilisation de Terminal / Ligne de commande,
Tout d’abord, utilisez la commande suivante pour synchroniser l’index du référentiel d’Ubuntu.
$ sudo apt-get mise à jour

Maintenant, utilisez la commande simple ci-dessous pour installer le navigateur Firebox sur votre système Linux,
$ sudo apt installer firefox

Il sera installé dans quelques instants, en fonction de votre vitesse Internet. Après l'installation, vous lancez le navigateur à partir du tiroir d'applications ou de la commande $ firefox.
À l'avenir, si vous souhaitez désinstaller le navigateur, utilisez la commande ci-dessous pour le faire,
$ sudo apt-get supprimer Firefox

↑ Méthode 3: Utilisation du référentiel Mozilla PPA
Cette méthode implique quelques étapes de plus que les précédentes, mais elle garantira que le navigateur est installé à partir du propre référentiel de Mozilla.
Ouvrez le terminal depuis le tiroir de l'application ou en appuyant sur ctrl + alt + T simultanément. Après ouverture, utilisez la commande suivante pour ajouter une clé valide au Mozilla PPA,
$ sudo apt-key adv - serveur de clés keyserver.ubuntu.com - recv-keys A6DCF7707EBC211F

Si tout semble bon, passez à l'étape suivante pour ajouter le référentiel Mozilla PPA à votre système Linux,
$ sudo apt-add-repository "deb http://ppa.launchpad.net/ubuntu-mozilla-security/ppa/ubuntu bionic main"

Maintenant, puisque le Mozilla PPA est ajouté au système Linux, nous allons utiliser la commande suivante pour synchroniser l'index du référentiel,
$ sudo apt-get mise à jour

Maintenant, enfin, utilisez la commande suivante pour installer Firefox dans votre système Linux (Ubuntu),
$ sudo apt installer firefox

Il sera installé dans quelques instants, en fonction de votre vitesse Internet. Après l'installation, vous lancez le navigateur à partir du tiroir d'applications ou de la commande $ firefox.
À l'avenir, si vous souhaitez désinstaller le navigateur, utilisez la commande ci-dessous pour le faire,
$ sudo apt-get supprimer Firefox

↑ Méthode 4: Utilisation du fichier téléchargé
C'est la dernière méthode de notre liste, c'est facileainsi que complexe en même temps. Nous allons télécharger le fichier tar.bz2 à partir du site Web officiel d'Ubuntu, puis l'installer manuellement via la méthode de ligne de commande.
Remarque: vous devrez utiliser un autre navigateur ou un gestionnaire de téléchargement pour utiliser cette méthode.
Aller à cette URL, il commencera instantanément à télécharger le dernier fichier tar.bz2 de Mozilla Firefox.
Si vous n’avez pas de navigateur, vous pouvez également utiliser le terminal pour télécharger le fichier.
wget -O ~ / Downloads / FirefoxSetup.tar.bz2 "https://download.mozilla.org/?product=firefox-latest&os=linux64"

Après cela, extrayez le fichier tar.bz2 dans le répertoire / opt à l'aide de la commande suivante,
$ tar jxvf ~ / Téléchargements / FirefoxSetup.tar.bz2 -C / opt
Si vous rencontrez des erreurs lors de l'extraction en raison d'un problème d'autorisation, au lieu d'utiliser le répertoire / opt, nous pouvons également créer notre répertoire et y extraire les fichiers,
$ mkdir ~ / firefox8
$ tar jxvf ~ / Téléchargements / FirefoxSetup.tar.bz2 -C ~ / firefox8

Maintenant, nous devons créer un répertoire Firefox accessible par l'utilisateur et le pointer vers le dossier extrait,
$ sudo ln -s / opt / firefox / firefox / usr / lib / firefox / firefox
ou
$ sudo ln -s / firefox8 / firefox / firefox / usr / lib / firefox / firefox
Maintenant, vous lancez le navigateur depuis le tiroir de l'application ou la commande $ firefox.
Si vous rencontrez un problème avec le processus ci-dessus, vous pouvez directement utiliser la commande suivante pour lancer le firefox,
$ ~ / opt / firefox / firefox
ou
$ ~ / firefox8 / firefox / firefox

À l'avenir, si vous souhaitez désinstaller le navigateur, utilisez la commande ci-dessous pour le faire,
$ sudo rm -fr / opt / firefox
ou
$ sudo rm -fr / firefox8 / firefox

Conclusion: Avec les méthodes ci-dessus, vous pouvez télécharger Mozilla Firefox pour Ubuntu Linux System directement avec le package d'application ou en utilisant le 3ème terminal.
Des trucs
Des trucs
Des trucs