Kuinka korjata Microsoft App Store -virhe 0x800704EC Windows 10: ssä?
Sisältö:

Microsoft ottaa hitaasti Applen polun sisäänsovelluksen / ohjelmiston tuen ehdot. Apple ei koskaan sallinut (virallisesti) käyttäjien asentaa kolmannen osapuolen sovelluksia, joita ei ole Apple App Storessa. Tämä auttaa järjestelmää ja käyttäjiä pysymään turvassa haitallisilta haittaohjelmilta, kun Apple tarkistaa manuaalisesti jokaisen myymälään lisätyn sovelluksen.
Nyt Windows on myös hitaasti samaa polkuaWindows 10X -versiossaan. Microsoft aikoo estää minkä tahansa sovelluksen asennuksen kolmansien osapuolten verkkosivustoilta. Muutaman vuoden kuluttua sovelluksia on vain yksi lähde, eli Microsoft Store.
Microsoft esitteli App Storen Windows 8: n kanssa.Tuolloin oli hieman skeptistä käyttää kauppaa, mutta ajan myötä Microsoft paransi kokemusta sekä käyttäjät, jotka myös yrittivät käyttää vaihtoehtoa.
Tässä artikkelissa aiomme keskustella sovelluksestaStore on estetty -virhe Windows 10: ssä. Tämä virhe ilmenee periaatteessa niissä järjestelmissä, joissa on joko Windows 10 Education tai Enterprise. Kun järjestelmänvalvoja estää pääsyn sovelluskauppaan, niin että kukaan opiskelija tai työntekijä ei asenna muita sovelluksia kuin vaaditut.
Virhe näyttää;

Kauppa-sovellus on estetty
Ota yhteys IT- tai järjestelmänvalvojaasi.
Virhekoodi on 0x800704EC, jos tarvitset sitä.
↑ Kuinka korjata Store-sovellus on estetty Windows 10: ssä?
Tässä on yksinkertaisia ratkaisuja korjata Microsoft App Storen estetty virhe Windows-tietokoneellesi
↑ Tyhjennä / nollaa Store-välimuisti / tiedot
Ensimmäinen tapa on tyhjentää sovelluskaupan välimuistija tarkista, toimiiko se vai ei. Minkä tahansa sovelluksen / ohjelmiston välimuistin tyhjentämiseksi meillä on kaksi erilaista vaihtoehtoa Windows 10 -käyttöjärjestelmässä.
↑ Tapa 1: RUN-komennon käyttäminen
Avaa Suorita ikkunat joko napauttamalla yhdistelmänäppäimiä (ts. Voita avain + R) tai menemällä osoitteeseen Käynnistä-valikko -> Windows-järjestelmä -> Suorita.
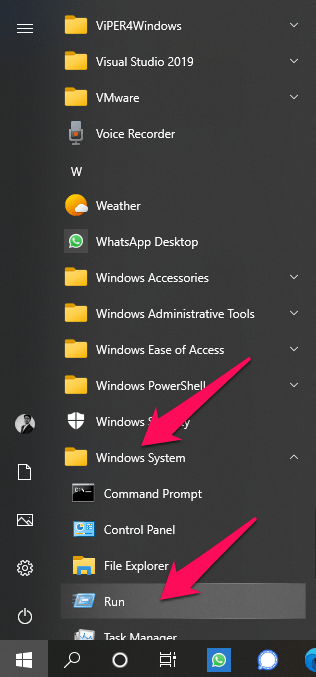
Käyttämällä jompaakumpaa vaihtoehtoa Suorita-ikkuna ilmestyy tältä.

Kirjoita nyt wsreset.exe tekstikenttään ja paina Enter suorittaaksesi komennon.
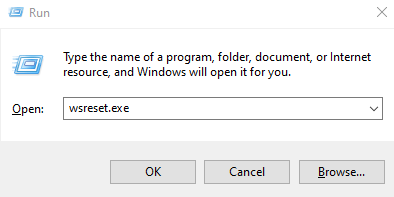
Muutaman hetken kuluttua väliaikainen ikkuna tulee näkyviin välimuisti tyhjennetty viesti ja sitten Microsoft Store avautuu.

↑ Tapa 2: Windows-asetusten kautta
Avaa Asetus -sovelluksen alkaa valikossa.

Mene sitten Sovellukset-osio.

Kun olet Sovellukset ja ominaisuudet -sarakkeessa, oikealla puolella on luettelo kaikista asennetuista sovelluksista, vieritä alaspäin, kunnes löydät Microsoft Store -sovellus.

Napsauta Microsoft Store -etikettiä ja valitse sitten Lisäasetukset.

Selaa nyt alaspäin, kunnes näet Nollaa -painiketta. Paina painiketta muutamassa sekunnissa, järjestelmä pyyhkii Store App -tiedot.

↑ Suorita Store-sovelluksen vianmääritys
Windows 10 tarjoaa oletuksena vianmäärityksenratkaisu siltä varalta, että sinulla on ongelmia esiasennettujen Windows-asetusten kanssa. Tässä menetelmässä aiomme suorittaa Store-sovelluksen vianmäärityksen ongelman ratkaisemiseksi.
Avaa Asetus-sovellus alkaa valikossa.

Ja siirry sitten Päivitys ja suojaus -osiossa.
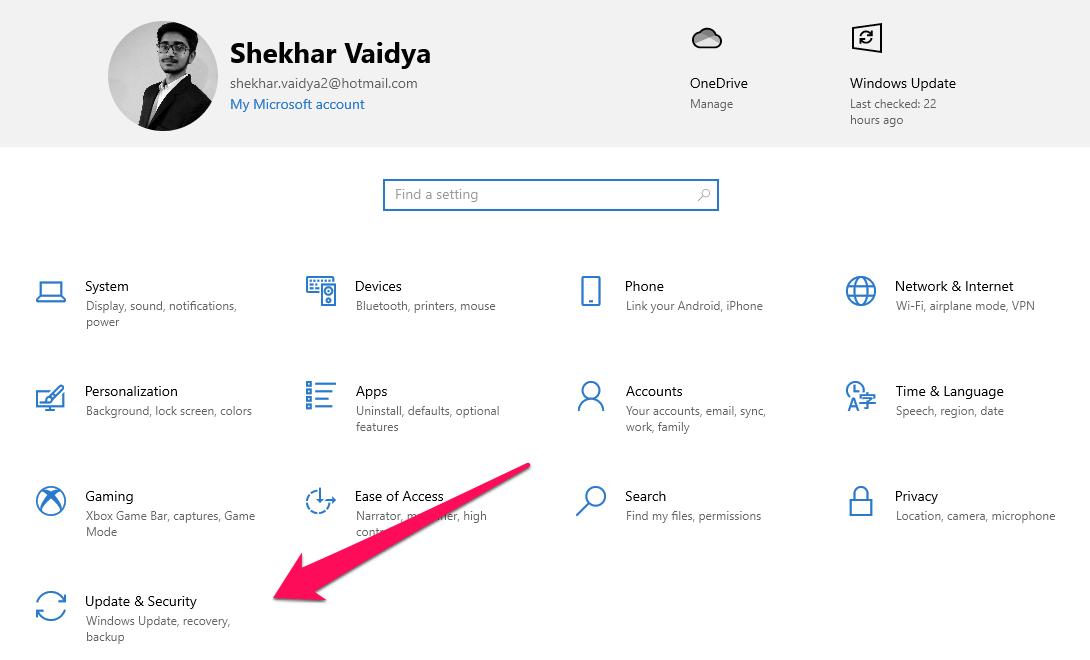
Napauta sitten Vianmääritys ja sitten Muita vianetsintää.

Selaa nyt alaspäin, kunnes löydät Windows Store -sovellukset,
Napsauta lopuksi Windows Store -sovelluksia ja napsauta sitten Suorita vianmääritys -painiketta.

↑ Ota kauppa käyttöön GPEditorilla (ryhmäkäytäntöeditori)
GPEditor tai ryhmäkäytäntöeditori on saatavana vain Windows 10 Prolle ja uudemmille, joten jos sinulla on Windows 10 Home Edition, niin noudata tätä temppua, jotta GPedit otetaan käyttöön Home-versiossa ja noudata sitten seuraavia ohjeita.
Avaa Suorita ikkunat joko napauttamalla yhdistelmänäppäimiä (ts. Voita avain + R) tai menemällä osoitteeseen Käynnistä-valikko -> Windows-järjestelmä -> Suorita.

Käyttämällä jompaakumpaa vaihtoehtoa Suorita-ikkuna ilmestyy tältä.

Kirjoita nyt gpedit.msc in suorita komentoruutu ja paina Enter-näppäintä.
Nyt, kun olet avannut Ryhmäkäytäntöeditori, Navigoida johonkin Tietokone Kokoonpano -> Hallintamallit -> Windows-komponentit -> Kauppa

Etsi nyt Sammuta kauppa sovelluskäytäntö.

Napsauta käytäntöä ja napsauta sitten Muokkaa käytäntöasetusta etiketti.

Jos asetuksessa lukeeKäytössä‘Valitse sitten joko Ei määritetty tai Liikuntarajoitteinen ja sitten osui Käytä -painiketta ja tallenna tiedot.
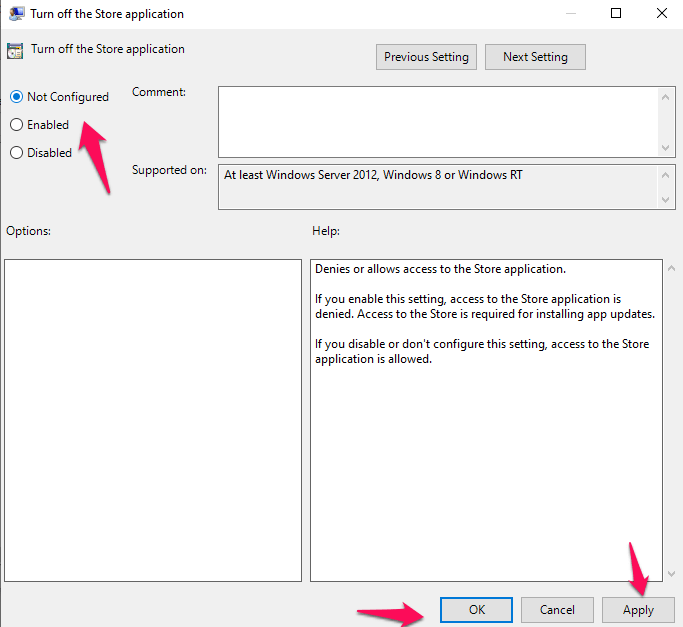
↑ Rekisteröi Store uudelleen PowerShellin kautta
Käyttämällä tätä menetelmää aiomme muokata ja rekisteröidä Microsoft Storen uudelleen PowerShellin kautta niin, että Windows-järjestelmä luulee olevan uusi järjestelmä.
Avaa PowerShell järjestelmänvalvojan tilassa.
Kopioi ja liitä sitten seuraava komento ja suorita se painamalla Enter.
Get-AppXPackage -Nimi Microsoft.WindowsStore | Foreach {Add-AppxPackage -DisableDevelopmentMode -Rekisteröi "$ ($ _. InstallLocation) AppXManifest.xml" -Verbose}
Odota muutama sekunti komennon suorittamista. Käynnistä Windows onnistuneen suorituksen jälkeen uudelleen ja yritä sitten avata Microsoft Store.
↑ Suorittamalla Registry Tweak
Tämä on viimeinen menetelmä, jota yritämme kokeillaratkaista Microsoft Storen kanssa kohtaamasi ongelma. Tässä menetelmässä aiomme käyttää estotiedostoa rekisterieditorilla. Varmista, että noudatat alla olevia ohjeita tarkalleen, jotta et kerää vielä yhtä ongelmaa seuraamalla vääriä vaiheita.
Avaa Suorita ikkunat joko napauttamalla yhdistelmänäppäimiä (ts. Voita avain + R) tai menemällä Käynnistä Valikko -> Windows-järjestelmä -> Suorita.

Käyttämällä jompaakumpaa vaihtoehtoa Suorita-ikkuna ilmestyy tältä.

Kirjoita nyt regedit tekstikenttään ja paina Enter suorittaaksesi komennon.
Jos järjestelmä kehottaa suorituksen jälkeen UAC: ta (User Access Control), salli se yksinkertaisesti napsauttamalla Kyllä-painiketta.

Kun olet avannut rekisterieditorin, siirry kohtaan HKEY_LOCAL_MACHINE -> OHJELMISTO -> Käytännöt -> Microsoft.
Nyt tyhjässä tilassa oikealla painikkeella ja napsauta sitten Uusi -> Key ja anna nimi WindowsStore

Nyt näet WindowsStore Avain Microsoft-osion alla, napsauta sitä.
Napsauta jälleen hiiren kakkospainikkeella tyhjää tilaa ja napsauta sitten Uusi -> DWORD (32-bittinen) -arvo ja anna sille nimi PoistaWindowsStore.

Napsauta nyt hiiren kakkospainikkeella PoistaWindowsStore arvo ja napauta Muuttaa -painiketta.

Aseta lopuksi Arvo 0 ja napsauta OK, tietojen tallentamiseksi.

Päätelmä: Korjaa Microsoft App Store -virhe Windows-tietokoneellasi tällä yksityiskohtaisella ratkaisuoppaalla ohittaa rajoitukset ja korjata 0x800704EC-virhekoodi PC: llä.
Temppuja
Temppuja
Temppuja















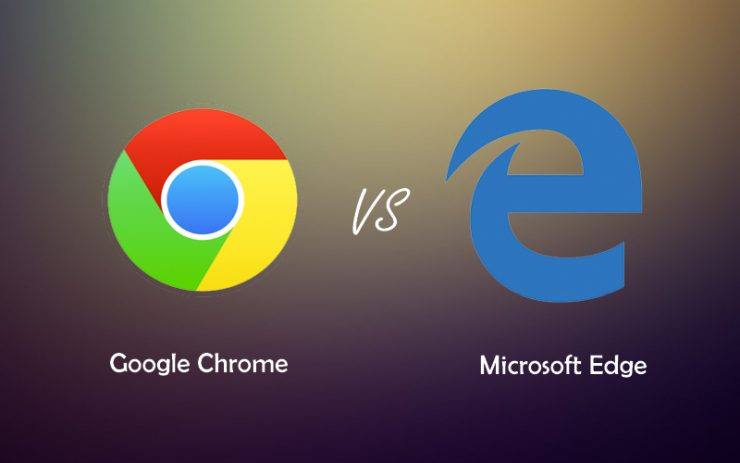

![[Fix] 0x800704cf-virhekoodi Windows 10: ssä](/images/Other/Fix-0x800704cf-Error-Code-on-Windows-10_2904.png)
