¿Cómo reparar el error 0x800704EC de la tienda de aplicaciones de Microsoft en Windows 10?
Contenido:

Microsoft está tomando lentamente el camino de Apple entérminos de soporte de aplicaciones / software. Apple nunca permitió (oficialmente) a los usuarios instalar aplicaciones de terceros que no se encuentran en la App Store de Apple. Esto ayuda al sistema y a los usuarios a mantenerse a salvo del malware dañino, ya que Apple revisa manualmente cada aplicación que se agrega a la tienda.
Ahora, Windows también está tomando lentamente el mismo caminoen su edición de Windows 10X. Microsoft está pensando en bloquear la instalación de cualquier aplicación desde sitios web de terceros. En un par de años, solo habrá una única fuente de aplicaciones, es decir, Microsoft Store.
Microsoft introdujo la App Store con Windows 8.En ese momento era un poco escéptico usar la tienda, pero a medida que pasaba el tiempo, Microsoft mejoró la experiencia y los usuarios también intentaron usar la alternativa.
En este artículo, analizaremos la "aplicaciónEl error de la tienda está bloqueado en Windows 10. Este error surge básicamente en aquellos sistemas con Windows 10 Education o Enterprise. Como el administrador del sistema bloquea el acceso a la tienda de aplicaciones para que ningún estudiante o empleado instale ninguna otra aplicación que no sea la requerida.
El error se verá así;

La aplicación Store está bloqueada
Consulte con su administrador de sistemas o de TI.
El código de error es 0x800704EC, en caso de que lo necesite.
↑ ¿Cómo arreglar la aplicación Store está bloqueada en Windows 10?
Aquí hay soluciones simples para corregir el error bloqueado de la tienda de aplicaciones de Microsoft en su PC con Windows
↑ Borrar / Restablecer caché / datos de aplicaciones
El primer método es borrar la memoria caché de la tienda de aplicaciones.y compruebe si está funcionando o no. Para borrar el caché de cualquier aplicación / software, tenemos dos opciones diferentes en Windows 10. Síguelas cuidadosamente para hacerlo,
↑ Método 1: uso del comando EJECUTAR
Abra las ventanas Ejecutar pulsando las teclas de combinación (es decir, Win Key + R) o yendo a Menú Inicio -> Sistema Windows -> Ejecutar.
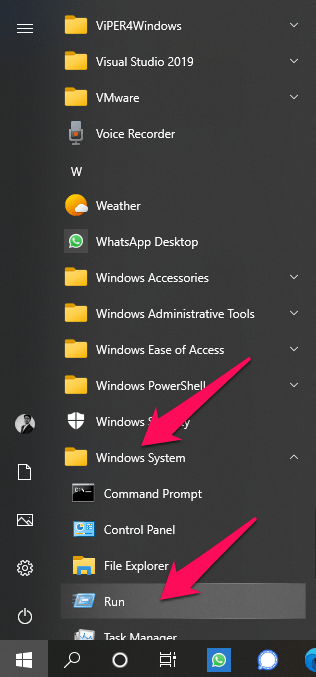
Al usar cualquiera de las opciones, aparecerá una ventana Ejecutar como esta.

Ahora, escriba wsreset.exe en el cuadro de texto y presione enter para ejecutar el comando.
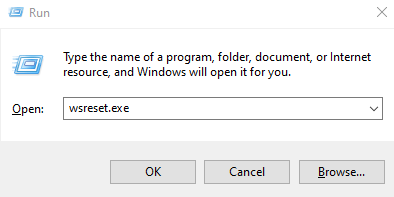
En un par de momentos, aparecerá una ventana temporal con un borrar caché mensaje y luego se abrirá Microsoft Store.

↑ Método 2: a través de la configuración de Windows
Abre el Configuración aplicación de la Comienzo menú.

Entonces ve al Sección de aplicaciones.

Ahora, cuando esté en la columna Aplicaciones y características, en su lado derecho, habrá una lista de todas sus aplicaciones instaladas, desplácese hacia abajo hasta que encuentre el Aplicación de Microsoft Store.

Haga clic en la etiqueta de Microsoft Store y luego haga clic en Ajustes avanzados.

Ahora, desplácese hacia abajo hasta que vea el Reiniciar botón. Presione el botón, en un par de segundos, el sistema borrará los datos de la aplicación Store.

↑ Ejecute el solucionador de problemas de la aplicación Store
Windows 10 de forma predeterminada proporciona una solución de problemassolución en caso de que tenga algún problema con la configuración de Windows preinstalada. En este método, ejecutaremos el Solucionador de problemas de la aplicación de la tienda para resolver el problema.
Abra la aplicación Configuración desde el Comienzo menú.

Y luego navega hasta el Actualización y seguridad sección.
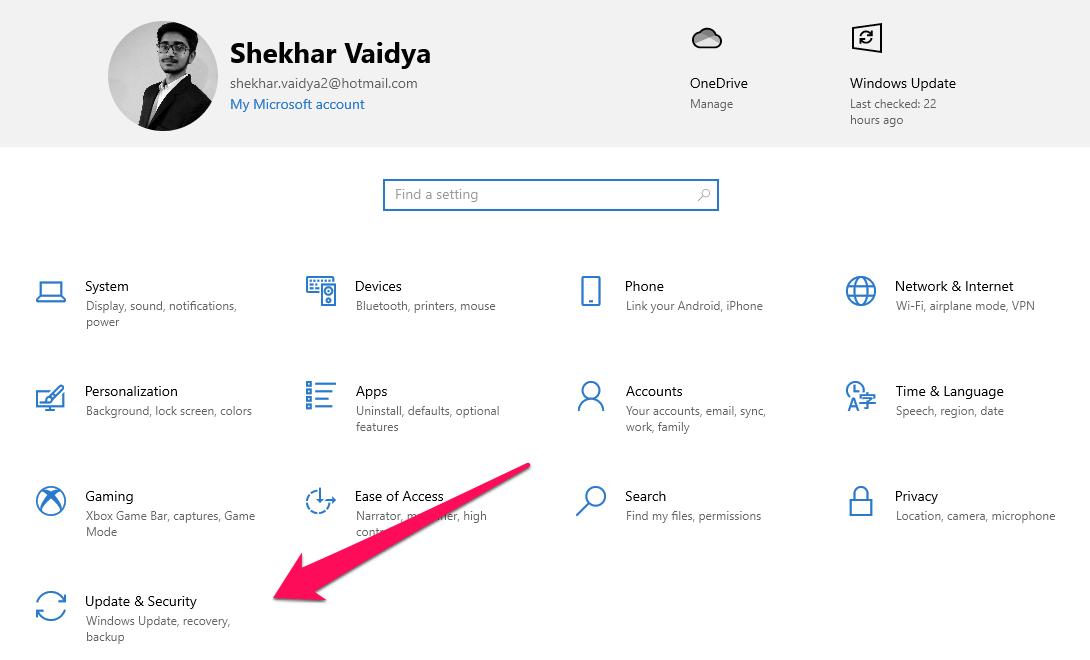
Luego, toque en Solucionar problemas y luego Solucionadores de problemas adicionales.

Ahora, desplácese hacia abajo hasta encontrar Aplicaciones de la Tienda Windows,
Finalmente, haga clic en las aplicaciones de la Tienda Windows y luego haga clic en el Ejecute el solucionador de problemas botón.

↑ Habilitar la tienda mediante GPEditor (editor de políticas de grupo)
GPEditor o Group Policy Editor solo está disponible para Windows 10 Pro y superior, por lo que si tiene la edición Windows 10 Home, entonces sigue este truco para habilitar GPedit en su edición Home y luego siga los pasos a continuación.
Abra las ventanas Ejecutar pulsando las teclas de combinación (es decir, Win Key + R) o yendo a Menú Inicio -> Sistema Windows -> Ejecutar.

Al usar cualquiera de las opciones, aparecerá una ventana Ejecutar como esta.

Ahora, escriba gpedit.msc in el cuadro de texto y presione enter para ejecutar el comando.
Ahora, después de abrir el Editor de políticas de grupo, navegar a Computadora Configuración -> Plantillas administrativas -> Componentes de Windows -> Tienda

Ahora, busque el Apaga la tienda política de aplicación.

Haga clic en la política y luego haga clic en el Editar configuración de política etiqueta.

Ahora, si la configuración dice "Activado"Luego seleccione No configurado o Desactivado y luego golpea Aplicar y guarde los datos.
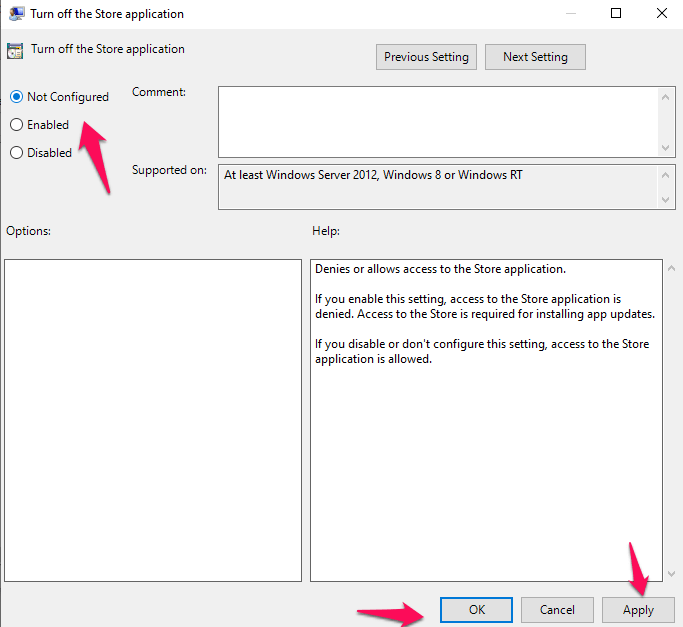
↑ Vuelva a registrar la tienda a través de PowerShell
Al usar este método, vamos a editar y volver a registrar Microsoft Store a través de PowerShell para que el sistema Windows piense que es un sistema nuevo.
Abra PowerShell en modo administrador.
Y luego copie y pegue el siguiente comando y presione enter para ejecutarlo.
Get-AppXPackage -Name Microsoft.WindowsStore | Foreach {Add-AppxPackage -DisableDevelopmentMode -Register “$ ($ _. InstallLocation) AppXManifest.xml” -Verbose}
Espere un par de segundos para ejecutar el comando. Después de la ejecución exitosa, reinicie Windows y luego intente abrir Microsoft Store.
↑ Realizando un ajuste de registro
Este es el último método que vamos a intentarresolver el problema al que nos enfrentamos con Microsoft Store. En este método, usaremos el editor de registro para modificar el bloqueo. Asegúrese de seguir los pasos a continuación exactamente para que no acumule un problema más al seguir los pasos incorrectos.
Abra las ventanas Ejecutar pulsando las teclas de combinación (es decir, Win Key + R) o yendo a Inicio Menú -> Sistema de Windows -> Ejecutar.

Al usar cualquiera de las opciones, aparecerá una ventana Ejecutar como esta.

Ahora, escriba regedit en el cuadro de texto y presione enter para ejecutar el comando.
Después de la ejecución, si el sistema solicita el UAC (Control de acceso de usuario), simplemente permítelo haciendo clic en el botón Sí.

Después de abrir el editor de registro, navegue hasta HKEY_LOCAL_MACHINE -> SOFTWARE -> Políticas -> Microsoft.
Ahora, en el espacio vacío botón derecho del ratón y luego haga clic en el Nuevo -> Key y da el nombre WindowsStore

Ahora, verá el WindowsStore Clave en la sección de Microsoft, haga clic en ella.
Nuevamente, haga clic derecho en el espacio vacío y luego haga clic en Nuevo -> DWORD (32 bits) y asígnele el nombre. EliminarWindowsStore.

Ahora, haga clic derecho en el EliminarWindowsStore valor y toque en el Modificar botón.

Finalmente, configure el Valor a 0 y haga clic en OK, para guardar los datos.

Conclusión: Repare el error de Microsoft App Store en su PC con Windows con esta guía de soluciones detallada para evitar la restricción y corregir el código de error 0x800704EC en la PC.
Trucos















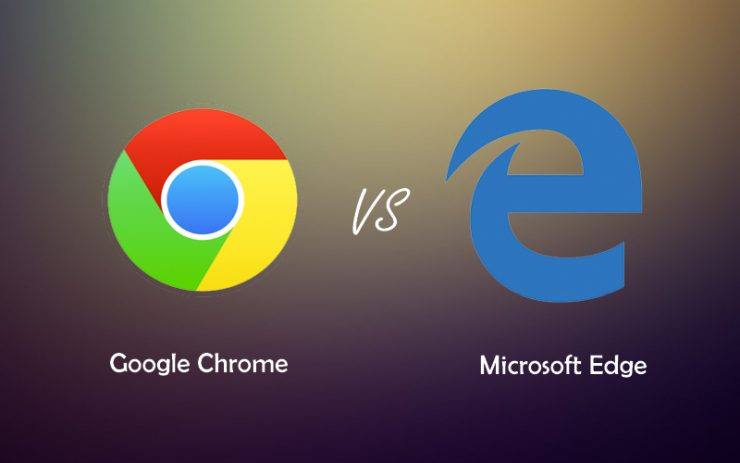

![[Fijar] Código de error 0x800704cf en Windows 10](/images/Other/Fix-0x800704cf-Error-Code-on-Windows-10_2904.png)
