¿Cómo crear una unidad de arranque de Windows 10 en Linux?
Contenido:

Puede crear una unidad de arranque de Windows 10 en unMáquina Linux siguiendo nuestra guía. Llevaremos a los lectores a través del proceso y les mostraremos cómo funciona. Microsoft ha tomado algunas medidas para hacerlo posible en una PC con Windows, pero no está disponible para máquinas Linux o macOS. Creo que Microsoft también debería considerar hacer una herramienta de creación compatible con Windows 10 para plataformas cruzadas. Veamos cómo puede crear una unidad de arranque en Windows 10 en el sistema operativo Linux.
↑ ¿Qué necesita para crear una unidad de arranque de Windows 10?
Los lectores deben prepararse ya que hay unamplia gama de distribuciones y requisitos de Linux. Lo ayudaremos a preparar y preparar la unidad para la configuración e instalación de Windows 10.
↑ Máquina Linux:
Estamos usando Feren OS basado en Ubuntu 20.4 LTS, Debian, Plasma 5 y KDE. Puede usar cualquier máquina Linux que esté construida con código de fuente abierta de Ubuntu.
↑ Unidad extraíble:
Los usuarios necesitan una unidad extraíble como USB FlashUnidad, tarjeta SD, unidad externa y otros dispositivos de almacenamiento que su PC pueda reconocer. Recuerde, este método funcionará en placas base UEFI y puede que funcione o no en BIOS heredados.
↑ Discos:
Ubuntu viene con un administrador de discos que permiteusuarios para administrar las unidades de almacenamiento en la máquina. Siempre me ha gustado en Ubuntu, pero muchas distribuciones no lo tienen y lo reemplazan con GParted. Instala el "Discos de gnomo"Programa en la máquina Linux porque eso es lo que vamos a utilizar en este caso.
↑ Archivo ISO de Windows:
Hay muchas fuentes para descargar Windows 10en línea, pero debe evitar fuentes de terceros. Hemos encontrado archivos ISO de Windows modificados en línea anunciados como un archivo seguro, lo que no fue el caso. Le mostraremos cómo puede descargar la edición ISO de Windows desde el sitio oficial e instalarla.
En caso de que esto no funcione, puede consultar nuestro otro tutorial sobre cómo creamos un Máquina con Windows 10 en Ubuntu y crear una unidad de arranque.
↑ Descargar el archivo ISO de Windows 10
Permítanos guiar a los lectores sobre cómo descargar el archivo ISO del sitio de Microsoft y guardarlo en el almacenamiento local.
Paso 1: Buscar "Descarga de Windows 10”En el motor de búsqueda desde un navegador de escritorio basado en Linux.

Paso 2: La página de Microsoft es lo suficientemente capaz como para darse cuenta de que está en una máquina que no es Windows.
El sitio ofrecerá una opción de descarga, así que desplácese hacia abajo para seleccionar una edición y luego haga clic en "Confirmar”Para revelar la opción de descarga.

Paso 3: Seleccione el idioma y luego haga clic en "Confirmar" continuar.

Paso 4: Ahora, seleccione 32 bits o 64 bits para comenzar a descargar el archivo ISO.
32 bits: admite hasta 4 GB de RAM
64 bits: admite la mayor capacidad de RAM

Debería descargar el archivo ISO según la compatibilidad del software porque muchos programas no son compatibles con una versión de 32 bits.
↑ Prepare la unidad flash o la unidad extraíble
Tienes que limpiar la unidad extraíble para asegurarte de que no se interponga en el camino más tarde. Muchas unidades se ven plagadas de amenazas, y debe deshacerse de ellas y el virus en la computadora con Linux no es infrecuente.
Paso 1: Conecte la unidad extraíble a la máquina Linux.
Paso 2: Abierto "Discos"En la máquina o puede instalar Discos de gnomo en una máquina Linux.
Paso 3: Seleccione la unidad extraíble y haga clic en el menú de tres puntos y elija "Formato”Para iniciar el proceso.
Nota: Haga una copia de seguridad de los datos en la unidad extraíble porque el programa borrará las particiones para crear una unidad de arranque de Windows.

Paso 4: Aparecerá una nueva ventana emergente y haga clic en "Formato" continuar.

Paso 5: Aparecerá otra ventana emergente en la pantalla y confirmará la unidad y luego haga clic en "Formato”Para terminarlo.

Paso 6: Su unidad extraíble se limpia y se formatea. Clickea en el + icono para crear una partición utilizable.

Paso 7: No te metas con la configuración predeterminada y haz clic en "próximo" continuar.
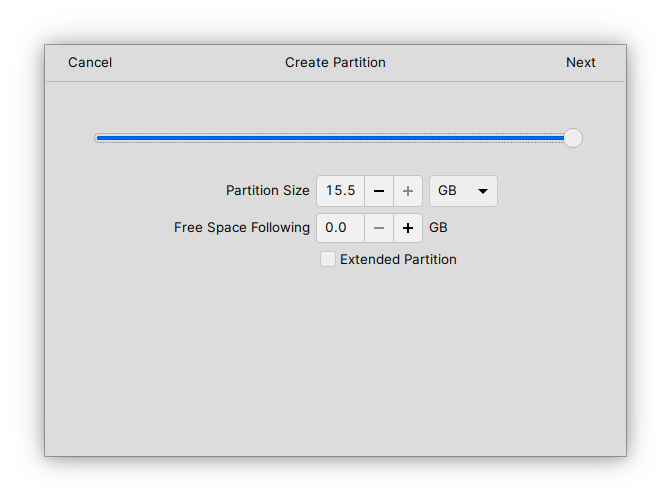
Paso 8: Escribe el "Nombre del volumen"Y haga clic en"Crear" continuar.

Paso 9: La unidad extraíble está lista y lista.

La unidad extraíble está lista y puede mantenerla conectada o quitarla hasta que se descargue el archivo ISO.
↑ ¿Cómo crear una unidad flash de Windows de arranque?
Siga nuestro ejemplo para crear una unidad de Windows de arranque en una máquina Linux.
Paso 1: Conecte la unidad a la máquina y luego haga clic para seleccionar el archivo ISO y haga clic con el botón derecho del mouse para ver más opciones. Tienes que elegir "Abrir con”Para ver más opciones.
Paso 2: Seleccione "Escritor de imágenes de disco”Y luego haga clic en“OK" continuar.
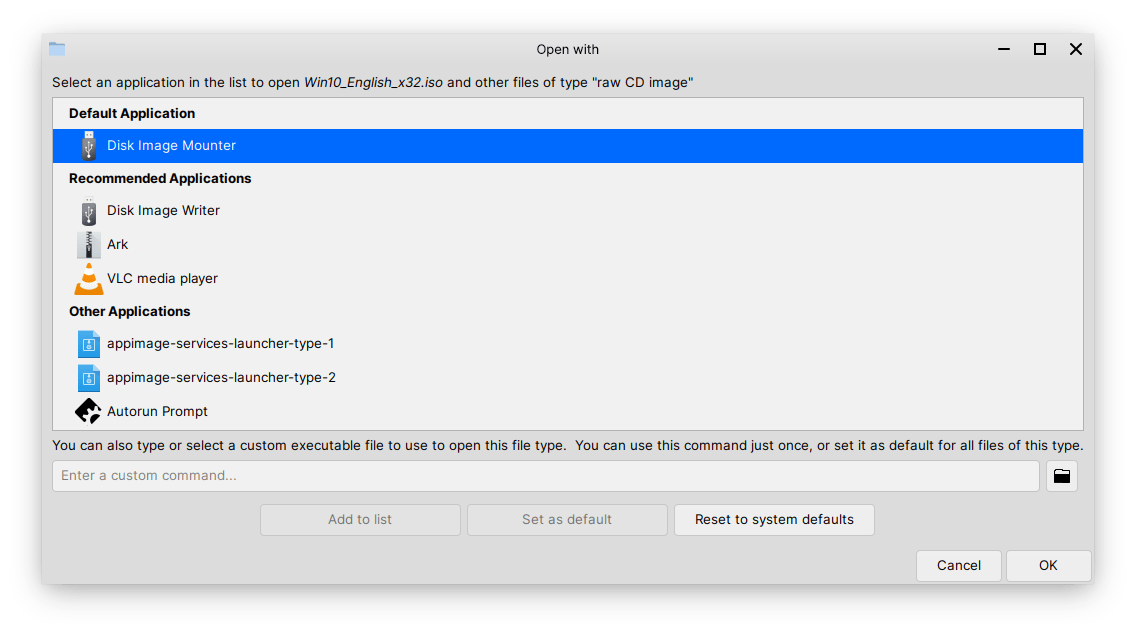
Paso 3: Aparecerá una nueva ventana emergente en la pantalla y seleccione la unidad y luego haga clic en "Empezar a restaurar" continuar.

Paso 4: Confirme el nombre de la unidad y luego haga clic en "Restaurar" continuar.
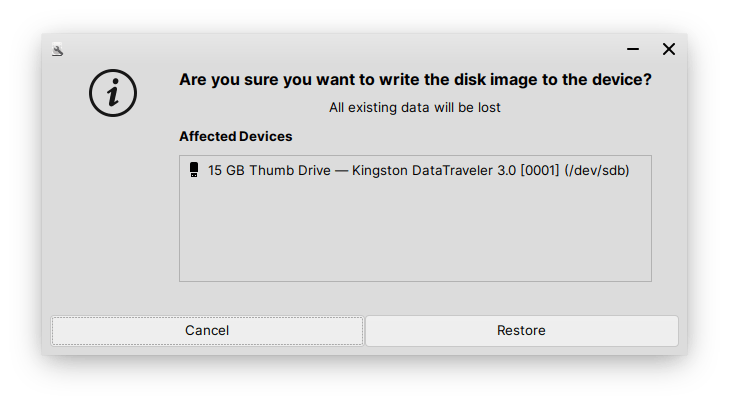
Paso 5: Ingrese la contraseña de la pantalla de inicio de sesión para confirmar la acción.
Paso 6: Deje que el programa cree la unidad de arranque de Windows 10.
El proceso lleva menos de diez minutos en una unidad USB 3.0 y una computadora de gama baja.

Paso 7: No es necesario que vigile el progreso, ya que la barra de notificaciones mostrará una alerta.
Paso 8: Puede confirmar la finalización del proceso echando un vistazo al "Discos”Contenido del programa y de la unidad extraíble.

La unidad extraíble está lista y puede iniciar la configuración de Windows 10 en la computadora.

↑ Línea de fondo
No incluimos a Balena Etcher en el tutorial.porque se ha roto la unidad flash USB. Tuvimos que usar un administrador de unidades de terceros para reparar la unidad flash USB rota y devolverla a la etapa de uso. Puede encontrar problemas en la computadora heredada con BIOS, ya que es una tecnología más antigua, pero no sería un problema en las placas base basadas en UEFI. Nos encantaría saber qué piensa sobre la unidad de arranque de Windows 10 en la sección de comentarios a continuación.
Trucos


















