¿Cómo eliminar la protección con contraseña de un archivo PDF seguro en Android?
Contenido:
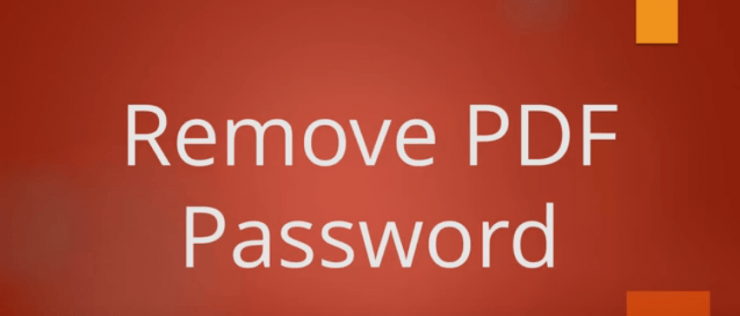
Formato de Documento Portable (PDF) Los archivos son el formato más popular del mundo paraalmacenar y compartir datos de información. El formato de archivo se utiliza para presentar documentos de una manera independiente del software de aplicación, hardware y sistemas operativos.
La mayoría de los archivos PDF para empresas y otros servicios confidenciales pueden estar protegidos con una contraseña para proteger el contenido del uso indebido o para la seguridad de los datos.
Leer un archivo PDF seguro sin contraseña no es una tarea fácil y las aplicaciones o métodos disponibles utilizan el método de prueba y error para descifrar el código de acceso. Las aplicaciones o sitios web generalmente usan varias combinaciones de contraseñas e intentan desbloquear el PDF (si es posible). Esto puede llevar de horas a algunos días.
Una de esas aplicaciones que pretende hacer el trabajo es Utilidad PDF. Hay muchos otros sitios web y aplicaciones que también afirman lo mismo.
Hoy, en esta publicación, le diré cómo puede eliminar la protección con contraseña de cualquier archivo PDF seguro de forma permanente para compartirlo con cualquier otro usuario sin problemas de contraseña.
Con esta guía, solo puede eliminar la protección con contraseña del archivo. Por lo tanto, debe conocer la contraseña para que el archivo sea seguro y gratuito.
Nota: Los archivos protegidos con contraseña pueden ser solo para uso legal. Usarlos para medios inapropiados puede causarle problemas.
↑ Eliminar permanentemente la protección por contraseña de PDF
↑ Paso 1.
Descargar Visor de PDF de Google Play Store
↑ Paso 2.
Ahora localice el archivo PDF seguro y ábralo con el visor de PDF.
↑ Paso 3.
Ingrese la contraseña para el archivo seguro y abra el archivo.

Introduce la contraseña
↑ Paso 4.
Ahora haga clic en el botón Tres puntos o Menú en la aplicación.
↑ Paso 5.
Aquí haga clic en la opción denominada "Imprimir".
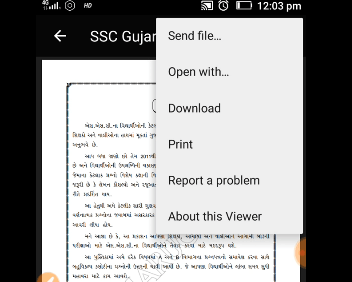
Opción de impresión en el visor de PDF de Google
↑ Paso 6.
Una vez cargado, verá un icono de PDF en la pantalla. Pinchalo.
↑ Paso 7.
Ahora guarde el archivo en la ubicación deseada y también cambie el nombre del archivo en formato .pdf.
↑ Paso 8.
¡Salud! El nuevo archivo ahora se abrirá directamente sin pedirle que ingrese la contraseña.
↑ Uso de herramientas de desbloqueo de PDF en línea
Quite su archivo PDF protegido con contraseña de suseguridad si no existe un cifrado fuerte. Su PDF se desbloqueará y estará listo para descargar en segundos. Simplemente cargue su archivo y la contraseña se eliminará de su PDF. Puede recibir el PDF desbloqueado simplemente haciendo clic en descargar y listo.
Simplemente cargue el pdf bloqueado con contraseña, ingrese la contraseña y el sitio lo desbloqueará en línea.
Conclusión: Espero que la publicación haya sido útil. Comente a continuación si desea tener alguna ayuda de mi parte.
Este consejo es solo para fines informativos. Úselo para uso legítimo.
Trucos


















