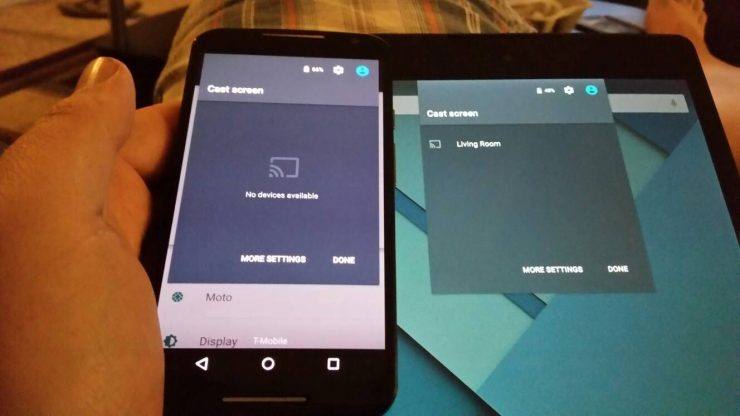Πώς να κάνετε Screen Cast Android σε Windows 10;
Περιεχόμενο:

Πηγαίνουν οι ημέρες που πρέπει να μεταφέρετεκάθε αρχείο από το smartphone στον υπολογιστή σας για να εμφανίζεται. Στην πραγματικότητα, δεν χρειάζεται πλέον να βάλετε τα δεδομένα σας σε ένα USB για να τα δείτε στη μεγάλη οθόνη της έξυπνης τηλεόρασής σας. Με την πρόοδο της τεχνολογίας, συσκευές όπως το Google Chromecast και λειτουργίες όπως η κατοπτρική οθόνη μόλις έχουν καταργήσει την ταλαιπωρία που είχαμε προηγουμένως περάσει, απλώς για να παρακολουθήσουμε πολυμέσα από το smartphone στο φορητό ή την έξυπνη τηλεόραση. Ενώ άλλες δυνατότητες του Android όπως η ριζοβολία και η προσαρμογή είναι αρκετά δημοφιλείς στις μάζες, η επιλογή κατοπτρισμού οθόνης δεν είναι τόσο διαδεδομένη.
Αλλά αν διαθέτετε συσκευή Android και Windows 10εκτελείτε επιτραπέζιο ή φορητό υπολογιστή, τότε μπορείτε εύκολα να μοιραστείτε ή να αντικατοπτρίσετε την οθόνη σας στην οθόνη του φορητού υπολογιστή σας Windows 10. Ο κατοπτρισμός οθόνης επιτρέπει στον χρήστη να μοιράζεται απομακρυσμένα την οθόνη του smartphone. Αυτό είναι ένα καλό χαρακτηριστικό που έχετε εάν θέλετε να δείξετε τις εικόνες, τα βίντεό σας ή οποιοδήποτε περιεχόμενο για αυτό το θέμα σε μια ομάδα ατόμων. Σε αυτήν την ανάρτηση, θα σας δώσουμε έναν λεπτομερή οδηγό για το πώς μπορείτε να αντικατοπτρίσετε ή να μεταδώσετε την οθόνη του smartphone σας Android σε φορητό υπολογιστή Windows 10. Με αυτά τα λόγια, ας περάσουμε κατευθείαν στο ίδιο το άρθρο:
↑ Mirror Android Screen σε υπολογιστή Windows 10
Θα σας δείξουμε δύο μεθόδους που μπορείτε να χρησιμοποιήσετε για να μεταδώσετε ή να αντικατοπτρίσετε την οθόνη του τηλεφώνου σας στον φορητό ή επιτραπέζιο υπολογιστή σας των Windows 10. Η πρώτη μέθοδος χρησιμοποιεί το ενσωματωμένη δυνατότητα των Windows 10 για να μοιραστείτε την οθόνη του smartphone Android στο φορητό υπολογιστή ή την επιφάνεια εργασίας των Windows 10. Η δεύτερη μέθοδος χρησιμοποιεί μερικά εφαρμογές που υποστηρίζουν κατοπτρισμό οθόνης χαρακτηριστικό. Ας ρίξουμε μια ματιά και στις δύο μεθόδους, μία προς μία:
↑ Screen Mirror Android σε Windows 10 Χρησιμοποιώντας την εφαρμογή Connect
Η πρώτη απαίτηση για να γίνει αυτή η μέθοδοςη δουλειά είναι ότι πρέπει να έχετε την πιο πρόσφατη έκδοση των Windows 10 στον υπολογιστή σας. Αυτή η διαδικασία χρησιμοποιεί τη σύνδεση WiFi για να μεταδώσει την οθόνη Android στον υπολογιστή Windows 10. Ακολουθήστε τα παρακάτω βήματα για να μετατρέψετε τον υπολογιστή σας Windows 10 σε ασύρματη οθόνη με δυνατότητα Miracast.
Βήμα 1. Πατήστε το κουμπί συννεφάκι ομιλίας για να ανοίξετε το κέντρο δράσης, που βρίσκεται στην άκρη δεξιά γωνία της οθόνης των Windows.

Βήμα 2. Θα δείτε μια επιλογή που ονομάζεται "Συνδέω-συωδεομαι". Σημειώστε ότι αυτή η επιλογή θα είναι ορατή μόνο εάν έχετε εγκαταστήσει την τελευταία έκδοση των Windows 10. Κάντε κλικ στο κουμπί «Σύνδεση».
Βήμα 3. Κάντε κλικ Προβολή σε αυτόν τον υπολογιστή επιλογή στο κάτω μέρος του νέου μενού. Εάν αυτή η επιλογή δεν εμφανίζεται, τότε μπορείτε να ανοίξετε το Αρχή μενού ή πατήστε το Παράθυρα κουμπί και αναζητήστε τις Ρυθμίσεις προβολής.

Βήμα 4. Ένα νέο μενού ρυθμίσεων με τίτλο "Προβολή σε αυτόν τον υπολογιστή" θα εμφανιστει. Εδώ πρέπει να επιλέξετε "Διαθέσιμο παντού" ή "Διατίθεται παντού σε ασφαλή δίκτυαΑπό το πρώτο αναπτυσσόμενο μενού.

Βήμα 5. Τώρα κάτω από το δεύτερο αναπτυσσόμενο μενού με τίτλο «Ζητήστε να προβάλλετε σε αυτόν τον υπολογιστή"Επιλέξτε"Μόνο για πρώτη φορά" ή "Κάθε φορά"Σύμφωνα με την ευκολία σας.

Βήμα 6. Τώρα έρχεται στην τελευταία επιλογή, δηλαδή "Απαιτείται PIN για σύζευξη", Πρέπει να το αφήσετε ως"Ποτέ"Δεδομένου ότι πρέπει να παραχωρήσετε άδεια στον υπολογιστή που λαμβάνετε ούτως ή άλλως.
Βήμα 7. Εάν τα Windows σας ειδοποιήσουν ότι μια συσκευή θέλει να προβάλει στον υπολογιστή σας Windows 10, θα πρέπει να κάνετε κλικ Ναί.
Βήμα 8. Αφού τελειώσετε με όλες τις προαναφερθείσες τροποποιήσεις στις ρυθμίσεις, πρέπει να κατευθυνθείτε στο smartphone Android και να πατήσετε το Εκμαγείο επιλογή. Διαφορετικές συσκευές θα έχουν αυτήν την επιλογή με διαφορετικό όνομα, για παράδειγμα, Screen Mirror, κ.λπ. Επομένως, προσέξτε αυτό.
Βήμα 9. Πατώντας το Εκμαγείο Το κουμπί θα εμφανίσει τον υπολογιστή σας Windows 10 στην οθόνη του smartphone Android.
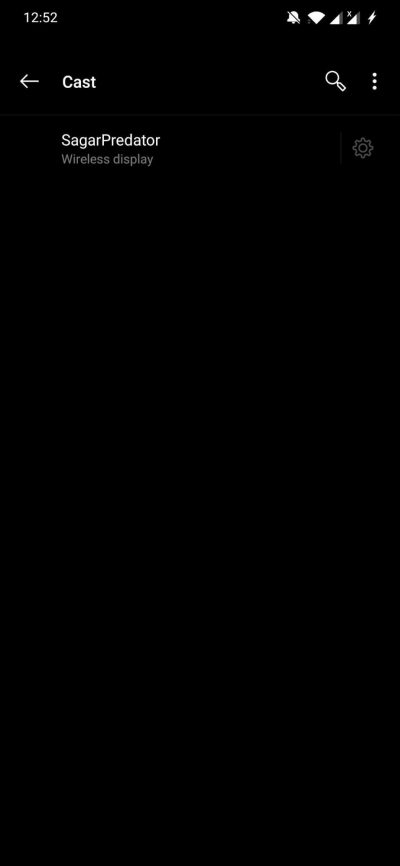
Βήμα 10. Κάντε κλικ σε αυτό και θα ξεκινήσει η εφαρμογή Connect στον υπολογιστή σας Windows 10.

Βήμα 11. Αυτό είναι! Η οθόνη του smartphone Android σας αντικατοπτρίζεται. Επιπλέον, μπορείτε να σύρετε, να αλλάξετε το μέγεθος ή να μεγιστοποιήσετε το παράθυρο και να αναπαράγετε οποιοδήποτε περιεχόμενο από το τηλέφωνό σας Android και να το παρακολουθήσετε στην οθόνη του φορητού ή επιτραπέζιου υπολογιστή σας.
↑ Διορθώστε εάν η επιλογή "Προβολή σε αυτόν τον υπολογιστή" δεν είναι διαθέσιμη
Σημειώστε ότι για ορισμένους, η προβολή σε αυτόν τον υπολογιστήη επιλογή μπορεί να είναι γκρίζα. Αυτό συμβαίνει επειδή πρέπει να έχετε εγκαταστήσει το λογισμικό Wireless Display στον υπολογιστή σας. Δεν υπάρχει τίποτα να ανησυχείτε εδώ. Ακολουθήστε τα παρακάτω βήματα για να εγκαταστήσετε την Ασύρματη οθόνη στον υπολογιστή σας Windows 10:
- Ανοιξε το Ρυθμίσεις μενού.
- Τώρα πατήστε στο Εφαρμογές επιλογή.

- Κάντε κλικ στο Προαιρετικό χαρακτηριστικό.

- Κάνε κλικ στο Προσθήκη δυνατότητας κουμπί και αναζήτηση για Ασύρματη οθόνη.

- Μόλις ολοκληρωθεί η εγκατάσταση, κλείστε τα πάντα.
- Τώρα, πάλι κατευθυνθείτε στην επιλογή Προβολή σε αυτόν τον υπολογιστή και θα δείτε ότι κάθε επιλογή θα ξεκλειδωθεί.
Μόλις δείτε όλες τις επιλογές στο Projection toαυτή η επιλογή υπολογιστή ξεκλείδωτη, πρέπει να ακολουθήσετε τα βήματα από την αρχή όπως αναφέρθηκε παραπάνω. Στη συνέχεια, θα μπορείτε να μεταδώσετε την οθόνη του smartphone Android στα Windows 10. Το σημαντικό πράγμα που πρέπει να γνωρίζετε είναι ότι ορισμένα προστατευμένα περιεχόμενα, όπως περιεχόμενο από το Netflix, το Amazon Prime Video κ.λπ. ενδέχεται να μην εμφανίζονται στην οθόνη των Windows 10 και θα δείξει ένα κενή οθόνη με αναπαραγωγή ήχου στο παρασκήνιο.
↑ Μετάδοση οθόνης Android με χρήση εφαρμογών
Υπάρχουν πολλές εφαρμογές στις οποίες μπορείτε να εγκαταστήσετεΤο smartphone σας Android που χρησιμοποιεί το WiFi στα Windows 10. Οι εφαρμογές όπως το AirDroid κ.λπ. επιτρέπουν στους χρήστες να αντικατοπτρίζουν την οθόνη Android στην επιφάνεια εργασίας ή τον φορητό υπολογιστή των Windows 10. Ας ρίξουμε μια ματιά στον τρόπο με τον οποίο μπορείτε να χρησιμοποιήσετε το AirDroid για να αντικατοπτρίσετε την οθόνη σας Android στα Windows 10.
- Πρέπει πρώτα να τραβήξετε την εφαρμογή AirDroid από τον επίσημο ιστότοπο και να την εγκαταστήσετε στον φορητό υπολογιστή σας.
Παράθυρα: Σύνδεσμος
macOS: Σύνδεσμος
Ιστός AirDroid: Σύνδεσμος - Επίσης, πρέπει να εγκαταστήσετε το APK AirDroid στη συσκευή σας Android.
- Εάν δεν έχετε λογαριασμό AirDroid, τότε πρέπει να δημιουργήσετε έναν.
- Μετά τη δημιουργία λογαριασμού, συνδεθείτε με τον ίδιο λογαριασμό τόσο στον υπολογιστή-πελάτη επιτραπέζιου υπολογιστή όσο και στην εφαρμογή για κινητά.
- Τώρα ανοίξτε την εφαρμογή Desktop και την εφαρμογή για κινητά.
- Στο smartphone σας, πρέπει να ανοίξετε την εφαρμογή Android AirDroid και να κατευθυνθείτε προς το Ασφάλεια & απομακρυσμένο Επιλογή χαρακτηριστικών.
- Εδώ, πατήστε το Καθρέφτης οθόνης επιλογή.

- Πατήστε στο Μονόδρομος Ήχος επιλογή και αυτό είναι!

- Επιλέξτε τη συσκευή σας στην εφαρμογή για επιτραπέζιους υπολογιστές.
- Τώρα πρέπει να επιλέξετε την επιλογή Mirroring οθόνης, όπως φαίνεται στην παρακάτω εικόνα.
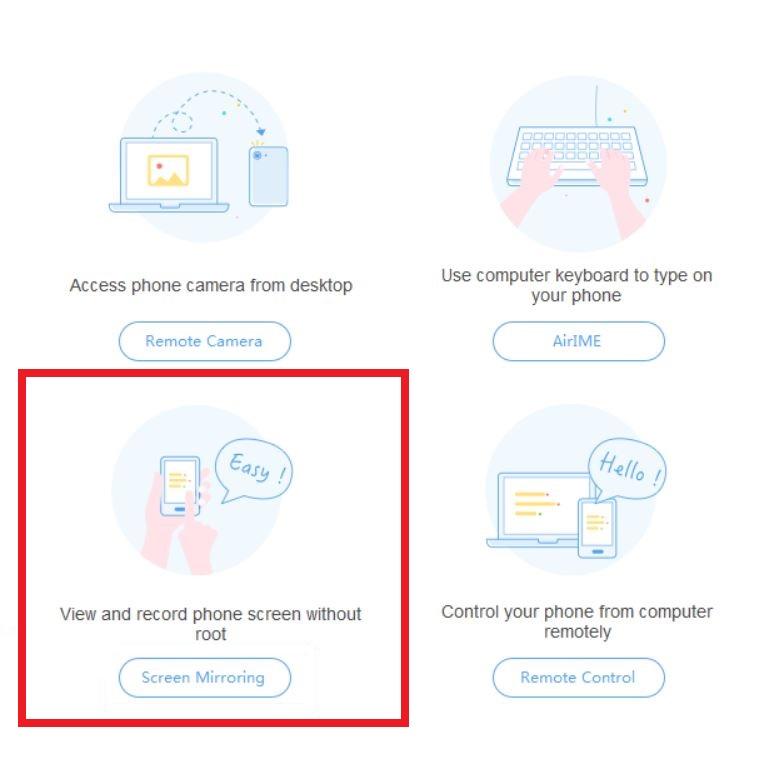
- Πρέπει να εκχωρήσετε άδεια για κατοπτρισμό οθόνης στο smartphone σας. Στη συνέχεια, η οθόνη σας θα εμφανιστεί στον φορητό υπολογιστή ή στην επιφάνεια εργασίας των Windows 10.
Το καλό για το AirDroid είναι ότι όχι μόνομπορείτε να αντικατοπτρίσετε την οθόνη του smartphone σας στην επιφάνεια εργασίας των Windows 10, μπορείτε επίσης να αποκτήσετε πρόσβαση σε όλα τα αρχεία του τηλεφώνου σας Android, να αποκτήσετε πρόσβαση σε μηνύματα, ιστορικό κλήσεων και επαφές, να χρησιμοποιήσετε το πληκτρολόγιο του υπολογιστή σας για να πληκτρολογήσετε το τηλέφωνό σας Android, απομακρυσμένη πρόσβαση στην κάμερα του τηλεφώνου από φορητό υπολογιστή Windows 10 , και πολλα ΑΚΟΜΑ. Έτσι, η μέθοδος AirDroid σας παρέχει ένα πολύ μεγαλύτερο εύρος επιλογών για να διαλέξετε.
↑ συμπέρασμα
Λοιπόν, το έχετε από την πλευρά μου σε αυτήν την ανάρτηση.Λάβετε υπόψη ότι υπάρχουν και άλλες εφαρμογές που μπορούν να σας βοηθήσουν να αντικατοπτρίσετε την οθόνη του smartphone Android σε οποιονδήποτε φορητό ή επιτραπέζιο υπολογιστή Windows 10. Ωστόσο, ορισμένοι ενδέχεται να απαιτούν την ενεργοποίηση της επιλογής εντοπισμού σφαλμάτων USB στο τηλέφωνό σας και την ανάγκη καλωδίου USB.
Οι παραπάνω δύο μέθοδοι είναι μερικές από τις καλύτερες καιεύχρηστοι τρόποι πρόσβασης από απόσταση στην οθόνη της συσκευής σας και αναπαραγωγή περιεχομένου στον υπολογιστή σας Windows 10. Εκτός αυτού, ορισμένες μέθοδοι λειτουργούν μόνο με βίντεο χωρίς ήχο ή το αντίστροφο. Ωστόσο, οι παραπάνω δύο μέθοδοι είναι αποτελεσματικές και σας παρέχουν περισσότερες επιλογές, συμπεριλαμβανομένης της αναπαραγωγής περιεχομένου με βίντεο και ήχο και τα δύο.
Ενημερώστε μας στα παρακάτω σχόλια αν σας άρεσεαυτήν την ανάρτηση. Επίσης, ενημερώστε μας εάν υπάρχουν άλλες μέθοδοι κατοπτρισμού της οθόνης της συσκευής σας Android σε φορητό υπολογιστή ή επιτραπέζιο υπολογιστή Windows 10 που θέλετε να μοιραστείτε με άλλους αναγνώστες. Για περισσότερη εκπληκτική κάλυψη, ακολουθήστε το DigitBin. Μέχρι την επόμενη ανάρτηση… Γεια!