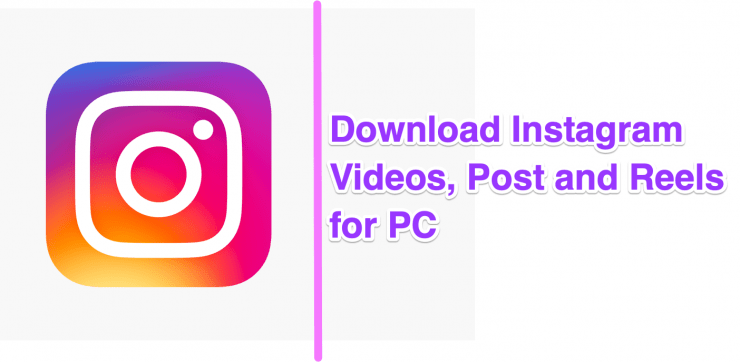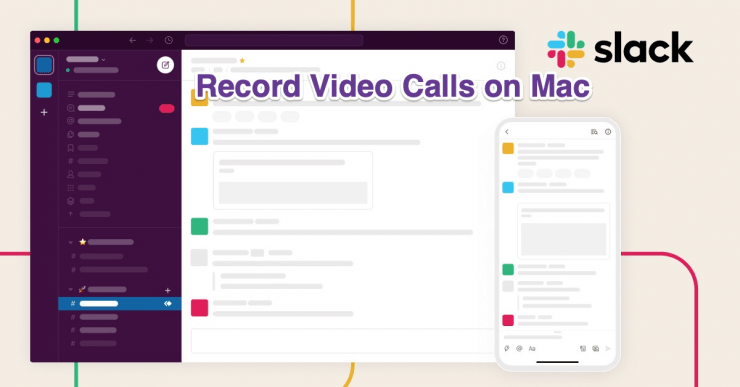Οι 10 καλύτερες συμβουλές, κόλπα και συντομεύσεις για Mac OS
Περιεχόμενο:

Το Mac OS από την Apple είναι ένα από τα πιο δημοφιλή OS υπολογιστή δίπλα στα Windows. Σήμερα σε αυτήν την ανάρτηση ας συζητήσουμε μερικές από τις καλύτερες συμβουλές και κόλπα για εξοικονόμηση χρόνου και να χρησιμοποιήσουμε το λειτουργικό σύστημα της Apple στο έπακρο.
Όπου στη σημερινή εποχή η διαχείριση του χρόνου είναι το πιο διαισθητικό θέμα, η αύξηση της αποτελεσματικότητας του φορητού σας υπολογιστή με κάποια κόλπα εξοικονόμησης χρόνου θα μπορούσε να κάνει τη μέρα σας.
Καθώς οι χρήστες υπολογιστών αυξάνονται, έτσι και η ζήτηση για Mac OS της Apple. Όπως γνωρίζετε, το Mac OS είναι ένα ισχυρό λειτουργικό σύστημα με μερικά εξαιρετικά χαρακτηριστικά αλλά οι περισσότεροι άνθρωποι δεν γνωρίζουν κρυμμένα χαρακτηριστικά ή ρυθμίσεις που μπορούν να εξοικονομήσουν πολύτιμο χρόνο τους.
Αυτή η ανάρτηση έχει σκοπό να αποκαλύψει κάποια δυνατότητα του Mac που μπορεί να σας κάνει να δουλέψετε πολύ πιο εύκολα και να επιτρέψετε στους geeks να εξοικειωθούν με το λειτουργικό σύστημα λίγο βαθιά.
↑ Καλύτερες κρυφές συμβουλές και κόλπα του Mac OS της Apple
↑ # 1. Κλείδωμα οθόνης
Μετά από μια μακρά αναμονή, το MacOS Sierra είναι επιτέλους με ένα πολύ απαραίτητο χαρακτηριστικό της οθόνης κλειδώματος.
Μπορείτε να το ενεργοποιήσετε πατώντας "Εντολή[⌘] + Shift + Q " ή πατώντας την αριστερή γωνία Λογότυπο Apple → Οθόνη κλειδώματος.
Η οθόνη θα κλειδωθεί αμέσως μετά από αυτές τις εντολές.

Κλείδωμα οθόνης για MAC OS
↑ # 2. Προσθήκη Emoji και ειδικού συμβόλου σε κείμενο
Τα emoji κάνουν το κείμενό σας να φαίνεται πιο εκφραστικό προσθέτοντας λίγα συναισθήματα ή χαρακτήρες. Αυτό είναι πραγματικά ένα καλό χαρακτηριστικό αλλά λιγότερο γνωστό.
Μπορείτε να προσθέσετε emoji και ειδικά σύμβολα (βέλη, κουκκίδες, αστερίσκους, σύμβολο νομίσματος, λατινικά, παρενθέσεις, εικονογράμματα).
Το καλύτερο μέρος είναι ότι μπορεί να χρησιμοποιηθεί οπουδήποτε όπως πρόγραμμα περιήγησης, πρόγραμμα επεξεργασίας κειμένου, Facebook κ.λπ.
Για να το ξεκινήσετε, πατήστε "Έλεγχος + εντολή [⌘] + Spacebar ».

Χαρακτήρες σε κείμενο
↑ # 3. Κάντε το Mac Speak / Text-To-Speech
Πόσο καλό θα μπορούσε να είναι εάν το MAC σας μιλήσει; Μπορείτε να κάνετε το Mac Speak μέσω τερματικού, αλλά το θέμα είναι ότι πρέπει να γράψετε το κείμενο έτσι ώστε το σύστημα να μπορεί να συνθέσει και να μιλήσει.
Για να κάνετε το λειτουργικό σας σύστημα Εκφωνήστε το κείμενο
- άνοιγμα τερματικού [ εντολή[⌘] + πλήκτρο διαστήματος και στη συνέχεια πληκτρολογήστε τερματικό].
- Τώρα πληκτρολογήστε "Πείτε" οποιοδήποτε κείμενο "". (Χωρίς αποσπάσματα)
Μπορείτε να κάνετε το λειτουργικό σύστημα να διαβάσει οποιοδήποτε κείμενο Έγγραφο εγγράφου, PDF κ.λπ.
Για να το κάνετε αυτό επιλέξτε κείμενο και "δεξί κλικ (πατήστε δύο δάχτυλα) -> Ομιλία -> Έναρξη ομιλίας".
↑ # 4. Hot Corner / Χρησιμοποιήστε αποτελεσματικά όλες τις γωνίες
Αυτές οι δυνατότητες σας βοηθούν στη χρήση των γωνιών της οθόνης. Βοηθά στην εκτέλεση μιας καθορισμένης εργασίας όταν ο δείκτης του ποντικιού μετακινείται σε οποιαδήποτε από τις γωνίες.
Πιο προτιμότερα, χρησιμοποιείται για να ρυθμίσετε το Mac να κοιμάται λίγο πιο γρήγορα, αντί να εκτελείτε μια παραδοσιακή μέθοδο για να κάνετε το Mac να κοιμηθεί, μπορείτε να χρησιμοποιήσετε τις γωνίες που ονομάζονται ως Καυτές γωνίες.
Για να ρυθμίσετε τις καυτές γωνίες πρέπει να ανοίξετε Προτιμήσεις συστήματος -> Αποθήκευση επιφάνειας εργασίας και οθόνης -> Hot Corner (κάτω δεξιά γωνία) -> τότε πρέπει να ορίσετε γωνίες για να εκτελέσετε την επιθυμητή εργασία.

Καυτή γωνιά
Τώρα, κάθε φορά που σύρετε το δείκτη του ποντικιού σας στην καθορισμένη γωνία, θα εκτελούσε την επιθυμητή εργασία.
↑ # 5. Καφεΐνη / Κρατήστε το Mac σας ξύπνιο
Από προεπιλογή, το Mac OS δεν παραμένει ξύπνιο για μεγάλο χρονικό διάστημα κατά τη λήψη αρχείων, αλλά εάν θέλετε να διατηρήσετε τον υπολογιστή σας Μείνετε ξύπνιοι όταν κατεβάζετε μερικά μεγάλα αρχεία, τότε το Caffeinate κάνει το τέχνασμα για εσάς,
Όπως υποδηλώνει το όνομα, κάνει τη δουλειά για τον υπολογιστή της Apple με τον ίδιο ακριβώς τρόπο όπως Καφεΐνη κάνετε στον άνθρωπο, μην αφήνετε τον ύπνο.
Η εντολή πρέπει να γραφτεί στο τερματικό ([εντολή + διάστημα] -> τερματικό).
Αυτή η εντολή μπορεί να εκτελεστεί με δύο τρόπους.
- Προσθέστε ένα χρονόμετρο για να καθορίσετε ένα ποσό για το οποίο ο Mac θα πρέπει να παραμείνει ξύπνιος.
Καφεΐνη -5
(t = χρόνος σε δευτερόλεπτα)
- Μπορείτε να σταματήσετε χειροκίνητα την εντολή, χωρίς να ορίσετε την ώρα
Καφεΐνη [η εντολή ξεκινά]
[έλεγχος + z] [για να σταματήσει η εντολή]
↑ # 6. Έξυπνος φάκελος / Εύκολη ταξινόμηση φακέλων
Αυτό είναι κάτι που είναι πολύ χρήσιμο πολλές φορές. Όπως υποδηλώνει το όνομα, είναι αρκετά έξυπνο.
Σκεφτείτε, θέλετε να ταξινομήσετε παρόμοια αρχεία σαςείδος και αποθήκευση σε ένα φάκελο ή θέλετε όλες οι φωτογραφίες που έχουν ληφθεί σε μια συγκεκριμένη ημερομηνία να αποθηκευτούν σε ένα φάκελο, αυτή η κουραστική δουλειά μπορεί να γίνει από τον έξυπνο φάκελο πολύ εύκολα.
Το μόνο που έχετε να κάνετε είναι να πάτε Αρχεία (του Finder) -> Νέος έξυπνος φάκελος -> + -> καθορίστε τις απαιτούμενες παραμέτρους και θα εμφανίσει όλα τα αρχεία σύμφωνα με τις καθορισμένες παραμέτρους σας.
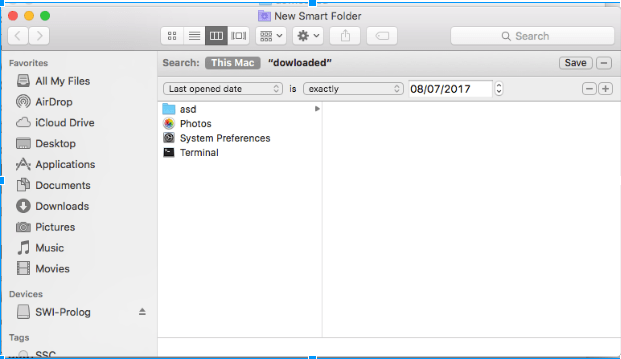
SmartFolder
↑ # 7. Κοινή χρήση οθόνης / Απομακρυσμένη πρόσβαση στον υπολογιστή
Είναι κάτι που σύντομα θα μπορούσε να χρησιμοποιηθεί πολύ συχνά. Κοινή χρήση οθόνης, δηλαδή άτομα που κάθονται ακόμη και σε άλλη χώρα μπορούν να έχουν πρόσβαση στον υπολογιστή σας από απόσταση, μεταβαίνοντας στην οθόνη της οθόνης σας στο σύστημά του.
Είναι πολύ χρήσιμο όταν θέλετε να έχετε τον έλεγχο των αρχείων σας από απόσταση από έναν άλλο υπολογιστή.
Το Mac παρέχει μια ενσωματωμένη δυνατότητα κοινής χρήσης οθόνης, δηλαδή. Command + Spacebar -> Κοινή χρήση οθόνης. Το μόνο που χρειάζεται να γνωρίζετε είναι το Apple ID του χρήστη στον οποίο θέλετε να συνδεθείτε.
Εναλλακτικά, υπάρχουν πολλές παρόμοιες εφαρμογές που μπορούν να παρέχουν καλύτερη λειτουργικότητα όπως, TeamViewer , LogMeIn.
↑ # 8. Πράγματα που μπορεί να κάνει το SpotLight
Μπορεί να αναρωτιέστε, αλλά το Spotlight μπορεί να κάνει πολλά πράγματα που ίσως δεν έχετε σκεφτεί.
- Αριθμομηχανή
- Μετατροπέας νομίσματος
- Βρείτε αρχεία ακόμη και με αρχικά καθώς και τοποθεσίες εύρεσης
- Λήψη καιρού οποιασδήποτε πόλης (τύπος: καιρός "όνομα πόλης")
- Βρείτε όλα τα αρχεία που δημιουργήθηκαν την καθορισμένη ημερομηνία (τύπος: εικόνες του Δεκεμβρίου 2015)
- Μπορείτε να λάβετε ορισμό οποιασδήποτε λέξης (τύπος: defile "Word")
- Ανοίξτε οποιαδήποτε εφαρμογή
- Ανοιχτά μηνύματα καθορισμένης ημερομηνίας
↑ # 9. Υπογράψτε έγγραφα / Ασφάλεια εγγράφων
Η προεπισκόπηση είναι μια ενσωματωμένη εφαρμογή που μπορεί να χρησιμοποιηθεί με πολλούς τρόπους, μια τέτοια χρήσιμη εφαρμογή είναι Ψηφιακή υπογραφή. Εδώ μπορείτε να συνδεθείτε απευθείας στο trackpad σας, το οποίο στη συνέχεια μπορεί να επικολληθεί σε οποιοδήποτε από τα απαιτούμενα έγγραφα για λόγους ασφαλείας.

Υπογράψτε έγγραφα
Το μόνο που έχετε να κάνετε είναι: Command + Spacebar -> Προεπισκόπηση (Επιλέξτε την εικόνα στην οποία θέλετε να βάλετε την υπογραφή) -> Υπογραφή
↑ # 10. Λεξικό
Είναι κάτι που χρησιμοποιείται ευρύτερα. Εναλλακτικά μπορείτε να εγκαταστήσετε γραμματικά εφαρμογή που κάνει το ίδιο έργο, ελέγχει επιπλέον το γραμματικό σας σφάλμα καθώς και τον σχηματισμό προτάσεων.
Πίστωση: Ουτάρς Σέντε
Σημείωση & Συμπέρασμα: Ελπίζω ότι η ανάρτηση ήταν χρήσιμη. Σχολιάστε παρακάτω οποιαδήποτε βοήθεια ή υποστήριξη.
Εάν έχετε οποιεσδήποτε συμβουλές και κόλπα, ενημερώστε μας μέσω της σελίδας επικοινωνίας μας. Στην υγειά σας!