Πώς να επιδιορθώσετε τον κωδικό σφάλματος 8024402C του Windows Update;
Περιεχόμενο:

Η Microsoft αναγκάζει τους χρήστες να ενημερώσουν τολειτουργικό σύστημα & προγράμματα οδήγησης στον υπολογιστή. Οι ασταθείς ενημερώσεις εισέρχονται στον υπολογιστή και αυτό είναι όταν έχετε Windows Update Code Error Code 8024402c Υπάρχουν πολλοί τρόποι για τους χρήστες να επιλύσουν το πρόβλημα και χωρίς βοήθεια από εργαλεία τρίτων. Το σφάλμα 8024402c μπορεί να φαίνεται σαν ένα συγκεκριμένο σφάλμα, αλλά μπορεί να προκληθεί από ένα διαφορετικό πρόβλημα. Πρέπει να επιλύσουμε το σφάλμα των Windows εφαρμόζοντας επίσημες λύσεις, οι οποίες δεν βλάπτουν το λογισμικό.
↑ Τι προκαλεί το σφάλμα ενημέρωσης των Windows 8024402c;
Πώς μπορούμε να λύσουμε ένα πρόβλημα χωρίς να γνωρίζουμε τη βασική αιτία του;
Το σφάλμα 8024402c είναι σφάλμα ενημέρωσης των Windows 10που προσπαθεί να πει στον χρήστη ότι το σύστημα δεν μπορεί να συνδεθεί με διακομιστές του Windows Update. Ο υπολογιστής σας ενδέχεται να έχει προγραμματίσει να αναζητήσει νέες ενημερώσεις που είναι διαθέσιμες στον επίσημο διακομιστή και το μηχάνημα δεν μπορεί να συνδεθεί στο Διαδίκτυο. Υπάρχουν αρκετοί λόγοι πίσω από το πρόβλημα και πρέπει να εφαρμόσετε πολλές λύσεις για να απαλλαγείτε από τον κωδικό σφάλματος ενημέρωσης των Windows 8024402c στα Windows 7 / 8.1 Pro / 10.
↑ Καλύτερες μέθοδοι για να επιδιορθώσετε το σφάλμα Windows Update 8024402c
Ακολουθούν μερικές πιθανές λύσεις για να επιδιορθώσετε το σφάλμα ενημέρωσης των Windows 10 8024402c στον υπολογιστή σας
↑ Απενεργοποιήστε τα τείχη ασφαλείας

Δεν συνιστάται στον χρήστη να απενεργοποιεί τοεπίπεδα ασφαλείας του υπολογιστή, αλλά θα μπορούσε να διακόψει τη διαδικασία σύνδεσης. Σύγχρονες λύσεις ασφαλείας όπως το Avast, το Bitdefender και άλλοι προσφέρουν λύσεις προστασίας από ιούς μαζί με ένα ενσωματωμένο τείχος προστασίας.
Το ενσωματωμένο τείχος προστασίας θα αντικαταστήσει τα WindowsΤείχος προστασίας και έλεγχος του περιβάλλοντος από όλες τις ζώνες. Πρέπει να απενεργοποιήσετε το σύστημα προστασίας από ιούς και το τείχος προστασίας για μερικά λεπτά για να εντοπίσετε τον ένοχο.
↑ Διορθωτής του κακού
Η Microsoft έφερε τη δυνατότητα αντιμετώπισης προβλημάτων στοτην τελευταία έκδοση των Windows 10 που περιλαμβάνει τόνους υπηρεσιών Το ενσωματωμένο εργαλείο αντιμετώπισης προβλημάτων θα αναζητήσει τον πιθανό ένοχο που βοηθά τους χρήστες να το διορθώσουν ή να εντοπίσουν τον ένοχο. Ακολουθήστε τον οδηγό μας για να δείτε τη λειτουργία στην έκδοση build 20H2.
Βήμα 1: Τύπος Κλειδί Windows + I για να ανοίξω "Ρυθμίσεις"Χωρίς πρόσθετες ενέργειες.
Βήμα 2: Επιλέξτε "Ενημέρωση και ασφάλεια" να συνεχίσει.
Βήμα 3: Κάντε κλικ στο "Αντιμετώπιση προβλημάτων" να συνεχίσει.
Βήμα 4: Επιλέξτε "Πρόσθετη αντιμετώπιση προβλημάτων"Για πρόσβαση στις κύριες επιλογές.
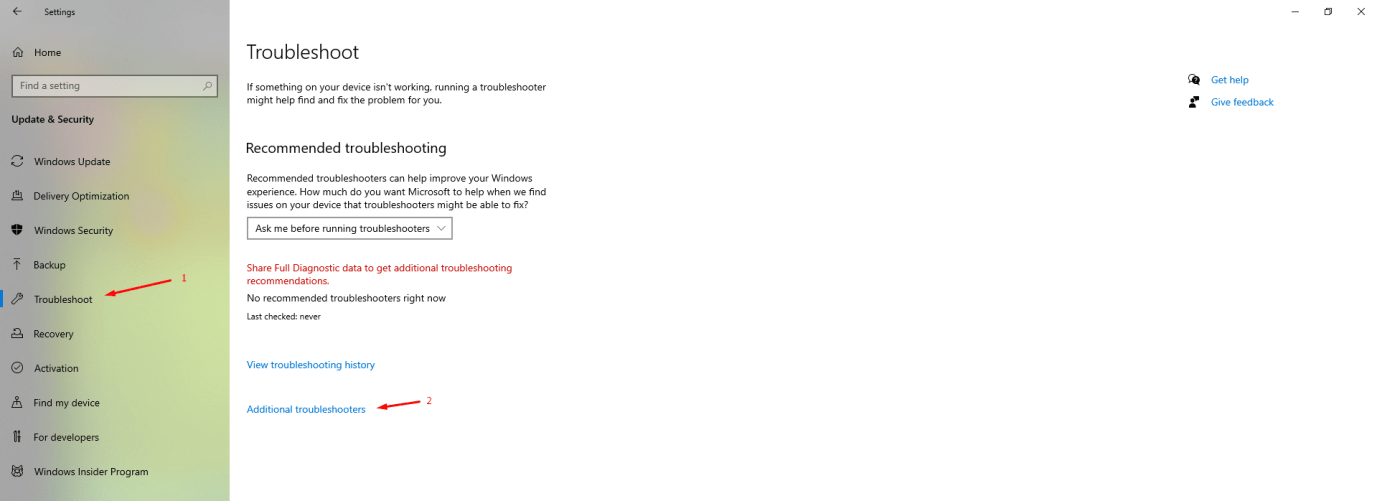
Βήμα 5: Κάντε κλικ στο "Προσαρμογέας δικτύου"Για να αποκαλύψετε πρόσθετες επιλογές και στη συνέχεια κάντε κλικ στο"Εκτελέστε το εργαλείο αντιμετώπισης προβλημάτωνΓια να ξεκινήσει η διαδικασία.

Βήμα 6: Ένα νέο παράθυρο θα εμφανιστεί στην οθόνη για να επιλέξετε "Όλοι οι προσαρμογείς δικτύου" να συνεχίσει.

Βήμα 7: Δεν έχουμε προβλήματα που σχετίζονται με το δίκτυο, επομένως δεν έχει εμφανιστεί τίποτα στην οθόνη.

Επιλέξτε τη δεύτερη επιλογή "Αντιμετωπίζω ένα διαφορετικό πρόβλημαΓια να δείτε άλλες επιλογές. Μπορείτε να συνεχίσετε στην επόμενη λύση εάν έχετε το ίδιο αποτέλεσμα.
↑ Αλλάξτε τη διεύθυνση DNS του υπολογιστή σας
Τα Windows έφεραν νεότερες τροποποιήσεις το αργότεροέκδοση αλλά δεν μπήκαν στις παραδοσιακές αλλά σημαντικές επιλογές στη 10η έκδοση. Μπορείτε να κάνετε αλλαγές στη διεύθυνση DNS του υπολογιστή και να επιδιορθώσετε το πρόβλημα, εάν χρειάζεται, και μπορείτε να συμβουλευτείτε τον ISP προτού ανατρέξετε στη διαμόρφωση.
Σημείωση: Τραβήξτε ένα στιγμιότυπο οθόνης της υπάρχουσας διαμόρφωσης για να επαναφέρετε τις αλλαγές.
Βήμα 1: Τύπος Πλήκτρο Windows + R για να ανοίξετε τοΤΡΕΞΙΜΟ" εφαρμογή.
Βήμα 2: Πληκτρολογήστε "ncpa.cplΚαι στη συνέχεια πατήστε enter για να εκτελέσετε την εφαρμογή.

Βήμα 3: Το παράθυρο συνδέσεων δικτύου θα εμφανιστεί στην οθόνη. Βρείτε τον προσαρμογέα δικτύου που είναι συνδεδεμένος στο Διαδίκτυο και είμαστε συνδεδεμένοι στο Διαδίκτυο μέσω καλωδίου LAN.
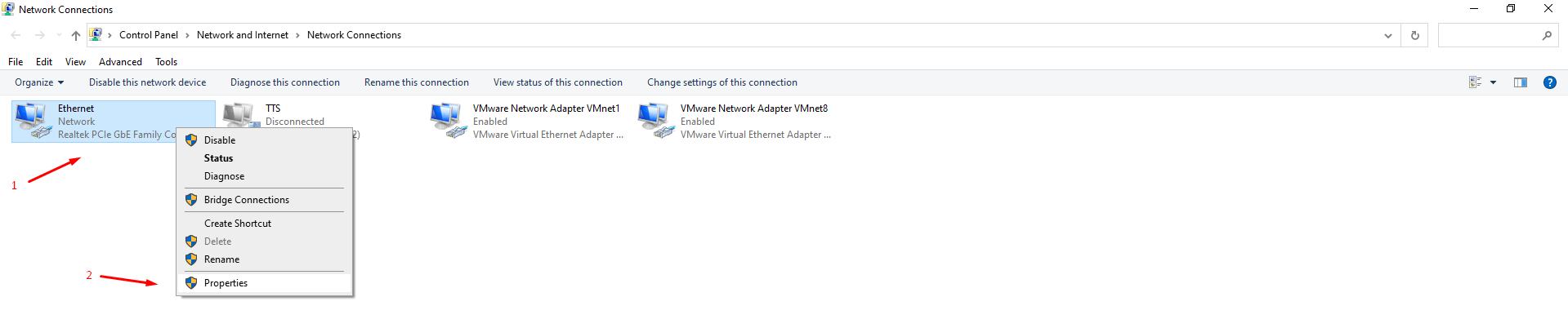
Κάντε κλικ για να επιλέξετε τον προσαρμογέα δικτύου και, στη συνέχεια, κάντε δεξί κλικ για περισσότερες επιλογές και, στη συνέχεια, επιλέξτε "Ιδιότητες" να συνεχίσει.
Βήμα 4: Ένα νέο παράθυρο θα εμφανιστεί στην οθόνη και μετά επιλέξτε "Internet Protocol Version 4 (TCP / IPv4)"Και μετά κάντε κλικ στο"ΙδιότητεςΓια να αποκαλύψει τις επιλογές του.

Βήμα 5: Επιλέξτε "Χρησιμοποιήστε την ακόλουθη διεύθυνση IPΓια να αποκαλύψετε τις επιλογές.

Προτιμώμενος διακομιστής DNS: 8.8.8.8
Εναλλακτικός διακομιστής DNS: 8.8.4.4
Κάντε κλικ στο "OK" και στη συνέχεια στο "OK" για να αποθηκεύσετε όλες τις αλλαγές και να επανεκκινήσετε τον υπολογιστή σε μια νέα συνεδρία.
Η διεύθυνση διακομιστή DNS είναι οι δημόσιες διευθύνσεις διακομιστή DNS της Google.
↑ Ενημέρωση προγραμμάτων οδήγησης HDD / SSD
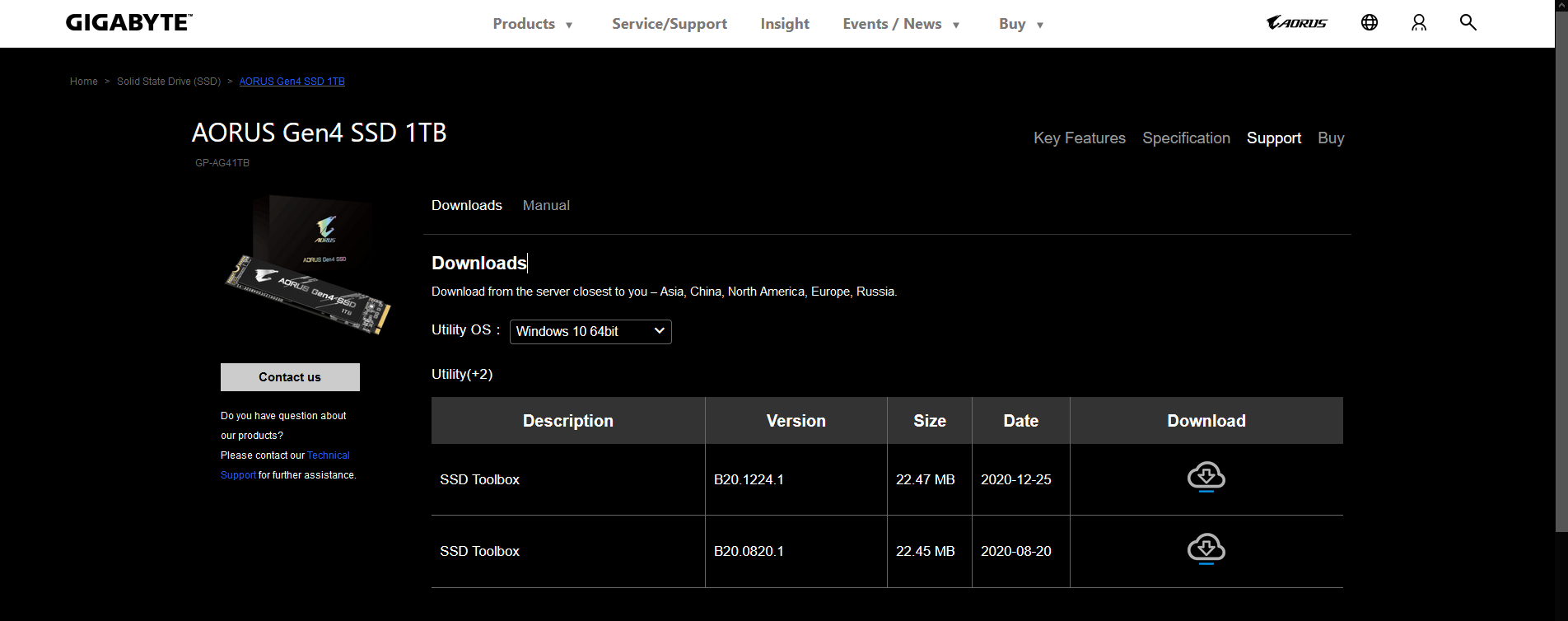
Εκατομμύρια υπολογιστές λειτουργούν με μηχανικόσκληρούς δίσκους και τις τελευταίες μονάδες στερεάς κατάστασης. Το παλαιότερο υλικό δεν λαμβάνει αρκετή υποστήριξη από τους κατασκευαστές και το νεότερο υλικό λαμβάνει τις τελευταίες ενημερώσεις προγραμμάτων οδήγησης από τον κατασκευαστή. Ευτυχώς, η Microsoft διαθέτει μια ειδική ομάδα προγραμμάτων οδήγησης στο σπίτι και μπορείτε να την ενημερώσετε στην πιο πρόσφατη έκδοση. Στις περισσότερες περιπτώσεις, πρέπει να βασιστείτε στον επίσημο ιστότοπο του κατασκευαστή του οδηγού.
↑ Χρησιμοποιήστε το Regedit για να επιδιορθώσετε το σφάλμα ενημέρωσης
Το σφάλμα ενημέρωσης 8024402C φαίνεται περίπλοκογιατί είναι σημαντικό να βρεις τον ένοχο. Το μητρώο των Windows είναι ένα βασικό συστατικό του συστήματος και το να το βάζεις χωρίς ευθύνη μπορεί να βλάψει τον υπολογιστή. Είναι καλή συνήθεια να κλείσετε όλα τα προγράμματα παρασκηνίου για να διασφαλίσετε ότι καμία από τις εφαρμογές δεν το διακόπτει.
Βήμα 1: Τύπος Κλειδί Windows + S και μετά ψάξτε για "RegeditΚαι στη συνέχεια ανοίξτε ως διαχειριστής.

Βήμα 2: Αντιγράψτε και επικολλήστε την τοποθεσία (HKEY_LOCAL_MACHINESOFTWAREPoliciesMicrosoftWindowsWindowsUpdateAU) στο πρόγραμμα επεξεργασίας μητρώου.

Σημείωση: Δημιουργήστε μια νέα συμβολοσειρά, εάν ο φάκελος δεν είναι διαθέσιμος στην έκδοση.
Βήμα 3: Βρες το "ΧρήσηWUServerΣυμβολοσειρά και, στη συνέχεια, κάντε δεξί κλικ για να δείτε περισσότερες επιλογές. Επιλέξτε "Τροποποιώ"Από τις επιλογές για να συνεχίσετε.
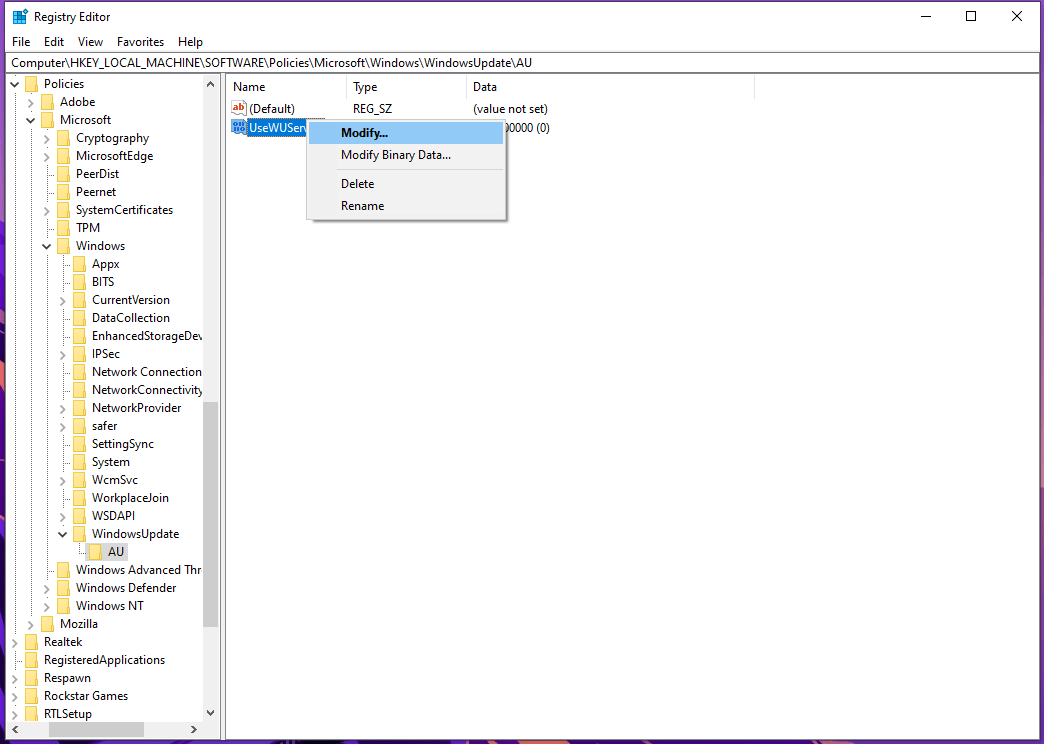
Βήμα 4: Τώρα, αλλάξτε την τιμή από 0 σε 1 για να την κάνετε αποτελεσματική.

Βήμα 5: Τύπος Κλειδί Windows + S και μετά ψάξτε για "Υπηρεσίες"Για άνοιγμα ως διαχειριστής.

Βήμα 6: Εύρημα "Ενημερωμένη έκδοση για Windows"Και στη συνέχεια κάντε δεξί κλικ για να αποκαλύψετε περισσότερες επιλογές και στη συνέχεια"Ιδιότητες".

Πρέπει να "να σταματήσει"Η υπηρεσία εάν εκτελείται και, στη συνέχεια, κάντε κλικ στο"αρχήΓια επανεκκίνηση.
Κάντε κλικ στο "ΕντάξειΜετά την επανεκκίνηση της υπηρεσίας.
Μπορείτε να τερματίσετε τη συνεδρία κλείνοντας τον υπολογιστή και ενεργοποιήστε τον ξανά μετά από λίγα λεπτά.
↑ Συμπέρασμα
Οι αναγνώστες έχουν αρκετές λύσεις στο τραπέζι, αλλάκανένα από τα εργαλεία τρίτου μέρους δεν θα διορθώσει τον κωδικό σφάλματος ενημέρωσης των Windows 8024402c. Ζητούμε από τους αναγνώστες να ζητήσουν βοήθεια από την ομάδα τεχνικής υποστήριξης της Microsoft εάν καμία από τις λύσεις δεν επιλύσει το σφάλμα. Το χειρότερο σενάριο θα ήταν η επανεγκατάσταση του λειτουργικού συστήματος Windows στον υπολογιστή, το οποίο επιλύει όλες τις επιπλοκές που σχετίζονται με το λογισμικό. Ενημερώστε μας ποια λύση έλυσε τον Κωδικό σφάλματος ενημέρωσης των Windows 8024402c στην παρακάτω ενότητα σχολίων.















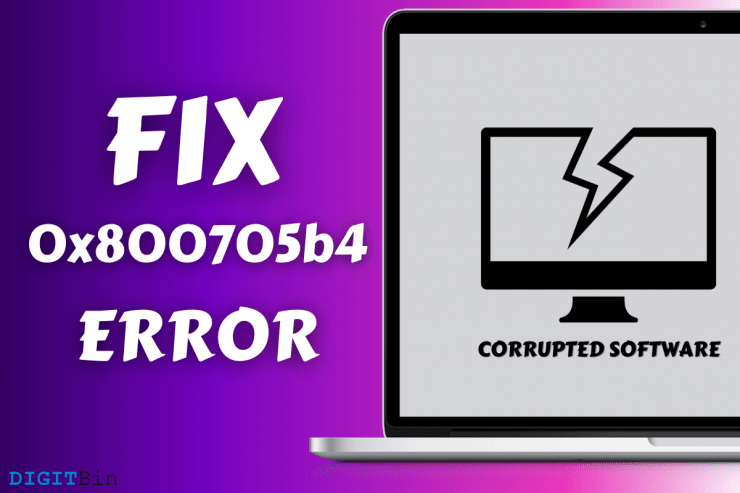


![[Fix] 0x800704cf Κωδικός σφάλματος στα Windows 10](/images/Other/Fix-0x800704cf-Error-Code-on-Windows-10_2904.png)