Εκτελέστε εφαρμογές Mac σε υπολογιστή με Windows
Περιεχόμενο:

Υπάρχουν τόνοι εξομοιωτών, μερικοί είναι ικανοίτης λειτουργίας Linux OS μέσα σε Window, μερικά επιτρέπουν την εκτέλεση Android εντός του οικοσυστήματος των Windows και ούτω καθεξής. Παράλληλα, έχουμε εικονικές μηχανές. Πρόκειται για ένα είδος λογισμικού που παρέχει μια διεπαφή και το απαιτούμενο περιβάλλον για τη λειτουργία ενός ολόκληρου λειτουργικού συστήματος μέσα του. Πρόκειται για μια πολύ ασφαλέστερη προσέγγιση από τους αντίστοιχους.
Για παράδειγμα, θα μπορούσατε εύκολα να τα εγκαταστήσετεοποιαδήποτε αφαιρούμενη μονάδα δίσκου και στη συνέχεια θα μπορούσε να εκκινήσει το απαιτούμενο λειτουργικό σύστημα από αυτήν. Δεν χρειάζεται πλέον να δημιουργήσετε ένα ξεχωριστό διαμέρισμα του λειτουργικού συστήματος, σε αντίθεση με αυτό που κάνετε σε περίπτωση διπλής εκκίνησης. Σε αυτόν τον οδηγό, θα ρίξουμε μια ματιά σε μερικούς από τους καλύτερους εξομοιωτές και εικονικές μηχανές που θα σας βοηθήσουν να εκτελέσετε το λειτουργικό σύστημα Windows στο Mac σας και το macOS στην επιφάνεια εργασίας των Windows.
Αλλά πριν ξεκινήσετε με τον οδηγό, απλώς φτιάξτεβεβαιωθείτε ότι έχετε αντίγραφο ασφαλείας όλων των αρχείων στον υπολογιστή σας Παρόλο που αυτοί οι εξομοιωτές ή οι εικονικές μηχανές δεν προκαλούν απαραίτητα απώλεια δεδομένων, ωστόσο θα πρέπει να διαμορφώσουμε ένα ή δύο διαμερίσματα στην πορεία, ειδικά κατά την εγκατάσταση του macOS σε υπολογιστή με Windows. Επιπλέον, είναι πάντα καλύτερο να είστε σε ασφαλέστερη πλευρά. Ως εκ τούτου, συνιστάται η πλήρης δημιουργία αντιγράφων ασφαλείας. Έτσι, χωρίς άλλη παραλλαγή, ας ξεκινήσουμε με τον οδηγό.
↑ Πώς να εγκαταστήσετε εφαρμογές macOS σε υπολογιστή με Windows;
Σε αυτόν τον οδηγό, θα κατατάξουμε τα βήματα γιαεκτελέστε macOS στην επιφάνεια εργασίας των Windows. Αλλά πριν ξεκινήσετε με τις οδηγίες, συνιστάται να ακολουθήσετε τις παρακάτω απαιτήσεις. Εάν ο υπολογιστής σας δεν υποστηρίζει αυτές τις απαιτήσεις, πιθανότατα δεν θα μπορείτε να εκτελέσετε macOS στην επιφάνεια εργασίας σας.
↑ Προαπαιτούμενα
- Θα πρέπει να έχετε πρόσβαση σε Mac και θα πρέπει να υποστηρίζει το High Sierra. Αυτό προορίζεται για τη δημιουργία του προγράμματος εγκατάστασης macOS που είναι διαθέσιμο στο Mac App Store.
- Ένας υπολογιστής με Windows με επεξεργαστή Intel 64-bit.
- Τουλάχιστον 50 GB ή περισσότερος ελεύθερος χώρος αποθήκευσης.Αυτό το διαμέρισμα απαιτείται μόνο για τη ρύθμιση του λειτουργικού συστήματος, με μερικές εφαρμογές γυμνών αναγκών. Εάν θέλετε να εγκαταστήσετε περισσότερες εφαρμογές, θα απαιτούσατε επιπλέον χώρο αποθήκευσης. Επιπλέον, αυτός ο χώρος πρέπει να εκχωρηθεί σε ένα διαμέρισμα που δεν έχει αντιμετωπιστεί με κανένα από τα αρχεία των Windows. Επομένως, είναι καλύτερο να δημιουργήσετε ένα ξεχωριστό διαμέρισμα για να το εγκαταστήσετε. Ή μια πολύ ασφαλέστερη προσέγγιση θα ήταν η εγκατάσταση του macOS σε έναν εξωτερικό σκληρό δίσκο. Ό, τι κι αν επιλέξετε, απλώς φροντίστε να δημιουργήσετε αντίγραφα ασφαλείας όλων των αρχείων, καθώς θα διαμορφώσουμε αυτό το διαμέρισμα αργότερα.
- Ένας χώρος αποθήκευσης USB (όπως το PenDrive) που έχει τουλάχιστον16 GB δωρεάν αποθηκευτικού χώρου για την εκτέλεση της διαδικασίας εγκατάστασης. Βεβαιωθείτε ότι έχετε ένα αντίγραφο ασφαλείας των περιεχομένων του PenDrive όπως θα το μορφοποιήσουμε αργότερα. Για να επαναλάβουμε τα γεγονότα, δεν θα εγκαταστήσαμε το λειτουργικό σύστημα σε αυτό το USB stick. Αντίθετα, θα κρατήσει το πρόγραμμα εγκατάστασης macOS και, ως εκ τούτου, θα βοηθήσει στην ολοκλήρωση της διαδικασίας εγκατάστασης. Το λειτουργικό σύστημα θα εγκατασταθεί μόνο στην επιφάνεια εργασίας των Windows.
↑ Βήμα 1: Λήψη των απαιτούμενων αρχείων
- Προχωρήστε προς https://www.tonymacx86.com/. Δημιουργήστε έναν δωρεάν λογαριασμό και κατεβάστε το λογισμικό Unibeast από εκεί. Μόλις τελειώσετε, εγκαταστήστε τον στον υπολογιστή σας όπως κάνετε για οποιαδήποτε κανονική εφαρμογή.
- Στη συνέχεια, θα πρέπει επίσης να κάνετε λήψη του Λογισμικό πολλαπλών ζωνών. Αυτό το λογισμικό διασφαλίζει ότι όλα τα απαραίτητα προγράμματα οδήγησης macOS είναι εγκατεστημένα όταν το εκτελείτε στο λειτουργικό σας σύστημα Windows.
- Ανοίξτε το Mac σας και κατευθυνθείτε προς το App Store. Αναζήτηση για High Sierra. Ή θα μπορούσατε να χρησιμοποιήσετε απευθείας App Store Αυτός ο σύνδεσμος για απευθείας λήψη της High Sierra. Δεν θα έχετε πρόσβαση σε αυτόν τον ιστότοπο από υπολογιστή με Windows.
↑ Βήμα 2: Διαμόρφωση της μονάδας USB
Τώρα θα πρέπει να διαμορφώσετε τη μονάδα USB στην οποία πρέπει να τοποθετηθεί το πρόγραμμα εγκατάστασης. Για να το κάνετε αυτό, ακολουθούν τα βήματα που πρέπει να ακολουθήσετε. Σημειώστε ότι τα ακόλουθα βήματα πρέπει να εκτελεστούν στο ίδιο το Mac.

- Ανοίξτε το Spotlight στο Mac σας και αναζητήστε το Disk Utility.
- Εκκινήστε το και επιλέξτε τη μονάδα USB.
- Στη συνέχεια, κάντε κλικ στο Διαγραφή. Στη συνέχεια, κάντε κλικ στο Μορφή που θα σας δώσει ένα αναπτυσσόμενο μενού. Επιλέξτε OS X Extended (Journaled). Με αυτόν τον τρόπο θα ρυθμιστεί το σύστημα αρχείων του USB συμβατό με αυτό του Mac.
- Τώρα, κάντε κλικ στο Σχέδιο. Θα βρίσκεται ακριβώς κάτω από την επιλογή Μορφή.
- Επιλέξτε GUID Partition Map και κάντε κλικ στο Διαγραφή.
Αυτό είναι. Διαμορφώσατε με επιτυχία τη μονάδα USB με το σύστημα αρχείων Mac. Συνεχίστε με τα επόμενα βήματα.
↑ Βήμα 3: Δημιουργία εργαλείου εγκατάστασης macOS στο PenDrive
- Ανοίξτε την εφαρμογή Unibeast στο Mac σας. Κάντε κλικ στο Συνέχεια συνολικά τέσσερις φορές. Στη συνέχεια, κάντε κλικ στο Συμφωνώ.
- Θα μεταφερθείτε τώρα στην οθόνη όπου πρέπει να επιλέξετε τη μονάδα δίσκου στην οποία πρέπει να εγκατασταθεί το Εργαλείο εγκατάστασης Unibeast. Επιλέξτε το USB στο οποίο έχουμε διαμορφώσει Βήμα 2.

- Στη συνέχεια, επιλέξτε το επιθυμητό λειτουργικό σύστημα, το οποίο σε αυτήν την περίπτωση είναι το High Sierra
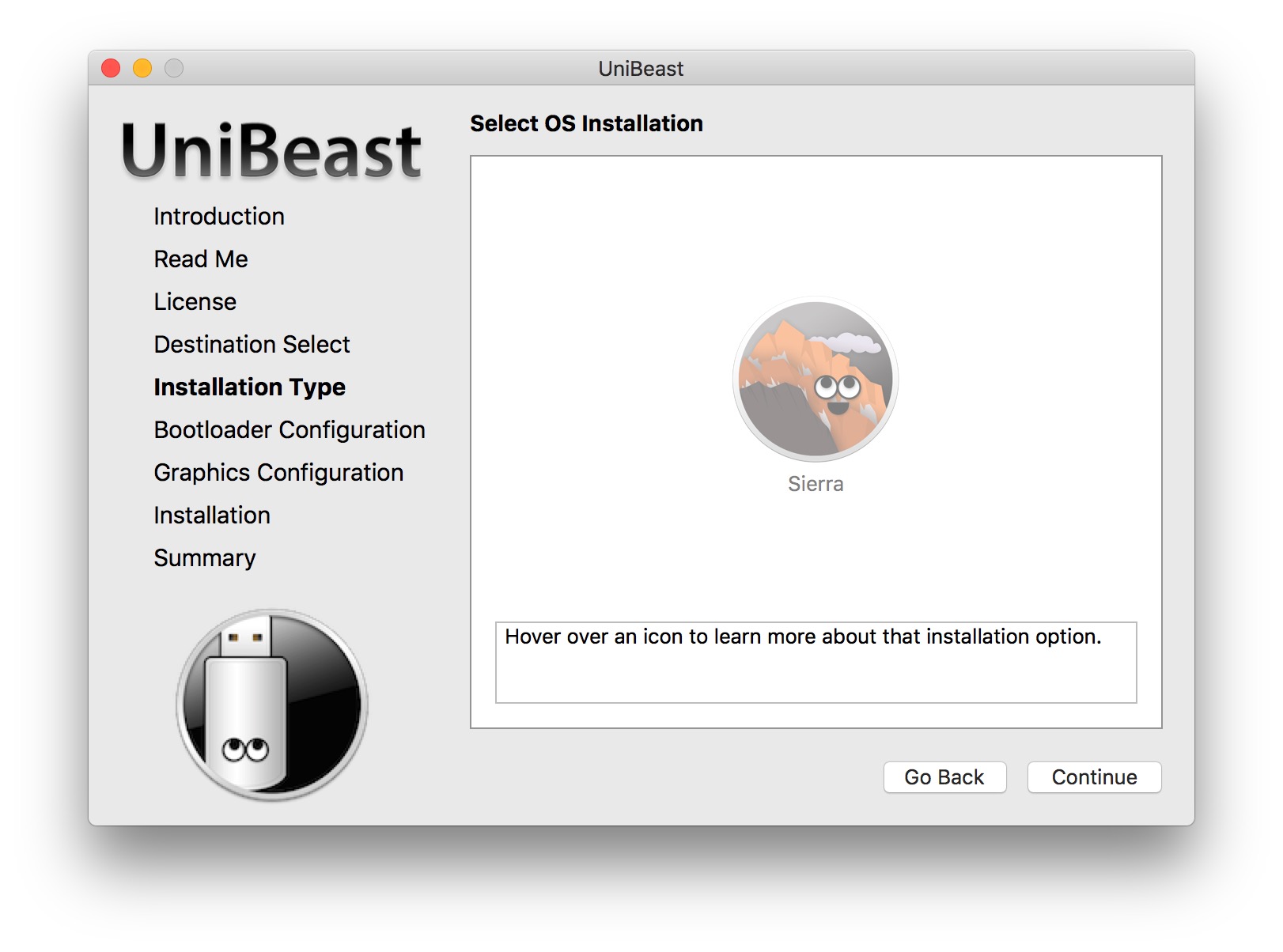
- Τώρα θα πρέπει να επιλέξετε μια μητρική πλακέτα.Θα πρέπει να κάνετε μια επιλογή μεταξύ UEFI και Legacy. Στις περισσότερες περιπτώσεις, πρέπει να είναι UEFI. Ωστόσο, εάν ο υπολογιστής σας διαθέτει παλαιότερη μητρική πλακέτα που χρησιμοποιεί BIOS και όχι τη λειτουργία UEFI, προχωρήστε με το Legacy.

- Τώρα θα πρέπει να καθορίσετε την κάρτα γραφικών σας. Εάν ο φορητός σας υπολογιστής διαθέτει μια πρόσφατη Intel CPU (όπως i5, i7 ή νεότερες εκδόσεις), τότε μπορείτε να παραλείψετε αυτό το βήμα.
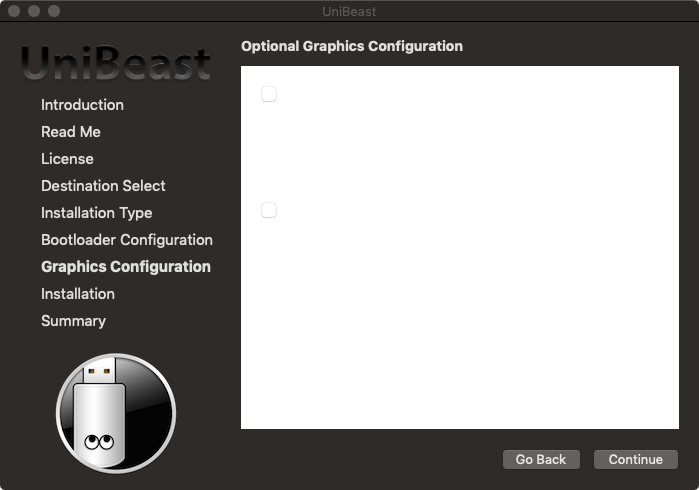
- Μόλις πραγματοποιήσετε τα παραπάνω βήματα, περιμένετεγια το Unibeast Installation Tool να εγκατασταθεί σωστά και να εγκατασταθεί στο Pendrive σας. Μπορεί να χρειαστεί σχεδόν μια ώρα, ή ακόμη περισσότερο σε ορισμένες περιπτώσεις, για να ολοκληρωθεί η διαδικασία.

- Μόλις ολοκληρωθεί η εγκατάσταση, μεταφέρετε το αρχείο Multibeast στο USB.
↑ Βήμα 4: Αλλαγή της ακολουθίας σειράς εκκίνησης των Windows
Από προεπιλογή, ο υπολογιστής σας θα εκκινήσει από το λειτουργικό σύστημαεγκατεστημένο στον σκληρό δίσκο. Για να βεβαιωθούμε ότι αυτό δεν συμβαίνει και μάλλον εκκινεί στο macOS, θα πρέπει να αλλάξουμε την ακολουθία εκκίνησης των Windows. Με απλούστερους όρους, θα κάνουμε την εκκίνηση του υπολογιστή σας από το PenDrive και όχι την προεπιλεγμένη κατάσταση, δηλαδή τον σκληρό δίσκο. Για να το κάνετε αυτό, ακολουθούν τα βήματα που πρέπει να ακολουθήσετε.
- Ξεκινήστε μεταβαίνοντας στην οθόνη BIOS του υπολογιστή σας.Αυτό θα μπορούσε να γίνει με την επανεκκίνηση του υπολογιστή σας. Μόλις συμβεί αυτό, συνεχίστε να πατάτε συνεχώς το πλήκτρο ESC, Del, F11 ή F12 για να μπείτε στην οθόνη του BIOS. Διαφορετικοί κατασκευαστές έχουν διαφορετικά κλειδιά για να επισκεφθούν αυτό το μενού. Εξετάστε το ενδεχόμενο να κάνετε μια Αναζήτηση Google εάν τα παραπάνω κλειδιά δεν λειτουργούν για εσάς.
- Στη συνέχεια, μεταβείτε στην ενότητα Boot Order και επιλέξτε USB Drive ή Removable Drive ή παρόμοια μονάδα δίσκου που αναφέρεται.
- Το επόμενο πράγμα που πρέπει να κάνετε είναι να μετακινήσετε αυτήν την επιλεγμένη μονάδα δίσκου στην κορυφή της σειράς εκκίνησης. Με αυτόν τον τρόπο, ο υπολογιστής σας θα εκκινήσει από τη μονάδα USB που διαθέτει πρόγραμμα εγκατάστασης macOS.
- Τέλος, βγείτε από την οθόνη του BIOS.
↑ Βήμα 5: Εγκατάσταση macOS σε υπολογιστή με Windows
Τώρα που έχουμε ολοκληρώσει τις προϋποθέσεις, κατεβάσαμε τα απαραίτητα αρχεία και αλλάξαμε τη σειρά εκκίνησης, είναι πλέον καιρός να εγκαταστήσετε το macOS στον υπολογιστή σας με Windows. Εδώ μπορεί να γίνει αυτό.

- Τοποθετήστε το PenDrive με το πρόγραμμα εγκατάστασης του Unibeast macOS (και το λογισμικό Multibeast) στον υπολογιστή σας με Windows.
- Κλείστε τον υπολογιστή σας, τοποθετήστε τη μονάδα USB και, στη συνέχεια, ξεκινήστε την.
- Αυτή τη φορά ο υπολογιστής σας δεν θα εκκινήσει απευθείας στο λειτουργικό σύστημα, αλλά θα σας παρουσιάσει μια λίστα. Επιλέξτε μονάδα USB.
- Συνεχίστε με τις επιτόπιες οδηγίες, όπως την επιλογή της γλώσσας, της ζώνης ώρας και άλλων λεπτομερειών.
- Όταν εμφανιστεί το μενού Disk Utility, επιλέξτε το διαμέρισμα ή τον εξωτερικό σκληρό δίσκο στον οποίο πρέπει να εγκαταστήσετε το macOS.
- Κάντε κλικ στο Διαγραφή και στη συνέχεια στο Μορφή.
- Όταν κάνετε κλικ στο Format, θα εμφανιστεί ένα αναπτυσσόμενο μενού. Επιλέξτε Mac OS X Extended (Journaled).
- Στην καρτέλα Σχέδιο, επιλέξτε GUID Partition Map.
- Στη συνέχεια, κάντε κλικ στο Διαγραφή. Αυτό θα διαμορφώσει τον σκληρό σας δίσκο με το σύστημα αρχείων macOS.
- Επιλέξτε το εν λόγω διαμέρισμα και κάντε κλικ στο Συνέχεια. Θα χρειαστεί τώρα λίγος χρόνος για να ολοκληρωθεί η εγκατάσταση του macOS.
Τώρα που έχουμε ολοκληρώσει τις προϋποθέσεις, κατεβάσαμε τα απαραίτητα αρχεία και αλλάξαμε τη σειρά εκκίνησης, είναι πλέον καιρός να εγκαταστήσετε το macOS στον υπολογιστή σας με Windows. Εδώ μπορεί να γίνει αυτό.
↑ Βήμα 6: Πρόσθετες διαμορφώσεις

Εγκαταστήσαμε με επιτυχία το macOSΠαράθυρα. Ωστόσο, πρέπει να γίνει κάποια δουλειά. Για αυτό, το λογισμικό Multibeast θα εμφανιστεί. Αυτό το λογισμικό διασφαλίζει ότι όλα τα απαραίτητα προγράμματα οδήγησης και εργαλεία θα εγκατασταθούν στα Windows σας για τη σωστή εκτέλεση του macOS. Ακολουθούν τα βήματα που πρέπει να ακολουθήσετε.
- Ανοίξτε την επιλογή Finder σε Mac που είναι εγκατεστημένη στον υπολογιστή σας Windows και κάντε κλικ στο όνομα της μονάδας από την οποία εγκαταστήσατε το macOS.
- Τώρα ανοίξτε το αρχείο Multibeast και μεταβείτε στην ενότητα Bootloaders.

- Στη συνέχεια, μεταβείτε στο Drivers και κατευθυνθείτε στην καρτέλα Audio. Επιλέξτε το όνομα του παρόχου ήχου του υπολογιστή σας από τη λίστα.
- Στη συνέχεια, κάντε κλικ στην επιλογή Misc και επιλέξτε το πλαίσιο FakeSMC.
- Στη συνέχεια, κάντε κλικ στο Δίκτυο και επιλέξτε τα προγράμματα οδήγησης της κάρτας δικτύου σας.
- Μετά από αυτό, κατευθυνθείτε στην ενότητα Προσαρμογή και επιλέξτε την κάρτα γραφικών που βρίσκεται στον υπολογιστή σας. Επίσης, επιλέξτε το πλαίσιο επιδιόρθωσης, αλλά αφήστε ανέπαφο το πεδίο Ένεση.

- Τώρα θα πρέπει να επιλέξετε το Mac που μοιάζει πολύ με τον υπολογιστή σας, όσον αφορά το υλικό και τις προδιαγραφές.
- Στη συνέχεια, κάντε κλικ στο Build> Select Installed Drive. Αυτό θα σας δώσει ένα αναπτυσσόμενο μενού. Επιλέξτε τη μονάδα δίσκου όπου έχετε εγκαταστήσει το macOS.

- Τέλος, κάντε κλικ στο install> Agree> Εισαγάγετε τον κωδικό πρόσβασης του Mac σας> Install Helper.
- Περιμένετε λίγο για να ολοκληρωθεί η εγκατάσταση όλων των απαραίτητων προγραμμάτων οδήγησης δικτύου, ήχου και άλλων σχετικών προγραμμάτων οδήγησης.
Αυτό είναι. Θα είχατε εγκαταστήσει με επιτυχία το macOS στον υπολογιστή σας Windows
Συμπέρασμα: Με αυτό, ολοκληρώνουμε τον σε βάθος οδηγό μας για τοβήματα για την εγκατάσταση macOS στον υπολογιστή σας με Windows. Επιπλέον, συμπεριλάβαμε επίσης τις οδηγίες για τη δοκιμή των Windows στον Mac σας. Αν και τα βήματα μπορεί να είναι λίγο περίπλοκα στην αρχή, επομένως θα πρέπει να δώσετε πλήρη προσοχή σε όλες τις προαναφερθείσες οδηγίες και να τις ακολουθήσετε με την ίδια ακριβώς σειρά.
Πίστωση - Σαντίκ Χασάν


















