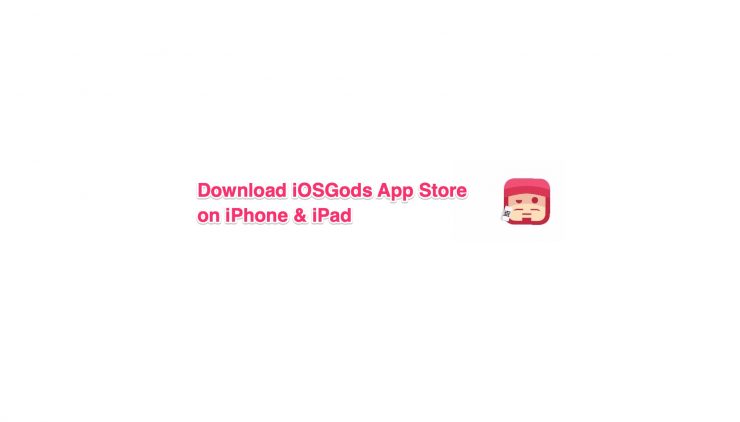Jak zkontrolovat historii schránky pro Android?
Obsah:

Všichni používáme funkce kopírování a vkládání do různýchzařízení po celou dobu. Je to velmi užitečné, když nechcete psát pořád to samé. Tato funkce je k dispozici také na zařízeních Android. Můžeme jej použít ke kopírování a vkládání libovolného textu a úspoře času. To je užitečné, ale někdy to může být problém, když zkopírujete něco důležitého a pak zkopírujete něco jiného a ztratíte důležitý text. V takových scénářích můžete hledat způsob, jak vrátit starý zkopírovaný text, nebo způsob, jak zkontrolovat data historie schránky.
Ano, je možné získat starý text rovnoměrněpo přepsání novým textem. Veškerý text, který zkopírujete do zařízení, se uloží do schránky v zařízení. Můžete jej obnovit pomocí správce schránky. Jednoduše řečeno, každá aplikace, která má správce schránky, vám může pomoci. Chcete-li být konkrétnější, můžete zkontrolovat historii schránky pomocí jakékoli aplikace správce schránky. Zde poskytneme dvě takové aplikace, které vám mohou pomoci při kontrole historie vaší schránky v systému Android.
↑ Zkontrolujte svou historii schránky pomocí klávesnice Google
Klávesnice Google je také známá jako G-boardjedna z nejlepších aplikací pro Android na klávesnici. Má mnoho užitečných funkcí, které se snadno používají a jsou užitečné. Jednou z takových funkcí je správce schránky. Postupujte podle níže uvedených pokynů, abyste věděli, jak tuto funkci používat.
Chcete-li použít správce schránky klávesnice Google, potřebujete především: Nejnovější verze klávesnice Google nainstalované v telefonu.
Zadruhé se ujistěte, že správce schránky klávesnice Google je vždy k použití funkce bez problémů. Chcete-li schránku na G-desce povolit, nejprve ji nastavte jako výchozí klávesnice.
Poznámka: Položky schránky jsou nestálé, pokud do schránky zkopírujete jiný řetězec, předchozí zmizí, je těžké jej obnovit, pokud již nepoužíváte žádnou aplikaci správce klipů.
Krok 1. Otevřete libovolnou aplikaci a spusťte pomocí klávesnice.
Krok 2. Najdete Ikona schránky na kartě vlastní návrhy.

Někdy může být schránka k dispozici uvnitř 3 bodové menu možnost v závislosti na aplikaci, kterou používáte na klávesnici, tak se podívejte také tam.

Krok 3. Poté kliknutím na ikonu schránky otevřete správce skříněk. Zde uvidíte všechny své zkopírované texty.

↑ Zapněte schránku na GBoard
Pokud tuto možnost nemáte povolenou, je lepší Zapnout schránka na GBoard.
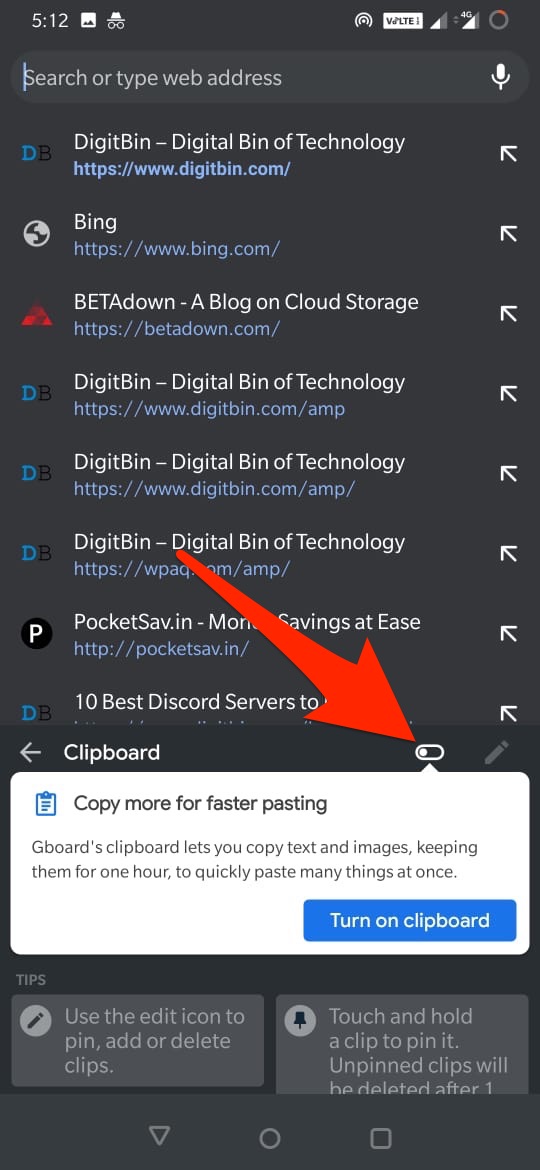
Pokud na klávesnici nevidíte žádný návrhový proužek, přejděte na Nastavení klávesnice → Oprava textu → Zapnout „Zobrazit návrhový proužek“

Jedna věc, kterou si musíte pamatovat, je, že text ve správci schránky tam zůstane jen krátkou dobu. Pokud chcete, aby tam text zůstal trvale, musíte jej připnout.

Chcete-li to připnout, jen dlouze stiskněte text ve schráncea otevře se nabídka, klepnutím na možnost připnutí text připnete. Nyní jej můžete kdykoli vložit.
Podobně můžete také odepnout text pomocí stejných kroků a kliknutím na možnost odepnout. Zkopírovaný text můžete také odstranit ze schránky Gboard.

↑ Zkontrolujte svou historii schránky pomocí vyhrazených aplikací schránky
Pokud první možnost není pro vás vhodná, pak je to vaše cesta. Existuje spousta oddaných aplikace správce schránky speciálně vyrobené pro tento účel.Zde stačí přejít do obchodu Google PlayStore a vyhledat aplikaci správce schránky. Stáhněte si a nainstalujte libovolnou aplikaci podle svého výběru. Po úspěšném stažení otevřete aplikaci a najdete možnosti pro kontrolu zkopírovaných textů a jejich uložení nebo správu.
Jedna věc, kterou musíte mít na paměti, je, žesprávce schránky bude moci zobrazit historii až poté, co ji povolíte. U některých aplikací musíte Androidu povolit ukládání a prohlížení textů. Existuje však několik aplikací, které zobrazují staré texty po omezenou dobu, i když je nainstalujete později.
↑ Závěr
Abych to shrnul, jsou to nejlepší způsoby, jak zkontrolovat svéhistorie schránky na Androidu. Chcete-li mít jistotu, vždy povolte správce schránky, aby byl váš text v bezpečí. Jedna poslední věc, kterou je třeba přidat, je použití důvěryhodné aplikace schránky, aby byl váš text v bezpečí. To je pro tento článek vše. Doufám, že tento průvodce vymaže všechny vaše pochybnosti a pomůže vám při kontrole historie vaší schránky.
Triky