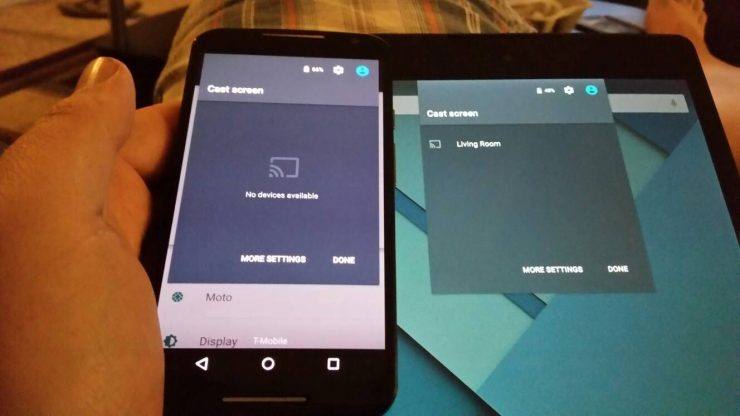Jak Screen Cast Android na Windows 10?
Obsah:

Dny, kdy se potřebujete převést, jsou pryčkaždý soubor ze smartphonu do počítače, aby se zobrazil. Jde o to, že již nemusíte ukládat data na USB, abyste je viděli na velké obrazovce vaší chytré televize. S pokrokem v technologiích zařízení jako Google Chromecast a funkce jako zrcadlení obrazovky právě odstranily potíže, kterými jsme dříve procházeli, jen abychom mohli sledovat média z našeho smartphonu na náš notebook nebo inteligentní televizi. Zatímco ostatní funkce systému Android, jako je zakořenění a přizpůsobení, jsou mezi masami velmi populární, možnost zrcadlení obrazovky není tak rozšířená.
Pokud však vlastníte zařízení Android a Windows 10na stolním počítači nebo notebooku, můžete snadno sdílet nebo zrcadlit obrazovku na displej notebooku se systémem Windows 10. Zrcadlení obrazovky umožňuje uživateli vzdáleně sdílet obrazovku smartphonu. Toto je dobrá vlastnost, pokud chcete ukázat své obrázky, videa nebo jakýkoli jiný obsah skupině lidí. V tomto příspěvku vám poskytneme podrobného průvodce, jak můžete zrcadlit nebo přenést obrazovku smartphonu Android na notebook s Windows 10. S tím, co bylo řečeno, pojďme přímo do samotného článku:
↑ Zrcadlení obrazovky Android v počítači se systémem Windows 10
Ukážeme vám dvě metody, které můžete využít k přenesení nebo zrcadlení displeje telefonu na notebook nebo stolní počítač se systémem Windows 10. První metoda využívá vestavěná funkce Windows 10 sdílet obrazovku smartphonu se systémem Android na notebooku nebo stolním počítači s Windows 10. Druhá metoda některé využívá aplikace, které podporují zrcadlení obrazovky Vlastnosti. Pojďme se tedy podívat na obě metody, jednu po druhé:
↑ Screen Mirror Android na Windows 10 pomocí aplikace Connect
První požadavek, aby tato metoda mohla býtpráce spočívá v tom, že musíte mít v počítači nainstalovanou nejnovější verzi Windows 10. Tento proces využívá připojení WiFi k odeslání obrazovky Android do počítače se systémem Windows 10. Podle následujících pokynů přeměňte svůj počítač se systémem Windows 10 na bezdrátový displej podporující Miracast;
Krok 1. Klepnutím na tlačítko bubliny řeči otevřete centrum akcí, které se nachází v pravém horním rohu obrazovky systému Windows.

Krok 2. Zobrazí se možnost s názvem „Připojit“. Tato možnost bude viditelná, pouze pokud máte nainstalovanou nejnovější verzi systému Windows 10. Klikněte na tlačítko „Připojit“.
Krok 3. Klepněte na Promítání do tohoto počítače ve spodní části nové nabídky. Pokud se tato možnost nezobrazí, můžete otevřít Start nebo stiskněte tlačítko Okna tlačítko a vyhledejte Nastavení projekce.

Krok 4. Nová nabídka nastavení s názvem „Promítání do tohoto počítače" objeví se. Zde musíte vybrat „K dispozici všude“Nebo„K dispozici všude v zabezpečených sítích“Z první rozbalovací nabídky.

Krok 5. Nyní pod druhou možností rozbalovací nabídky s názvem „Požádejte o promítnutí do tohoto počítače”Vyberte“Pouze poprvé“Nebo„Pokaždé„Podle vašeho pohodlí.

Krok 6. Nyní přichází poslední možnost, tj. „Vyžadovat PIN pro spárování", Měli byste to nechat jako"Nikdy„Protože stejně musíte udělit povolení přijímajícímu počítači.
Krok 7. Pokud vás Windows upozorní, že se zařízení chce promítnout na váš počítač s Windows 10, objeví se kliknutí, musíte kliknout Ano.
Krok 8. Až budete hotovi se všemi výše uvedenými vylepšeními nastavení, musíte přejít na svůj smartphone se systémem Android a klepnout na Obsazení volba. Různá zařízení budou mít tuto možnost pojmenovanou odlišně, například Screen Mirror atd. Takže na to dávejte pozor.
Krok 9. Klepnutím na ikonu Obsazení Tlačítko zobrazí váš počítač se systémem Windows 10 na obrazovce smartphonu Android.
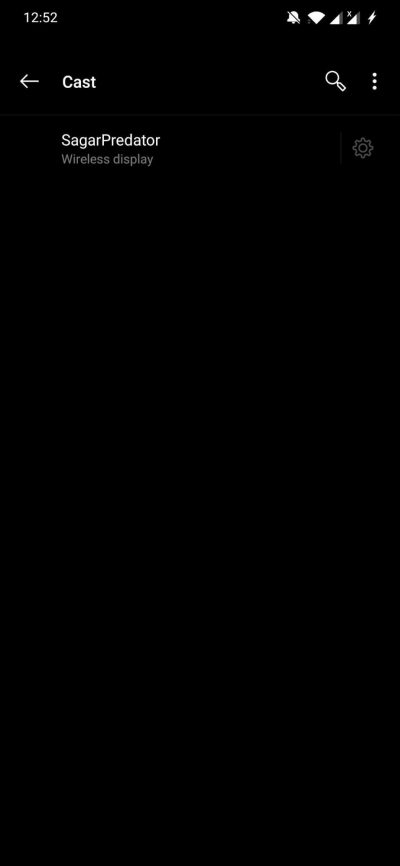
Krok 10. Klikněte na něj a spustí se aplikace Connect ve vašem počítači se systémem Windows 10.

Krok 11. A je to! Obrazovka smartphonu Android se zrcadlí. Kromě toho můžete přetáhnout, změnit velikost nebo maximalizovat okno a přehrát jakýkoli obsah z telefonu Android a sledovat jej na obrazovce vašeho notebooku nebo počítače.
↑ Opravit, pokud možnost „Promítání na tento počítač“ není k dispozici
Všimněte si, že u některých je promítání do tohoto počítačemožnost může být zašedlá. Je to proto, že musíte mít v počítači nainstalován software Wireless Display. Tady se není čeho bát. Při instalaci Wireless Display do počítače se systémem Windows 10 postupujte podle následujících pokynů:
- Otevři Nastavení Jídelní lístek.
- Nyní klepněte na Aplikace volba.

- Klikněte na Volitelná funkce.

- Klikněte na Přidat funkci tlačítko a vyhledejte Bezdrátový displej.

- Po dokončení instalace vše zavřete.
- Nyní znovu přejděte na možnost Projekce do tohoto počítače a uvidíte, že všechny možnosti budou odemčeny.
Jakmile uvidíte všechny možnosti v části Projekce natato možnost PC odemčena, musíte postupovat podle pokynů hned od začátku, jak je uvedeno výše. Poté budete moci přenést obrazovku svého smartphonu Android na Windows 10. Důležité je, že byste měli vědět, že některý chráněný obsah, například obsah od Netflix, Amazon Prime Video atd., Se nemusí na obrazovce Windows 10 zobrazit a zobrazí a prázdný displej se zvukem přehrávaným na pozadí.
↑ Odesílání obrazovky Android pomocí aplikací
Můžete si nainstalovat několik aplikacíváš smartphone se systémem Android pomocí WiFi ve vašem Windows 10. Aplikace jako AirDroid atd. umožňují uživatelům zrcadlit obrazovku Android na plochu nebo notebook Windows 10. Pojďme se podívat na to, jak můžete pomocí AirDroidu zrcadlit obrazovku Android ve Windows 10.
- Nejprve si musíte stáhnout aplikaci AirDroid z oficiálních webových stránek a nainstalovat ji do svého notebooku.
Okna: Odkaz
Operační Systém Mac: Odkaz
Web AirDroid: Odkaz - Musíte také nainstalovat AirDroid APK v zařízení Android.
- Pokud nemáte účet AirDroid, musíte si jej vytvořit.
- Po vytvoření účtu se přihlaste pomocí stejného účtu v klientském počítači i v mobilní aplikaci.
- Nyní otevřete aplikaci pro stolní počítače a mobilní aplikaci.
- Na smartphonu musíte otevřít aplikaci Android AirDroid a jít do Zabezpečení a dálkové ovládání Možnost funkce.
- Zde klepněte na Zrcadlení obrazovky volba.

- Klepněte na Jednosměrný Zvuk možnost a to je vše!

- Vyberte své zařízení v aplikaci pro stolní počítače.
- Nyní musíte vybrat možnost Zrcadlení obrazovky, jak je znázorněno na obrázku níže.
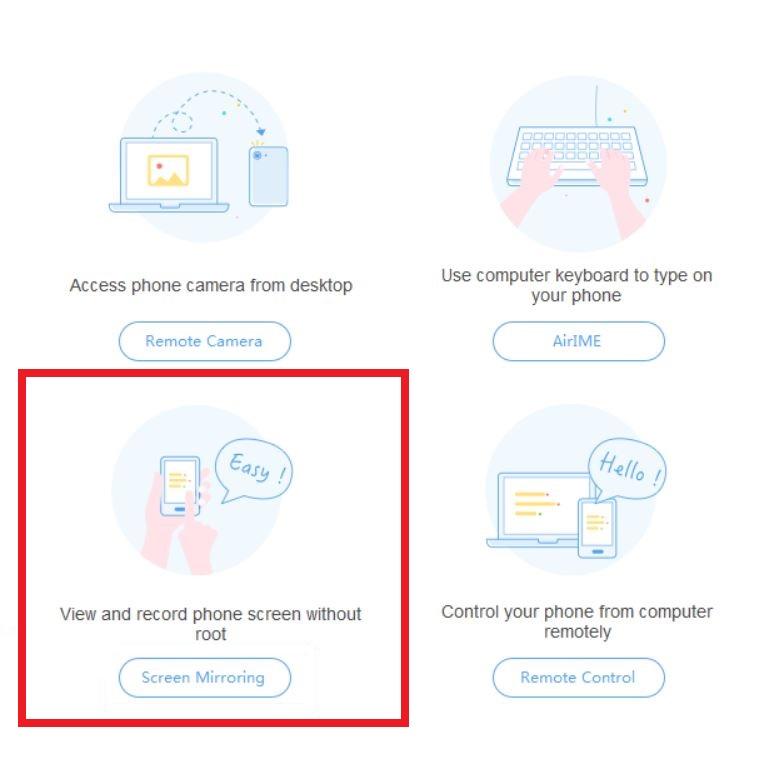
- Musíte udělit povolení pro zrcadlení obrazovky ve smartphonu. Poté se vaše obrazovka zobrazí na notebooku nebo stolním počítači se systémem Windows 10.
Dobrá věc na AirDroidu je nejen tomůžete zrcadlit obrazovku smartphonu na plochu Windows 10, můžete také přistupovat ke všem souborům telefonu Android, přistupovat ke zprávám, historii hovorů a kontaktům, používat klávesnici počítače k psaní telefonu Android, vzdáleně přistupovat k fotoaparátu telefonu z notebooku Windows 10 , a mnohem víc. Metoda AirDroid vám tedy poskytuje mnohem větší škálu možností, ze kterých si můžete vybrat.
↑ Závěr
Takže, tady to máte z mé strany v tomto příspěvku.Všimněte si, že existují i další aplikace, které vám mohou pomoci zrcadlit obrazovku smartphonu Android na jakémkoli notebooku nebo stolním počítači se systémem Windows 10. Některé však mohou vyžadovat, abyste měli v telefonu povolenou možnost ladění USB, a vyžadují kabel USB.
Výše uvedené dvě metody jsou jedny z nejlepších asnadno použitelné způsoby pro vzdálený přístup k obrazovce vašeho zařízení a přehrávání obsahu na počítači se systémem Windows 10. Některé metody navíc fungují pouze s videem bez zvuku a naopak. Ale výše uvedené dvě metody jsou účinné a poskytují vám více možností, včetně přehrávání obsahu s videem i zvukem.
Pokud se vám líbí, dejte nám vědět v komentářích nížetento příspěvek. Také nám dejte vědět, zda existují jiné způsoby zrcadlení obrazovky zařízení Android na notebooku nebo stolním počítači s Windows 10, které byste chtěli sdílet s ostatními čtenáři. Chcete-li získat další skvělé pokrytí, sledujte DigitBin. Do dalšího příspěvku ... Na zdraví!
Triky