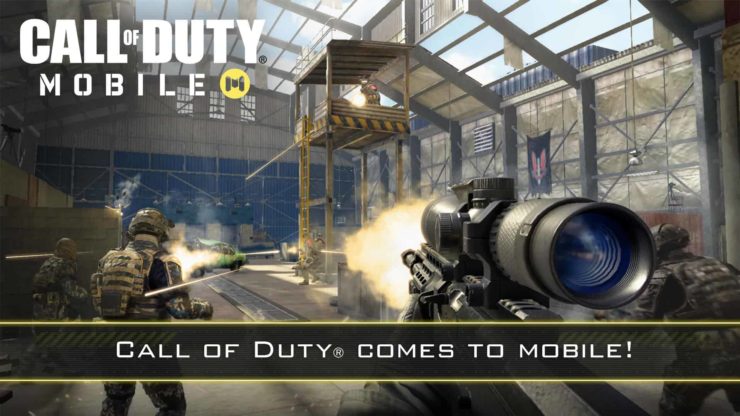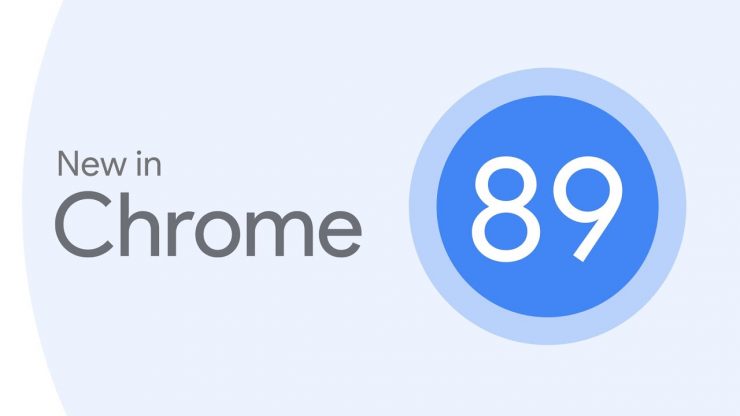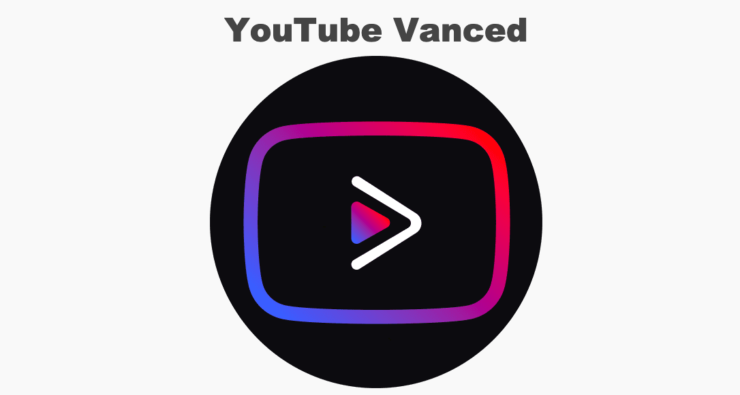Jak zlepšit kvalitu videa Windows?
Obsah:

Možná jste narazili na několik případů, kdypokud přehráváte podobné video se stejným rozlišením na dvou různých počítačích, oba jej vykreslují zcela odlišně a vydávají mírně odlišný konečný produkt. Zatímco jeden by měl lepší kontrast a filtrování textur, druhý by byl mírně nakloněn více k barevné korekci a doostření.
Je to proto, že jich je docela dostrozlišovací znaky mezi dvěma různými displeji, i když oba čtou stejné rozlišení „1920 x 1080“. Jaké jsou tyto charakteristické rysy a co je důležitější, jak optimalizovat tato nastavení, aby bylo možné z přehrávaného videa vytěžit maximum? Tato příručka bude řešit všechny tyto dotazy uvedením seznamu kroků ke zlepšení a zlepšení celkové kvality videa na vašem počítači se systémem Windows. Bez dalších okolků, pojďme začít.
↑ Nastavení barev Windows HD
Možnosti uvedené v této části se zaměřují na dva důležité aspekty: S vysokým dynamickým rozsahem a Široký barevný gamut. Funkce HDR zvyšuje kontrastsvětlé a tmavé scény, aby vynikly nad ostatními. Toto pak ve spojení s WCG mu dává převahu nad tradičním SDR, protože byste nyní získali více barev, sytosti a odstínů na výběr.

S tím jste řekli, začněte hledánímNastavení barev Windows HD z nabídky Start. Poté vyberte ze seznamu aktivní displej a poté přejděte do části Možnosti zobrazení. Nyní ověřte, zda váš monitor dokáže zpracovat HDR videa, hry a aplikace.
I když je však váš displej schopenpřehrávání videí HDR, nebude ve výchozím nastavení povoleno. Chcete-li jej zapnout, budete muset povolit přepínání Stream HDR Video a poté budete muset odpovídajícím způsobem kalibrovat nastavení zobrazení.

Klikněte tedy na Změnit nastavení kalibrace.Nyní najeďte myší na miniaturu videa a klikněte na možnost Celá obrazovka. Poté přetáhněte jezdec a umístěte jej do bodu, kde najdete optimální vyvážené nastavení zobrazení pro obsah HDR. Pokud si však kdykoli přejete vrátit se k původnímu nastavení, stačí kliknout na tlačítko Obnovit kalibraci.

Poslední možností v tomto seznamu je způsob, jakým byste to udělalirádi zacházíme s tímto obsahem HDR, ať už mají respektovat kapacitu baterie zařízení nebo věnovat větší pozornost výkonu. Chcete-li zvolit agresivnější přístup, můžete povolit také možnost „Nepovolit streamování videa HDR z baterie“.
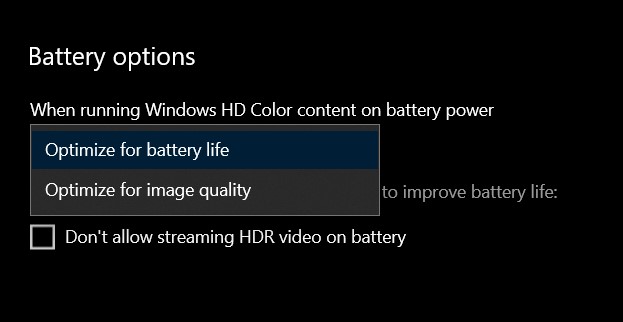
↑ Nastavení zobrazení aplikací UWP
Integrované aplikace pro Windows 10, které jsou součástíUniverzální platforma Windows (nebo UWP), jako je prohlížeč Microsoft Edge, a aplikace Filmy a TV, respektují nastavení přehrávání videa na vašem počítači. Stejným pravidlem se rovněž řídí aplikace pro streamování videa třetích stran, které jste si stáhli z obchodu Microsoft Store (například Netflix a Hulu). Chcete-li optimalizovat nastavení přehrávání videa těchto aplikací UWP, postupujte podle následujících kroků:

- Použijte Windows + I klávesové zkratky pro vyvolání Nastavení strana.
- Odtud jděte do Aplikace sekce.
- Poté vyberte Přehrávání videa možnost z levého panelu nabídek.
- To by mělo přinést několik užitečných funkcí, podívejme se podrobně na každou z nich.
První možnost umožňuje vyladit nastavenívideí s vysokým dynamickým rozsahem. Klikněte na Nastavení barev Windows HD a měli byste být přesměrováni na tuto stránku. Veškeré funkce, které obsahuje, jsme již probrali v komplexní části výše. Pro připomenutí můžete změnit možnost Streamovat video HDR, Kalibrovat displej nebo upozornit Windows na to, jak by měl při nabíjení notebooku zacházet s barevným obsahem HD.

Další možností je Automaticky zpracovávat videovylepšit to. Název funkce je poměrně neurčitě definován a moc nevypovídá. Abychom vám pomohli, můžete to považovat za funkci hardwarové akcelerace. Po povolení této funkce podporované aplikace UWP využijí ke zpracování streamovaných videí výkon vašeho počítače pomocí GPU.
Další na řadě je možnost s názvem „Dávám přednost přehrávání videa v nižším rozlišení“A sama o sobě je docela vysvětlující. Pokud tedy máte omezený internet nebo používáte měřené Wi-Fi, je lepší tuto funkci zapnout.

Tento seznam završuje možnosti Baterie,které jsou opět stejné jako nastavení barev Windows HD, tj. zda upřednostňujete úsporu baterie před kvalitou videa a naopak. Podobně můžete také povolit možnost snížit rozlišení videa, když je váš notebook napájen z baterie.
↑ Vyladění rozlišení displeje
Máte také možnost změnitrozlišení obrazovky. Ve výchozím nastavení systém automaticky nastavuje nejvyšší dostupné rozlišení. Ale za určitých omezujících podmínek, například když má váš notebook nízkou spotřebu energie nebo když GPU nedokáže vykreslit požadovaný počet pixelů, může snížit celkové rozlišení.

Stále však máte možnost toto vylepšitrozlišení a nastavte jej na požadovaný limit. Chcete-li to vyzkoušet, pomocí zástupce Windows + I vyvolejte stránku Nastavení a přejděte do části Systém. Poté přejděte na Rozlišení displeje a vyberte požadované ze seznamu. Obecně se doporučuje držet se doporučené úrovně (pokud je nižší než maximální dostupná), protože Windows před označením doporučeného klíčového slova vedle něj zohledňují různé faktory.
↑ Kalibrace displeje
Pokud máte pocit, že je barva mírně zkreslená,nebo kontrast není podle požadovaného limitu, můžete znovu kalibrovat displej. Postará se také o hru a úroveň jasu. Stejným způsobem je i nastavení ClearType. Tato možnost umožňuje, aby obsah zobrazený na obrazovce byl ostřejší a jasnější. V této poznámce jsou uvedeny pokyny k vyladění zobrazení podle vašich preferencí pomocí obou těchto nastavení:
- Otevři Kontrolní panel z Start menu a změnit jeho ‚Zobrazit podle„Na velké ikony.
- Poté přejděte na obrazovku Správa barev a přejděte na její obrazovku Karta Upřesnit.
- Klikněte na Kalibrace displeje tlačítko a podle pokynů na obrazovce odpovídajícím způsobem upravte vyvážení barev.

- Po dokončení byste měli být převezeni do Textový tuner ClearType Jídelní lístek. Povolte Zapnout ClearType a stiskněte Další.
- Postupujte podle pokynů na obrazovce, upravte ladění podle svých preferencí a po dokončení stiskněte tlačítko Dokončit.

↑ Změna nastavení plochy pomocí grafické karty
Ve většině případů výchozí korekce bareva rozlišení obrazovky na vašem PC by mělo být dostatečné. Pokud tomu tak není, měli byste nejprve upřednostnit kalibraci displeje, jak je uvedeno výše. Pokud to však nevede k žádnému plodnému závěru, můžete to udělat ještě o krok dále a změnit nastavení pomocí vyhrazených grafických karet, jako jsou Nvidia a AMD.

Jako příklad se podívejme na 3D nastavenístránka grafické karty Nvidia. Klikněte tedy pravým tlačítkem na plochu na prázdném místě a vyberte Ovládací panely Nvidia. Nyní na stránce 3D nastavení budete mít spoustu možností souvisejících s FPS, GPU a VSync. Než budete pokračovat se změnou jejich nastavení, přečtěte si jejich popis a typické scénáře použití.
↑ Závěr
Tímto způsobem tento průvodce zaokrouhlujeme nakroky ke zlepšení a zvýšení celkové kvality videa v počítači se systémem Windows. Mějte na paměti, že neexistují žádná univerzální nastavení jako taková, která by dokázala zázraky. Nakonec se scvrkává na obrazovku vašeho notebooku, mimo jiné na podporu HDR, vestavěného GPU a grafické karty. S tímto řekněte, dejte nám vědět v sekci komentáře, která z výše uvedených vylepšení poskytla ve vašem případě nejlepší výsledky.
Triky