#GmailPro: Podrobný průvodce, jak se stát superuživatelem Gmailu!
Obsah:

Gmail nebo Google Mail je jedním z nejlepších e-mailůslužby, které jsou k dispozici zdarma. Osobně používám poštu Google z posledních 10 let a nikdy jsem nebyl zklamán. Používal jsem také Yahoo a Microsoft Hotmail, ale Google Mail je stále moje primární e-mailová komunikace. Také používám G Suite for Work na DigitBinu, což je přesná replika s nějakým dalším úložným prostorem a bez otravných reklam. G Suite můžete také získat za zvýhodněnou cenu pro své obchodní potřeby. S jediným účtem Google si můžete užít všechny výhody, které Google nabízí zdarma. Zahrnuje poštovní schránku, 15 GB úložiště na disku zdarma, přístup na YouTube, účet Blogger, synchronizaci prohlížeče Chrome, obchod Android Play a mnoho dalších.
V tomto článku se naučíte, jak na topoužívat poštu Gooogle jako profesionální uživatele. Má základní i pokročilou uživatelskou příručku, takže si pozorně přečtěte a sledujte videa, abyste se naučili Gmail.
Začněme registrací účtu Google zdarma -
↑ Vytvořte si zdarma účet Google
Vytvoření účtu Google a adresy Gmailu je velmi jednoduché a bezplatné. Vše, co potřebujete, je zaregistrovat se jako uživatel. Chcete-li bezplatně zaregistrovat účet Google nebo Gmail, postupujte takto:
- Přejděte na www.google.com

- Hit na [Přihlásit se] v pravém horním rohu a poté klikněte na Vytvořit účet odkaz
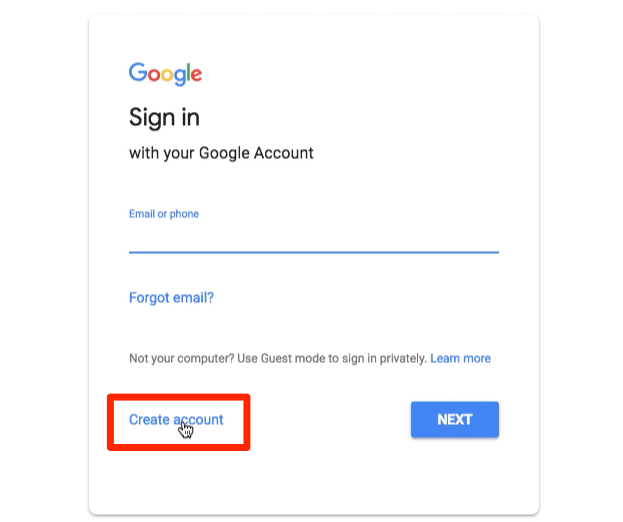
- Vyplňte registrační formulář s přesnými podrobnostmi
- Měli byste zadat jedinečné uživatelské jméno a heslo (toto uživatelské jméno je také vaše e-mailová adresa pro Gmail)

- Na další stránce zadejte telefonní číslo a e-mailovou adresu pro obnovení (to je docela užitečné v případě, že zapomenete přihlašovací údaje. Možnost obnovení vám pomůže znovu získat účet Google)
- Vyplnění dalších údajů, jako je datum narození a pohlaví atd.

- Upravte a přijměte zásady ochrany osobních údajů a podmínky pro bezplatnou registraci účtu Google
- Hit na [Souhlasím] tlačítko pro registraci účtu Google

Nyní jste vytvořili a přihlásili se k účtu Google přidruženému k adrese Gmail.
↑ První přihlášení do Gmailu, nastavení a úplné odhlášení
Nyní, když jsme vytvořili Gmail nebo GoogleÚčet, umožněte přihlášení k našemu účtu. Přihlásíme se do poštovní schránky Gmailu, projdeme základní věci a poté se naučíme odhlásit se z Gmailu. Když se odhlásíme z účtu, náš e-mail nebo adresa Gmailu jsou stále uloženy, a proto musíme také účet odebrat.
Postupujte podle jednoduchých pokynů, přihlaste se a úplně se odhlaste a odeberte stopy účtu Gmail v libovolném prohlížeči:
- Jít do www.google.com

- Hit na [Přihlásit se] tlačítko v pravém horním rohu přejděte na přihlašovací stránku
- Zadejte Uživatelské jméno (tj. adresa Gmailu) a odpovídající Heslo a narazit [Další] knoflík

- Po přihlášení k účtu Google klikněte na Gmail odkaz viditelný v pravém horním rohu domovské stránky Google NEBO můžete dokonce navštívit www.gmail.com adresa

- Do poštovní schránky Gmailu se dostanete automaticky
- Přeskočte úvod a udělejte si pohodlí s uživatelským rozhraním Gmailu

- Chcete-li se odhlásit, klepněte na profilový obrázek v pravém horním rohu a vyberte [Odhlásit se] příkazové tlačítko

- Budete automaticky odhlášeni z účtu Google a Gmail
- Na přihlašovací stránce vyberte svůj účet Google a stiskněte Odeberte účet a potvrďte změny v dialogovém okně

Tímto způsobem se můžete přihlásit, procházet a úplně odstranit podrobnosti účtu Google nebo Gmail v libovolném webovém prohlížeči.
↑ Nastavení motivu Gmailu a fotografie na pozadí
Můžete si také přizpůsobit vzhled a chování Gmailujak změnit fotografii na pozadí z lehčí verze. Nové uživatelské rozhraní Gmailu je založeno na materiálovém designu a nyní je k dispozici téměř pro všechny programy Google, včetně aplikací pro Android. V Gmailu můžete upravit motiv a přizpůsobit pozadí pomocí možnosti motivů dostupné pod ikonou ozubeného kola. Podle těchto jednoduchých kroků můžete změnit téma Gmailu i fotografii na pozadí:
- Přihlásit se do Gmail účet
- Klikněte na Ikona ozubeného kola otevřete možnosti Gmailu
- Vybrat Motivy ze seznamu
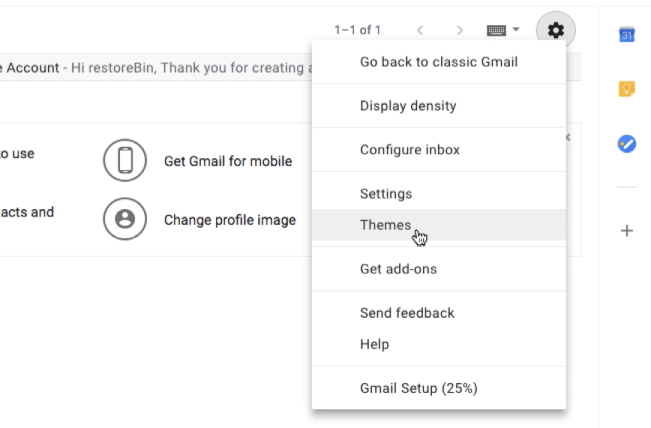
- Tím se otevře okno pro Vyberte si téma
- Můžete vybrat jakékoli dostupné téma a stisknout [Uložit] tlačítko použít na rozvržení Gmailu

- Případně můžete také kliknout na ikonu [Mé fotky] tlačítko pro výběr fotografií z vaší vlastní knihovny Fotek Google
- Hit na [Vybrat] a pak [Uložit] tlačítko použít vaši vlastní osobní fotografii jako obrázek na pozadí
A je to. Po přihlášení se vám zobrazí přizpůsobený Gmail.
Upozornění: možnost vrátit se zpět ke klasické verzi již v Gmailu není k dispozici.
↑ Označit jako přečtené v doručené poště a kategoriích v Gmailu
Pokud máte ve svém Gmailu příliš mnoho nepřečtených e-mailův různých kategoriích, jako je Primární, Sociální, Propagace, Aktualizace a Fórum. Ve skutečnosti můžete vybrat všechny najednou a označit e-mail v kategorii nebo složce jako přečtený. Každou poštu nemusíte jednotlivě otevírat, abyste ji považovali za přečtenou.
Chcete-li označit jako přečtené v Gmailu, postupujte podle těchto jednoduchých kroků:
- Přihlaste se do Gmailu pomocí účtu Google
- Přejděte do kategorie nebo složky, které musíte označit jako přečtené
- Zaškrtnutím políčka u složky vyberete všechny e-maily v kategorii
- Kliknutím na 3 svislé tečky zobrazíte další možnosti
- Vyberte příkaz Označit jako přečtený ze seznamu možností

- A je to!
Všechny e-maily v konkrétní kategorii v Gmailu budou označeny jako přečtené.

Můžete dokonce označit všechny e-maily jako přečtené, aniž byste vybrali konkrétní poštu, avšak stiskem příkazu „Označit vše jako přečtené“.
↑ Nastavte podpis Gmailu pro e-maily
E-mailová komunikace by měla mít vždy osobnípodpis. Tento podpis znamená, že komunikujete zdvořile a formálně. To také pomáhá pochopit, kdo je odesílatel, pokud je poštovní řetězec příliš dlouhý a je do něj zapojeno více lidí. Ať už používáte komunikaci Google Mail pro osobní práci nebo používáte G Suite ve své práci, měli byste zvážit podpis, který se automaticky přidá do vašeho odchozího e-mailu. Ať už je to nový mail nebo odpověď.
Při nastavování podpisu Gmailu pro vaše e-maily postupujte podle těchto jednoduchých kroků:
- Přihlaste se do Gmailu
- Navigovat do Nastavení z ikony ozubeného kola

- V části Nastavení> Všeobecné karta přejděte dolů do sekce Podpis
- Přepněte přepínač z Žádný podpis do pole textové oblasti podpisu
- Vyplňte požadovanou oblast textu Podpis

- Hit na [Uložit změny] příkazové tlačítko
- A je to!
Hit na [KOMPONOVAT] tlačítko k ověření, zda se podpis objevuje v poště. Můžete také zkontrolovat stisknutím možnosti Odpovědět nebo Přeposlat na jakýkoli existující e-mail.

Níže je můj osobní podpis, který můžete upravit a použít při podpisu v Gmailu:
Děkuji! Pozdravy, Kushal Azza E: [chráněno e-mailem] | M: 098-765-4321
Můžete jej dokonce přizpůsobit tak, aby byl trochu profesionální, přidáním označení, webu a kancelářského telefonu, pokud jsou k dispozici.
Děkuji! Pozdravy, Kushal Azza Zakladatel restoreBin | https://restorebin.com E: [chráněno e-mailem] | M: 098-765-4321
Můžete dokonce přidat podpis HTML a nahrát loga nebo osobní podpis.
↑ Rychlé stažení nebo vrácení odeslaného e-mailu
Někdy si chybu uvědomíme v našem e-mailupo stisknutí odeslaného tlačítka. Příkaz Zpět je tedy spasitelem, který vyvolá odeslaný e-mail zpět do naší poštovní schránky. Nejedná se obvykle o načtení e-mailu zpět z poštovní schránky příjemce, ale o držení předdefinované pošty po určitou přednastavenou čekací dobu a následné odeslání.
Toto jsou kroky k nastavení možnosti Zpět nebo Vyvolat v Gmailu:
- Přihlásit se do poštovní schránky Gmailu
- Navigovat do Nastavení pod ikonou ozubeného kola
- Přejděte do sekce Zrušit odeslání pod Všeobecné nastavení karty

- Vybrat zaškrtávací políčko a nastavte Odeslat období zrušení časovač na cokoli chcete - Nastavil jsem na 30 sekund
- Přejděte dolů a stiskněte [Uložit změny] příkazové tlačítko
Nyní otestujeme příkaz Zpět v Gmailu.
- Navigovat do Komponovat a zadejte nový testovací e-mail
- Hit na [Poslat] tlačítko, e-mail bude odeslán a budete moci zobrazit stav „Vaše zpráva byla odeslána„Spolu se dvěma možnostmi - Zobrazit zprávu a vrátit

- Hit na vrátit příkaz pro vrácení e-mailu zpět a vytvoření se stavemOdesílání bylo vráceno„
- Pokud neprovedete žádnou akci Zpět nebo Odvolat, e-mail bude automaticky odesláno po nastaveném období zrušení (30 sekund)

- Po období pro zrušení příspěvku si e-mail nebudete moci vzpomenout ani náhodou vrátit volba také zmizí ze stavu
Doporučuji ponechat dobu pro zrušení odesílání 30 sekund, abyste měli dostatek času na to, abyste si znovu přečetli odeslaný e-mail a v případě potřeby se vrátili.
↑ Vytvářejte filtry Gmailu a přesouvejte se do štítků
Chcete-li uspořádat příchozí e-maily z Gmailu, štítekje opravdu užitečná funkce. Můžete vytvořit filtr proti tomuto štítku, takže když se příště nějaká pošta shoduje, bude tento filtr automaticky označen pod tímto štítkem.
Podle následujících pokynů vytvoříte štítek v Gmailu:
- Přihlaste se k účtu Gmail
- Posouváním v sekci postranního panelu s kartami až do konce a kliknutím na příkaz + Vytvořit nový štítek
- Zobrazí se vyskakovací okno, vyplňte Název štítku
- Pokud chcete mít vnořenou hierarchii, zaškrtněte políčko Hnízdo štítek pod a vyberte ikonu nadřazený štítek ze seznamu
- Hit na [Vytvořit] tlačítko pro vytvoření nového štítku

Nyní, když jsme vytvořili štítek, pojďme pokračovat ve vytváření podmínky filtru pro přesun příchozích e-mailů.
Předpokládám, že chci označit veškerý e-mail, který pochází @ google.com do štítku google, který jsme vytvořili. Postupujte podle následujících kroků:
- Otevřete e-mail které chcete přidat pod štítek, který jste vytvořili
- Klikněte na 3 svislé tečky zobrazíte více možností a vyberte Filtrujte takové zprávy ze seznamu

- Upravte podmínky filtru tak, aby zobrazovaly pouze požadovaný výsledek. V mém případě přidám podmínku pro shodu od: @ google.com
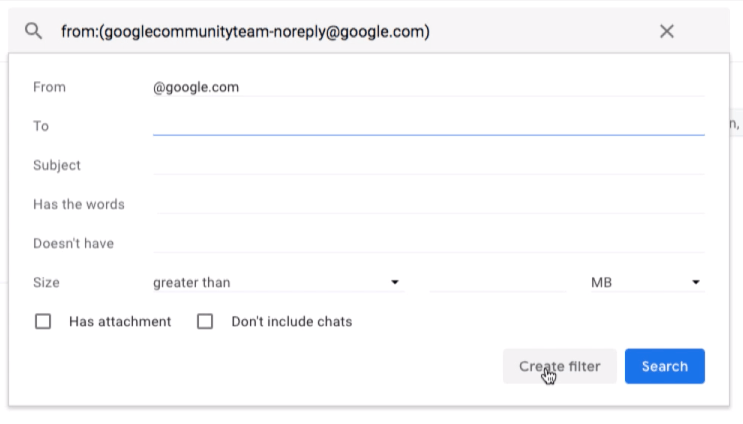
- Hit na [Vytvořit filtr] příkazové tlačítko
- Poté vyberte akci, kterou má Gmail provést, jakmile bude splněna podmínka filtru. V mém případě na přiřazený e-mail přidám štítek „google“

- Zaškrtněte také políčko, pokud chcete použít filtr na existující e-mail
- Nakonec stiskněte [Vytvořit filtr] tlačítko pro uložení změn
A je to. Nyní budou všechny příchozí e-maily, které odpovídají podmínkám filtru, automaticky označeny štítkem. Podobně můžete použít různé podmínky a akce filtru.
Libovolný filtr můžete snadno odstranit z Nastavení Gmailu > Filtry a blokované adresy.

Můžete vytvořit neomezené filtry a přizpůsobit příliv e-mailů podle svých potřeb.
↑ Skrýt nebo odkrýt kategorie a štítky postranního panelu
Karty kategorií můžete ve své e-mailové schránce Google snadno skrýt a znovu zobrazit pomocí Nakonfigurujte doručenou poštu volba. Postupujte podle následujících kroků:
- Přihlaste se do doručené pošty Gmailu
- Stiskněte ikonu ozubeného kola a vyberte možnost Konfigurovat doručenou poštu

- Tím se otevře Vyberte karty, které chcete povolit okno
- Zaškrtněte nebo zrušte zaškrtnutí políčka u každé kategorie, kterou chcete skrýt nebo zobrazit
- Můžete také povolit možnost zobrazit e-maily označené hvězdičkou v kategorii Primární

- Hit na [Uložit] tlačítko pro provedení změn
Na základě vašeho výběru se změní Doručená pošta v Gmailu. Zrušil jsem výběr všech kategorií, a proto jsou všechny karty nyní skryty a každý příchozí e-mail bude přidán do primární doručené pošty.

Zaškrtávací políčko Primární je vždy povoleno a nelze jej deaktivovat v možnosti Konfigurovat doručenou poštu.
Dále můžeme skrýt štítky a další kategorie s kartami z doručené pošty, aby postranní panel vypadal odmítnutě. Následuj kroky:
- Přihlaste se do Gmailu a přejděte na Nastavení stránka z ikony ozubeného kola
- Přepnout na druhou kartu - Štítky
- Na této stránce nastavení štítků můžete ukázat nebo skrýt štítky, které se zobrazují v seznamu
- Podle potřeby, hit na ukázat nebo skrýt příkaz proti každému záznamu

- Štítky a kategorie budou po akci skryty nebo zobrazeny v reálném čase
Všechny kategorie a štítky, které se zobrazují v podokně postranního panelu, budou na základě vašeho výběru skryty. Všechny štítky a kategorie jsou sice automaticky skryty, ale můžete je zobrazit kliknutím na Více příkaz v panelu postranního panelu.
↑ Přesuňte chatovací chat v Gmailu
Když se přihlásíte do Gmailu, můžete si všimnouthangoutový chat se nachází v postranním panelu. Většina lidí (včetně mě) však není v pořádku. Z tohoto důvodu můžeme chatbox chatu přesunout z postranního panelu na levou stranu jako vyskakovací panel.
Chcete-li přesunout chatovací chatovací chat v Gmailu, postupujte takto:
- Přihlásit se Gmail a přejděte na stránku Nastavení stránka z ikony ozubeného kola
- Přepnout na Pokročilý karta v nastavení
- Přejděte do sekce - Chat na pravé straně a vyberte přepínač Povolit
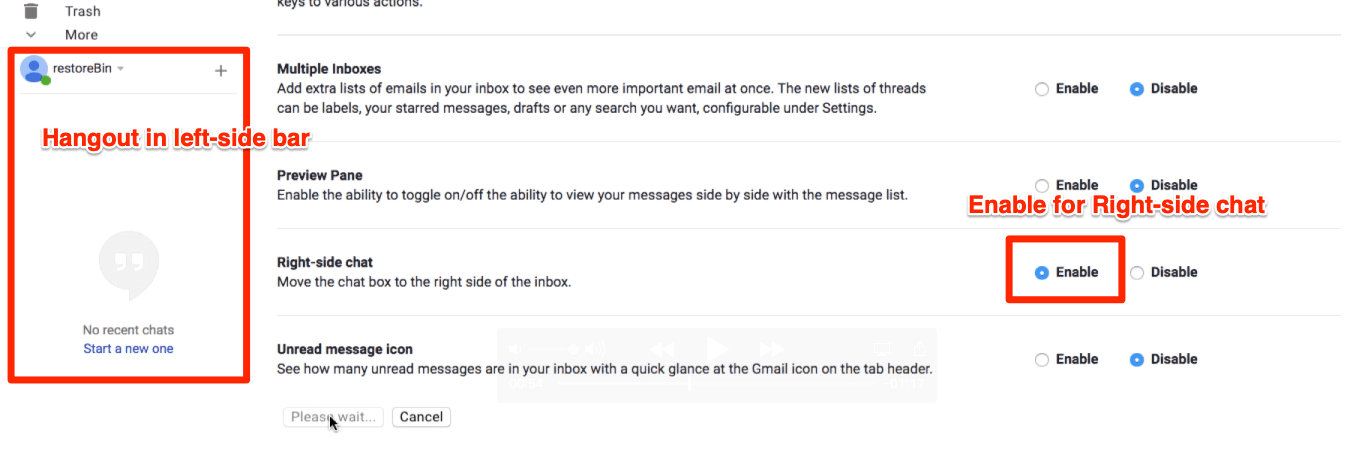
- Hit na [Uložit změny] knoflík
Nyní přejděte zpět do Doručené pošty v Gmailu a sledujte, jak se pole chatu Hangoutu zobrazuje na pravé straně.

Výběrem možnosti můžete přepnout zpět do původního pohledu z levé strany Zakázat možnost v části Chat na pravé straně pod Pokročilý záložka nastavení.
↑ Povolit upozornění na plochu pro příchozí e-maily
Oznámení na ploše je opravdu užitečné, když vyNechci vám chybět žádné e-maily. Kdykoli dostanete e-mail, prohlížeč automaticky odešle vyskakovací oznámení na plochu. Kliknutím na oznámení můžete e-mail okamžitě otevřít a přečíst.
Než začneme, musíme se ujistit, že je v Gmailu povoleno Oznámení. Pokud jsou oznámení v prohlížeči deaktivována, nebudete je moci povolit.
Chcete-li povolit oznámení na ploše v Gmailu, postupujte takto:
- Přihlásit se do Gmail účet
- Hit na Bezpečnostní zámek v prohlížeči
- Umožnit oznámení prohlížeče změnou na Zeptat se (výchozí), požádá vás o opětovné načtení webové stránky

- Nyní přejděte na Všeobecné nastavení z Nastavení pod ikonou Gear v Gmailu
- Posuňte sekci - Oznámení na ploše
- Klikněte na odkaz Kliknutím sem povolíte oznámení na ploše pro Gmail a povolit vyskakovací okna oznámení
- Dále vyberte přepínač buď Oznámení o nové poště zapnuta NEBO Důležité upozornění e-mailem zapnuto

- Po výběru klikněte na [Uložit změny] knoflík
Pouze v případě, že jste zapomněli povolit upozornění prohlížeče, budete moci zobrazit výstrahu - Oznámení bylo v tomto prohlížeči deaktivováno. V takových případech byste měli postupovat podle kroků 1 až 3.
↑ Nastavit automatickou odpověď a odpověď OOO
Pokud vaše primární komunikace probíhá prostřednictvím e-mailu, pakje docela důležité nastavit odpověď na dovolenou nebo odpověď mimo kancelář, když nejste v práci. Tento respondent dovolené pomůže odesílateli pochopit, že nemáte přístup k poštovní schránce.
Postupujte podle jednoduchých kroků a povolte respondenta z dovolené v Gmailu:
- Přihlaste se k účtu Gmail
- Přejděte na ikonu Nastavení z ozubeného kola
- Přejděte dolů na Respondent dovolené v části Obecná nastavení
- Přepněte přepínač na Prázdninový odpovídač zapnutý a vyberte den kdy povolit respondenta
- Můžete si dokonce přizpůsobit předmět a zadejte zpráva o dovolené

- Jakmile nastavíte odpověď, stačí kliknout na ikonu [Uložit změny] tlačítko pro povolení automatické odpovědi
Můžete také povolit možnost odeslat odpověď mimo kancelář pouze vašim kontaktům. Pokud zadáte také poslední den, automatická odpověď zastaví odesílání odpovědi po datu ukončení.
Prázdninová zpráva vám umožňuje přidat text ve formátu HTML. Tady je příklad odpovědi na dovolenou pro vaši referenci.
Ahoj odesílateli, Děkuji za Váš e-mail. Jsem OOO na příští týden do 31. prosince bez přístupu k poštovní schránce a práci. Počkejte prosím se zpožděním mé odpovědi. Pokud je něco naléhavého, kontaktujte [chráněno e-mailem] NEBO mi napište na číslo 9876543210. Děkuji! Tvé jméno
Nebojte se přizpůsobit si respondenta dovolené podle svých potřeb a přidat jakékoli důležité podrobnosti a alternativní kontakty.
↑ Povolte doručenou poštu v Gmailu pro offline přístup
Funkce Gmail Offline je velmi užitečná, pokud často cestujete a také těm, kteří mají problémy se sítí.
Předpokládejme, že jste v letu a chcete se odkázatzpět na e-mail, který byl odeslán včera. Gmail Offline uloží tento e-mail do mezipaměti prohlížeče a místního úložiště, což vám umožní přístup, i když nejste připojeni k síti.
Chcete-li povolit offline přístup k Gmailu, postupujte takto:
- Přihlásit se do účtu Gmail
- Přejděte do Nastavení> Offline záložka
- Zaškrtněte políčko Povolit offline poštu
- Vybrat synchronizace nastavení a příloha možnost stažení
- Hit na [Uložit změny] příkazové tlačítko
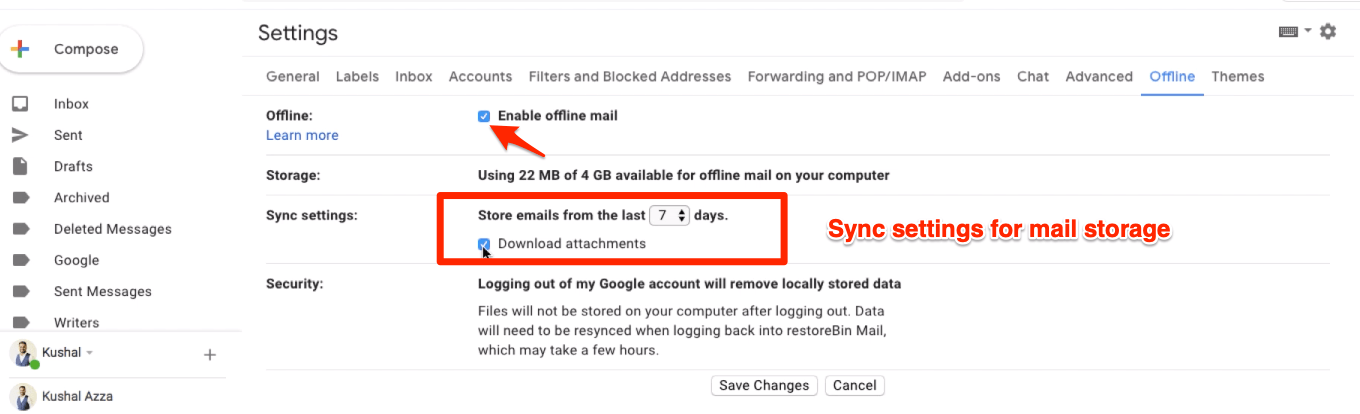
- A je to! Jste připraveni na přístup offline
Gmail automaticky začne stahovate-maily a přílohy na pozadí podle vašeho nastavení. To může chvíli trvat na základě rychlosti vašeho úložiště a sítě. Po dokončení offline zálohování jednoduše odpojte systém od sítě a zkuste přistupovat k e-mailům a přílohám. Věřím, že k nim budete mít přístup bez jakýchkoli problémů.
Upozorňujeme, že odhlášením z účtu Google nebo Gmailu odstraníte lokálně uložená data.
↑ Pokročilé nastavení účtu Google
Toto jsou některá z pokročilých nastavení účtu Google, která vám mohou pomoci naučit se a používat je pro zabezpečení, zálohování a zvýšení produktivity.
- Zálohování dat Google a trvalé smazání účtu pomáhá stahovat celé informace o účtu spolu s osobními údaji a také se naučí, jak navždy smazat účet Google
- Změňte heslo účtu Google nebo Gmail pro snadnou správu hesla a zabezpečení účtu pro opětovné získání přístupu, pokud jste zapomněli heslo
- Povolit dvoufázové ověření na Googlu zabezpečit účet Google pomocí další vrstvy přihlášení bezpečnostního kódu, výzvy Google nebo dokonce aplikace ověřovatele
- Přihlaste se do více účtů Google v prohlížeči Chrome pomoc při přístupu a správě více účtů Google v prohlížeči Chrome nezávisle na sobě
- Povolit Asistenta Google ve správci G Suite vyvolat OK Google asistent na vašem chytrém zařízení, které má přihlašovací údaje k účtu G Suite. Ve výchozím nastavení je Asistent Google deaktivován na úrovni správce, zde se dozvíte, jak jej povolit
Závěr:
Doufám, že vám tato příručka pomůže.Dejte mi prosím vědět, co ještě hledáte, abych mohl provést dodatky, aby byl tento výukový program užitečný i pro běžné uživatele. Osobně do tohoto komplexního tutoriálu přidám další průvodce a videonávody. V případě potřeby také články aktualizujte, proto si tuto stránku přidejte do záložek pro budoucí použití.
Alternativně dokonce i Microsoft nabízí bezplatnou e-mailovou službu spolu s dalšími funkcemi, jako je Gmail. Říká se tomu poštovní schránka Hotmail nebo Outlook Mail.
Triky












![Zálohujte a obnovujte své kontakty z Gmailu pro Android [jednoduché kroky]](/images/Tech-Tips/Backup-038-Restore-your-Contacts-from-Gmail-for-Android-Simple-Steps_5557.png)


![Co dělat se zprávou v Gmailu [Pokus] Bylo zabráněno podezřelému přihlášení?](/images/Social-Media/What-to-do-about-Gmail-Message-Attempt-Suspicious-Sign-in-Prevented-_5021.jpg)

