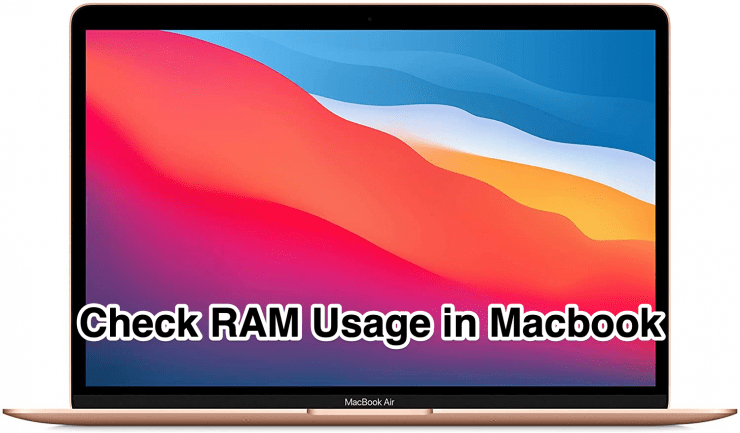Jak opravit, že klávesnice Macbook nefunguje nebo nepíšete?
Obsah:

Podívejme se na to, produkty Apple, mají trhto je docela neústupné při nákupu svých produktů, ať už je to iPhone, MacBook, iPad atd. Tím se vytváří ekosystém, který je vhodnější pro uživatele, kteří vlastní všechno Apple. Ne, netvrdíme, že to je jediný důvod úspěchu společnosti.
Výrobky Apple mají vysokou kvalitu a trpíméně kvůli selhání hardwaru a chyb. Může tedy být docela frustrující, když zjistíte, že klávesnice vašeho MacBooku nefunguje nebo nepíše. Na konci dne je MacBook také elektronickým zařízením a v určitém okamžiku se určitě porouchá.
Pozoruhodné jsou zejména nedávné verze MacBookubyl sužován problémy s klávesnicí. Podle několika uživatelských zpráv buď klávesnice MacBooku nereaguje, nebo vůbec nefunguje. A pokud váš problém trpí i váš Macbook a hledáte řešení, jak jej opravit, jste na správném místě.
Ačkoli Apple má dobrou a spolehlivou podporutým a společnost se vždy snaží vyřešit problémy, jakmile jsou objeveny, existuje několik vylepšení a kroků, pomocí kterých je můžete opravit. Zde se dostáváme k obrázku s tímto příspěvkem. Takže, jak již bylo řečeno, podívejme se na samotný článek:
↑ Co je za problém?
Mluvte o vysoce kvalitních předmětech, Apple MacBookklávesnice je jedna z nejlepších dostupných klávesnic pro psaní. A na to se na nás můžete spolehnout, protože tvorba obsahu vyžaduje spoustu psaní a jelikož jsme v průběhu let používali širokou škálu notebooků, můžeme za to Apple pochválit. Ano, s produkty Apple existují problémy, ale to je věc jiné diskuse.
Pokud vás zajímá, Apple používá „Applemotýlí klávesnice. “ To pomáhá společnosti Apple dosáhnout skvělého cestování klávesnicí na svém MacBooku a také umožňuje tenčí zařízení. Nyní pochopíte, proč jsou MacBooky štíhlejší. Ale je křehký díky svému štíhlému profilu.
↑ Jak opravit, že klávesnice Macbook nefunguje nebo nepíšete?
Je lepší, kdybyste mohli jít do Applečerpací stanici a opravit věci. Než to však uděláte, existuje několik řešení, která můžete také vyzkoušet, než je konečně předáte odborníkům.
↑ 1. Restartujte MacBook
Jedna z nejlepších a snadných oprav, které byste mohlivždy, když narazíte na problémy s gadgety, vyzkoušíte instinktivní odpověď, vypnete zařízení a necháte ho restartovat. Nemůžeme vyloučit skutečnost, že jednoduché restartování vám také pomůže vyčistit dočasné soubory a opravit problémy.
↑ 2. Odstraňte soubory .plist
Obnovení továrního nastavení klávesnice je taképotenciální řešení tohoto problému. Za tímto účelem musíte odstranit soubory .plist. Před tímto postupem si však nezapomeňte zálohovat počítač Mac. Chcete-li odstranit soubory .plist, postupujte takto:

- Otevřete Finder a stiskněte Příkaz ⌘ + Shift + G tlačítka.
- Zamiřte do / Knihovna / Předvolby /.
- Nyní vyhledejte následující soubory:
com.apple.driver.AppleBluetoothMultitouch.trackpad.plist
com.apple.driver.AppleBluetoothMultitouch.mouse.plist
com.apple.driver.AppleHIDMouse.plist
com.apple.AppleMultitouchTrackpad.plist
com.apple.preference.trackpad.plist - Odstraňte je a restartujte MacBook.
↑ 3. Čištění klávesnice
Většinu času tryskání klávesnice MacBookuse vzduchem opravuje tento problém. K tomu se však doporučuje použít k usměrnění jeho proudění plechovku se stlačeným vzduchem a slámu. Postup je jednoduchý, jednoduše musíte foukat vzduch zleva doprava a pak zprava doleva.
↑ 4. Resetujte Mac SMC
Resetování řadiče správy systému (SMC)je jedním z nejlepších způsobů, jak opravit většinu problémů s hardwarem nebo napájením MacBooku. Pokud je váš MacBook dodáván s nevyjímatelnou baterií, postupujte podle následujících pokynů:

- Vypněte MacBook.
- Připojte napájecí adaptér k notebooku.
- Stiskněte a podržte současně klávesy Shift + Control + Option + Power.
- Jakmile uvidíte, jak adaptér krátce mění barvu, můžete klávesy uvolnit.
↑ 5. Resetujte PRAM
Vymazání PRAM (Perimeter RAM) je dalším skvělým způsobem, jak z vašeho MacBooku odstranit dočasné závady.
- Vypněte MacBook.
- Restartujte notebook a během restartování Macu stiskněte a podržte klávesu Command + Option + P + R dokud se na obrazovce neobjeví šedá obrazovka.
- Jakmile uslyšíte restart, uvolněte klávesy.
Závěr: Takže, tady to máte z mé strany v tomto příspěvku. Upozorňujeme, že tato řešení nemusí fungovat u každého. Stojí však za to dát tyto pravděpodobné opravy stojí za výstřel. Do dalšího příspěvku ... Na zdraví!
Triky