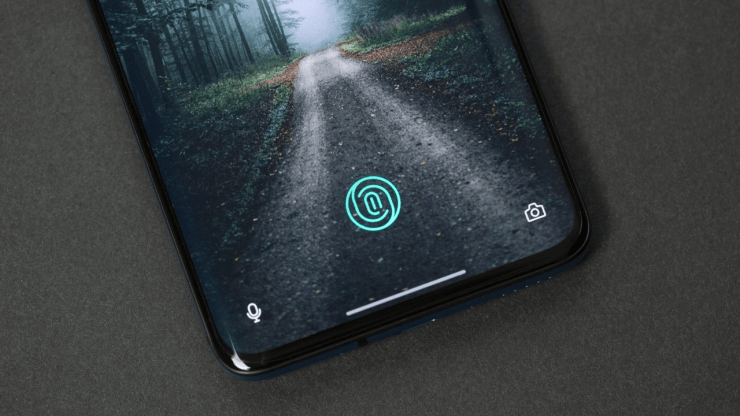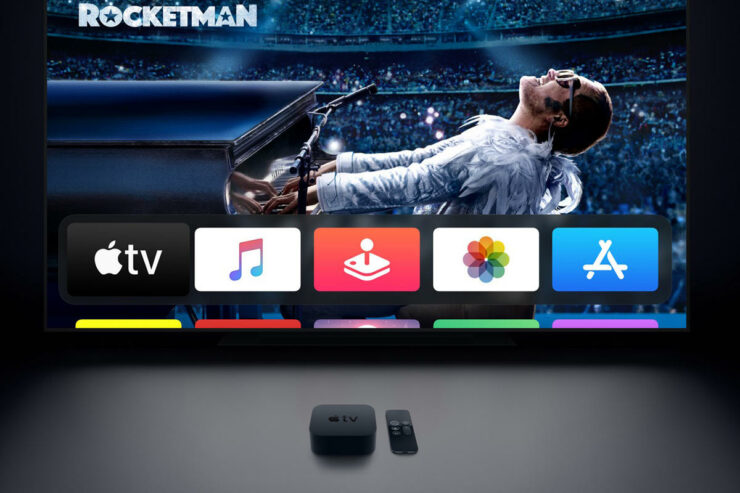Jak opravit problémy s dotykovou podložkou Windows 10?
Obsah:

Windows 10 je jedním z nejvíce vyleštěných operačních systémůsystémy, které Microsoft kdy zavedl. Ano! Popularitu systému Windows XP a snadnost, s jakou lze bez problémů spustit cokoli, nelze dosáhnout, Windows 10 je stále velmi populární. Má však svůj spravedlivý podíl na znepokojování uživatelů problémy se softwarem. Jedním z takových problémů, který byl často hlášen, je touchpad, který ve Windows 10 nefunguje.
No, pokud hledáte využítmetody uvedené v tomto příspěvku na vašem mrtvém notebooku, pak jste zjevně šílený. Že jo? V tomto příspěvku vám poskytneme některá z nejlepších možných řešení, která můžete na svém notebooku se systémem Windows 10 vyzkoušet, pokud váš touchpad správně nereaguje na vaše gesta nebo je vášnivý. Jelikož se budeme zabývat softwarovou stránkou věcí, není toho mnoho, co byste mohli udělat.
Ale nejprve můžete projít metodamiuvedené v tomto příspěvku a zjistěte, zda váš ovladač nebo Windows 10 způsobují problém nebo ne. Pokud na softwaru nenajdete nic špatného, měli byste určitě navštívit opraváře, který vám touchpad opraví. S tím jsme se dostali rovnou do samotného článku:
↑ Opravte Windows 10 Touchpad nefunguje
Zde jsou nejlepší metody, jak opravit Touchpad nefunguje na PC s Windows 10
↑ Přeinstalujte ovladač
Nebudeme obcházet mlácení keřů aokamžitě zaútočte na to, co by pravděpodobně mohlo být hlavní příčinou toho, že touchpad nefunguje v systému Windows 10. Pokud váš touchpad na notebooku se systémem Windows 10 nereaguje, měli byste určitě přeinstalovat jeho ovladač.
- Klepněte pravým tlačítkem na tlačítko Windows a otevřete Správce zařízení.
- Ve Správci zařízení přejděte na Myši a další ukazovací zařízení a najděte ovladač touchpadu.

- Opět klikněte pravým tlačítkem na ovladač touchpadu a vyberte možnost Odinstalovat (jak je znázorněno na obrázku výše).
- Po dokončení odinstalování musíte klepnutím na tlačítko, jak je znázorněno na obrázku níže, vyhledat změny hardwaru.

- Tímto způsobem vyhledáte chybějící ovladače, v našem případě by to byl touchpad na notebooku s Windows 10.
- Po dokončení instalace je třeba restartovat počítač, aby byl software zcela nainstalován.
↑ Zkontrolujte, zda je Touchpad zapnutý
Několikrát náhodně možnost Touchpadv nabídce Nastavení mohlo dojít k deaktivaci, což nakonec vede k tomu, že touchpad nereaguje. Může to znít trochu divně, ale je dobrým zvykem zjistit, zda je nastavení zapnuto nebo ne.
- Stiskněte tlačítko Windows a vyhledejte Nastavení touchpadu.
- Otevře se okno Nastavení touchpadu.
- Vpravo nahoře je možnost povolit nebo zakázat touchpad.
- Ujistěte se, že je nastaven na Na.

- Pokud je nastavení přepnuto na Zapnuto a přesto touchpad nereaguje, je váš touchpad pravděpodobně mrtvý a možná budete muset vidět opraváře.
↑ Zkontrolujte přepínač zkratek na touchpadu
V mém případě jsem omylem vypnultouchpad mnohokrát při hraní her, protože na mém notebooku je kombinace klávesových zkratek, která touchpad povoluje nebo zakazuje. Nejste si jisti, zda je tato kombinace k dispozici, ale pokud máte na klávesnici notebooku klávesu Function (Fn), měli byste si určitě ověřit, zda je to viník nebo ne. Jednoduše stiskněte kombinaci kláves, na mém notebooku je to Fn + F7 a zkontrolujte, zda touchpad začal fungovat nebo ne.
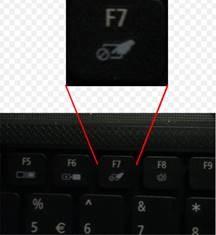
↑ Změňte rychlost kurzoru
Možná jste nevědomky změnili rychlostkurzor, což je důvod, proč pracuje skittish-ly. Pokud je rychlost kurzoru nastavena na nízkou hodnotu, nemusí být vaše akce na touchpadu rozpoznána tak, jak byste chtěli. Naštěstí má Windows 10 možnosti změnit rychlost kurzoru a nastavit je podle vašeho pohodlí.
- Klepněte na tlačítko Windows a vyhledejte Nastavení touchpadu.
- Přímo pod tlačítkem pro zapnutí / vypnutí touchpadu uvidíte rolovací možnost nazvanou „Změňte rychlost kurzoru. “
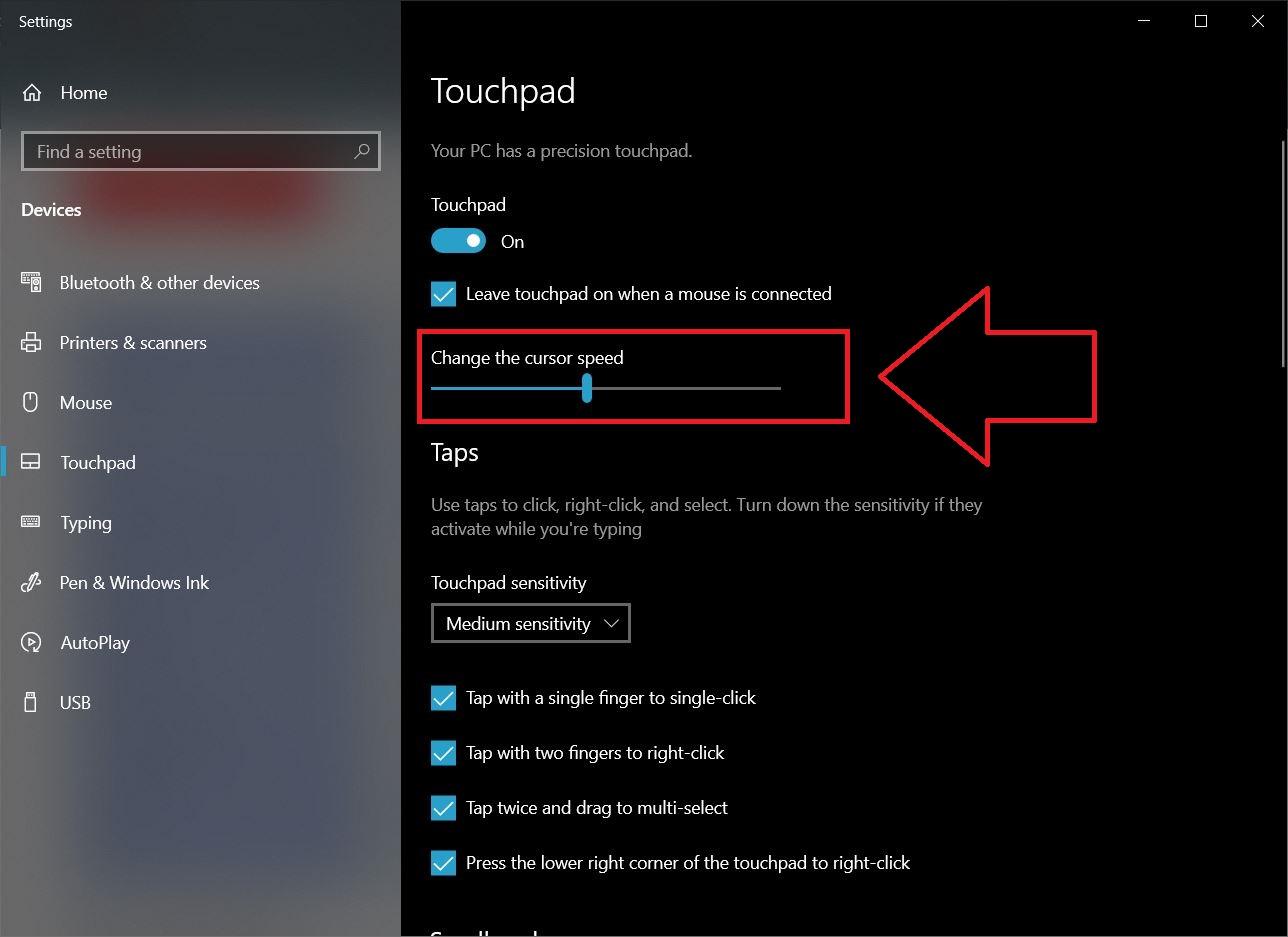
- Můžete si pohrát s posuvníkem a nastavit rychlost kurzoru, která vyhovuje vašim potřebám.
↑ Restartujte notebook
Někdy má velmi velký problém jednoduché řešení.Podobný případ může být, když váš touchpad nefunguje na notebooku se systémem Windows 10. Můžete zkontrolovat, zda restartování počítače se systémem Windows 10 problém vyřeší nebo ne. Překvapivě je toto řešení velmi efektivní, protože resetuje veškerý software v počítači a umožňuje jeho opětovné načtení. Pokud se tím problém vyřeší, máte štěstí.
↑ Zkontrolujte aktualizace systému Windows 10
Ve vašem proudu je určitá chybaVerze operačního systému Windows 10 může být také viníkem problému, který nefunguje na touchpadu. Vždy se doporučuje udržovat operační systém Windows 10 v aktuálním stavu, abyste předešli problémům se softwarem nebo kompatibilitou. Vývojáři se navíc vždy snaží opravit chyby přítomné v předchozích verzích operačního systému Windows 10. Aktualizace notebooku pomocí nejnovější verze aktualizace Windows 10 tedy může opravit chybu touchpadu na vašem notebooku.
- Klepněte na tlačítko Windows a vyhledejte Zkontrolovat aktualizace.
- Windows začnou kontrolovat aktualizace.

- Pokud je k dispozici nová aktualizace, měli byste ji nainstalovat a restartovat notebook, abyste zjistili, zda problém s touchpadem nefunguje.
↑ Aktualizujte ovladače touchpadu
Stejně jako jste postupovali podle pokynů k odinstalaciovladače touchpadu pro Windows 10, můžete také aktualizovat ovladače podle stejných kroků. Ovladače je někdy nutné ručně aktualizovat, aby byly kompatibilní s nainstalovanou verzí systému Windows 10. Ovladače můžete aktualizovat tak, že přejdete na Správce zařízení >> Myši a další polohovací zařízení >> Klepněte pravým tlačítkem myši na touchpad >> Vyberte Aktualizovat ovladač. Váš notebook automaticky vyhledá aktualizované ovladače přes internet a upozorní vás, pokud je k dispozici nová aktualizace.
↑ Závěr
Takže, tady to máte z mé strany v tomto příspěvku.Doufám, že se vám na notebooku s Windows 10 podařilo vyřešit problém s touchpadem, který nefunguje. Pokud pro vás žádná z metod nebo řešení uvedených v tomto příspěvku nepracovala, měli byste zavřít víko notebooku a spěchat do opravny, protože se možná jedná o problém s hardwarem. Můžete sledovat DigitBin pro další takové úžasné pokrytí.
Triky
















![[Opravit] Kód chyby 0x800704cf ve Windows 10](/images/Other/Fix-0x800704cf-Error-Code-on-Windows-10_2904.png)