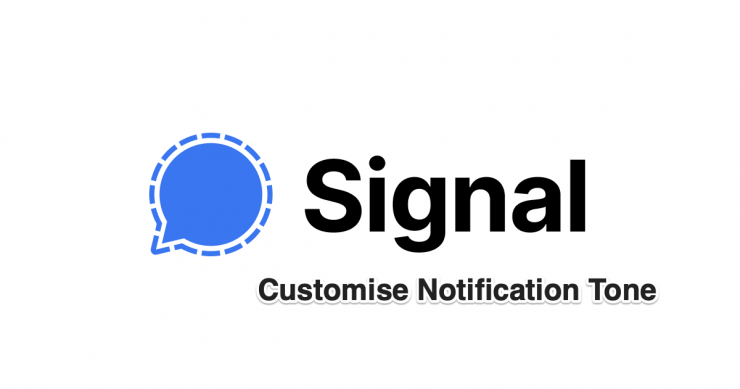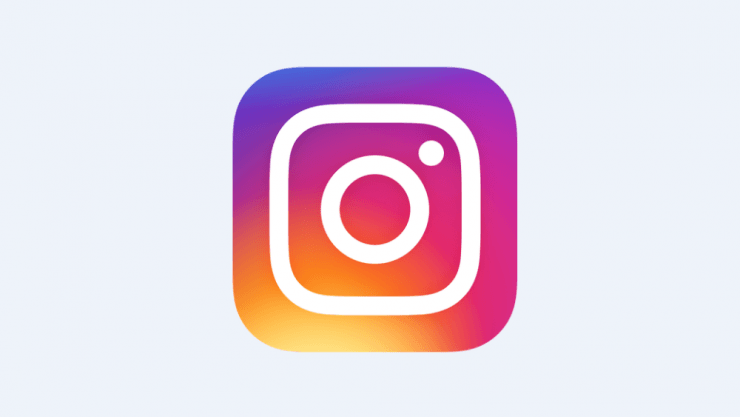Промяна или криптиране на PDF файл в Mac OS без софтуер, но как?
Съдържание:

Знам, че звучи закачливо, но всъщност можешкриптиране на PDF файл в Mac OS, без да използвате софтуер, всичко, от което се нуждаете, е режим на визуализация в Mac OS машина и защитеният с парола файл ще бъде създаден за нула време.
Режимът за предварителен преглед не е наличен в Windows OS, тъй като това е вградена функция на Mac OS. Визуализация помага при предварителен преглед на музика, видеоклипове, снимки и др.без да изпълнява програмния софтуер. Можете също да конвертирате типа файл на изображенията от JPG в PNG, PNG в GIF и всяка друга комбинация от формати на изображения.
Можете дори да шифровате и заключвате PDF файлове с помощта на софтуера Adobe Acrobat, но намирам, че тази опция за предварителен преглед е наистина бърза, проста и лесна за използване, без да се използва тежко софтуер.
Нека започнем, като заключим PDF файл.
↑ Защитете PDF файла с парола в Mac OS
За тази демонстрация ще ви трябва стандартен PDF файл във вашата машина. Уверете се, че това не е вече криптирано и следвайте споменатите стъпки.
- Отворете всеки PDF файл в режим на предварителен преглед в Mac OS
- Натиснете командата File от лентата с менюта
- Изберете опцията Експортиране в PDF от падащото меню
- Натиснете „Показване на подробности“
- Активирайте квадратчето за опция Шифроване
- Въведете парола и потвърдете отново
- Натиснете бутона Save, за да създадете шифрован PDF файл на желаното място
Сега можете да отворите криптиран PDF файл от Finder и той ще поиска да въведе паролата за отключване и преглед.

↑ Видео: Как да шифровате PDF в Mac OS?
Също така създадох цяла демонстрация от горните стъпки и публикувах видео демонстрация на моя restoreBin YouTube канал. Демото включва и съвет как да отпечатате и запазите уеб страниците като PDF файлове с помощта на браузъра Chrome. Надявам се, че ще намерите това за полезно.
Превключване на предавката към промяна на криптирана PDF парола на нещо различно.
По принцип дори този съвет не изисква инсталиране на софтуерен пакет или приложение на вашия Mac OS. Ще използваме същата вградена функция за предварителен преглед в Mac OS.
Без повече шум, нека започнем с прости стъпки.
↑ Промяна на PDF парола в Mac OS
Първо, трябва да имате PDF файл с паролазащитата е активирана, имам предвид PDF файл, заключен с парола. Освен това трябва да имате съществуваща парола, тъй като трябва да отключите PDF файла, преди да смените паролата.
- Щракнете двукратно или натиснете Enter, за да отворите заключения PDF файл в Preview
- Въведете съществуващата парола за отключване на файл - файлът вече е отворен
- Отидете на File и натиснете командата ‘Export as PDF’ от менюто
- Променете името на експортиращия PDF файл
- Натиснете бутона „Показване на подробности“, за да се покажат разширените опции
- Активирайте отметката „Шифроване“ и въведете нова парола
- Проверете новата парола и натиснете бутона Запазване
- Voila! готово

Посетете мястото, където е запазен новият PDF експорт. Проверете дали новият експорт се отключва със стара парола (аз съм сигурен на 101%, че няма). И по-късно опитайте да отключите с новата парола.
Ще имате двата файла с различна парола, можете да изхвърлите PDF файла със старата парола, за да продължите да използвате с новопроменената парола.
↑ Видео: Как да променя PDF паролата в Mac OS?
Създадох демонстрационно видео за заснемане на екран за промяна на PDF паролата и също споделих на restoreBin youtube канал. Следвах същите стъпки, които споменах по-горе.
Надявам се, че това видео ще ви бъде полезно.
Споделете своя опит с PDF криптирането
Намирам този метод за наистина полезен и лесен за следване. Няма главоболие при инсталирането на софтуер или приложения на трети страни.
Чувствам се продуктивен в Mac OS и това е наистинапрости и тези няколко малки вградени функции правят това още по-добро. Проверих в Microsoft Windows OS 10 за PDF криптиране или защита с парола, но не мога да намеря никаква опция.
Моля, споделете своя опит колко полезно намирате защитения с парола PDF файл в режим на визуализация без софтуер. Също така, пуснете коментарите по-долу, ако се сблъсквате с някакви проблеми или предизвикателства.
Трикове
Трикове