Как да коригирам грешка в Microsoft App Store 0x800704EC в Windows 10?
Съдържание:

Microsoft бавно поема по пътя на Appleусловия за приложение / софтуерна поддръжка. Apple никога не разрешава (официално) на потребителите да инсталират приложения на трети страни, които не са в Apple App Store. Това помага на системата, както и на потребителите да се предпазват от вредния зловреден софтуер, тъй като Apple ръчно преглежда всяко приложение, което се добавя към магазина.
Сега Windows също бавно върви по същия пътв своето издание за Windows 10X. Microsoft мисли да блокира инсталирането на всяко приложение от уебсайтове на трети страни. След няколко години ще има само един източник на приложения, т.е. Microsoft Store.
Microsoft представи App Store с Windows 8.По това време беше малко скептично да се използва магазинът, но с течение на времето Microsoft подобри практическата работа, както и потребителите, които също се опитваха да използват алтернативата.
В тази статия ще обсъдим „приложениетоstore is Blocked ’грешка в Windows 10. Тази грешка основно възниква в тези системи с Windows 10 Education или Enterprise. Тъй като системният администратор блокира достъпа до магазина за приложения, така че всеки студент или служител да не инсталира друго приложение, освен необходимото.
Грешката ще изглежда така;

Приложението Store е блокирано
Обърнете се към вашия ИТ или системен администратор.
Кодът за грешка е 0x800704EC, в случай че имате нужда от него.
↑ Как да поправя приложението Store Store е блокирано в Windows 10?
Ето лесни решения за отстраняване на блокираната грешка на Microsoft App Store на вашия компютър с Windows
↑ Изчистете / нулирайте магазина на кеша / данните на приложението
Първият метод е да изчистите кеша на магазина за приложенияи проверете дали работи или не. За изчистване на кеша на всяко приложение / софтуер имаме две различни опции в Windows 10. Следвайте ги внимателно, за да го направите,
↑ Метод 1: Използване на командата RUN
Отворете Run windows, като докоснете комбинационните клавиши (т.е. Win Key + R) или като отидете на Меню "Старт" -> Система Windows -> Изпълнение.
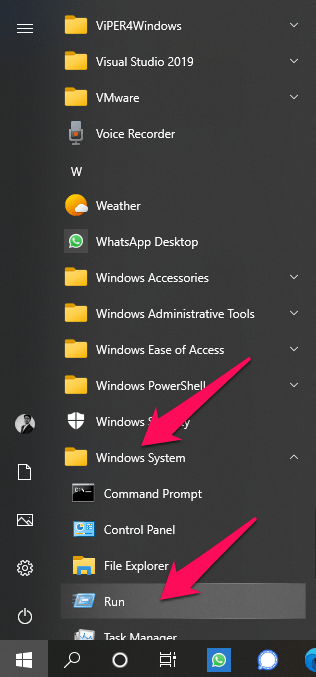
С помощта на някоя от опциите ще се появи прозорец за изпълнение по този начин.

Сега напишете wsreset.exe в текстовото поле и натиснете Enter, за да изпълните командата.
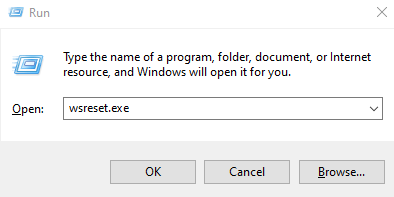
След няколко момента ще се появи временен прозорец с кешът е изчистен и след това Microsoft Store ще се отвори.

↑ Метод 2: Чрез настройките на Windows
Отвори Настройка приложение от Започнете меню.

След това отидете на Раздел с приложения.

Сега, когато сте в колоната Приложения и функции, от дясната ви страна ще има списък с всички инсталирани приложения, превъртете надолу, докато намерите Приложението Microsoft Store.

Щракнете върху етикета на Microsoft Store и след това щракнете върху Разширени настройки.

Сега превъртете надолу, докато видите Нулиране бутон. Натиснете бутона, след няколко секунди системата ще изтрие Store App data.

↑ Стартирайте инструмента за отстраняване на неизправности в App Store
Windows 10 по подразбиране осигурява отстраняване на неизправностирешение, в случай че някога се сблъскате с някакъв проблем с предварително инсталираните настройки на Windows. В този метод ще стартираме инструмента за отстраняване на неизправности в App Store, за да разрешим проблема.
Отворете приложението Настройка от Започнете меню.

И след това отидете до Актуализация и сигурност раздел.
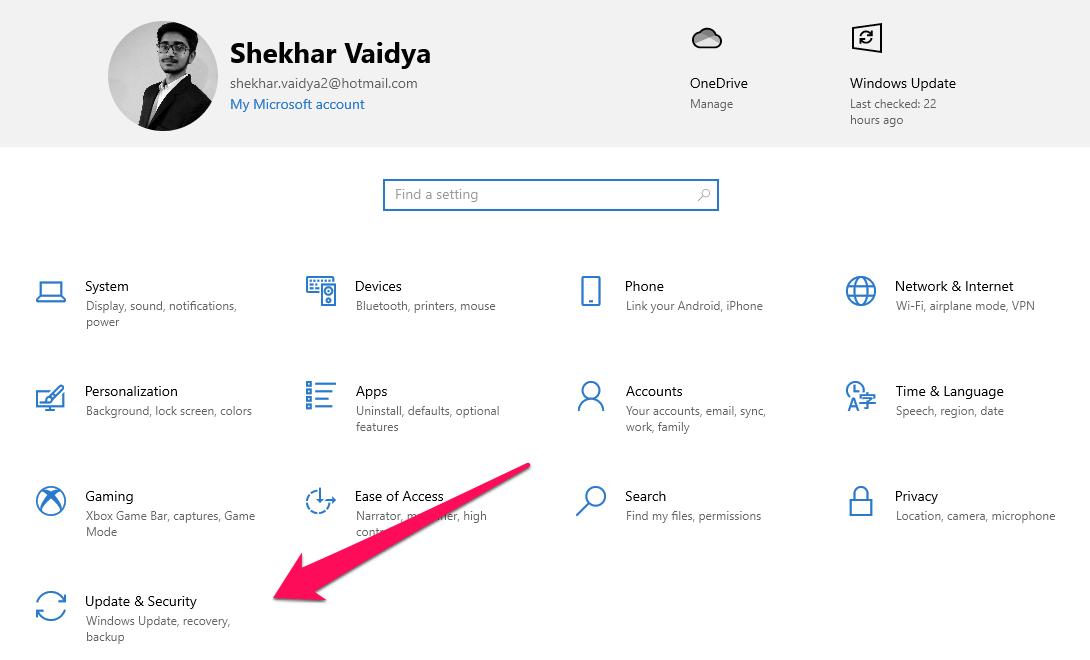
След това докоснете Отстраняване на неизправности и след това Допълнителни инструменти за отстраняване на неизправности.

Сега превъртете надолу, докато намерите Приложения за Windows Store,
И накрая, щракнете върху Приложения от Windows Store и след това върху Стартирайте инструмента за отстраняване на неизправности бутон.

↑ Активиране на съхраняване с помощта на GPEditor (редактор на групови правила)
GPEditor или редактор на групови правила е наличен само за Windows 10 Pro и по-нови версии, така че ако имате Windows 10 Home Edition, тогава следвайте този трик, за да активирате GPedit в изданието си Home и след това следвайте стъпките по-долу.
Отворете Run windows, като докоснете комбинационните клавиши (т.е. Win Key + R) или като отидете на Меню "Старт" -> Система Windows -> Изпълнение.

С помощта на някоя от опциите ще се появи прозорец за изпълнение по този начин.

Сега напишете gpedit.msc in текстовото поле и натиснете enter, за да изпълните командата.
Сега, след отваряне на Редактор на групови правила, навигирайте до Компютър Конфигурация -> Административни шаблони -> Компоненти на Windows -> Съхранение

Сега потърсете Изключете магазина политика за кандидатстване.

Кликнете върху политиката и след това върху Редактиране на настройката на правилата етикет.

Сега, ако настройката казва „Активирано‘След това или изберете Не е конфигуриран или хора с увреждания и след това удари Приложи и запазете данните.
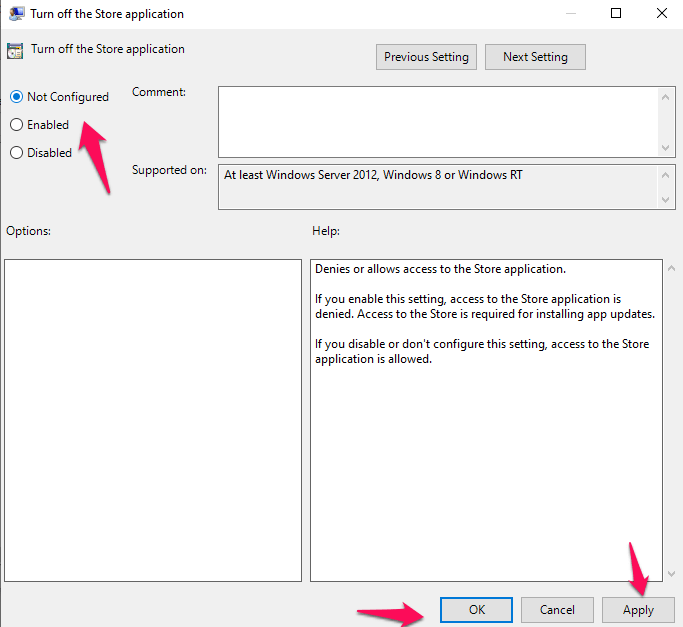
↑ Пререгистрирайте Магазин чрез PowerShell
Използвайки този метод, ще редактираме и пререгистрираме Microsoft Store чрез PowerShell, така че системата на Windows да смята, че това е нова система.
Отворете PowerShell в администраторски режим.
И след това копирайте и поставете командата по-долу и натиснете Enter, за да я изпълните.
Get-AppXPackage -Име Microsoft.WindowsStore | Foreach {Add-AppxPackage -DisableDevelopmentMode -Register “$ ($ _. InstallLocation) AppXManifest.xml” -Verbose}
Изчакайте няколко секунди, за да изпълните командата. След успешното изпълнение рестартирайте Windows и след това опитайте да отворите Microsoft Store.
↑ Чрез извършване на ощипване на системния регистър
Това е последният метод, който ще се опитаме да направимрешаване на проблема, пред който сме изправени с Microsoft Store. В този метод ще използваме редактора на системния регистър, за да модифицираме блокирането. Не забравяйте да следвате стъпките по-долу точно, за да не съберете още един проблем, като следвате грешните стъпки.
Отворете Run windows, като докоснете комбинационните клавиши (т.е. Win Key + R) или като отидете на Старт Меню -> Система на Windows -> Изпълнение.

С помощта на някоя от опциите ще се появи прозорец за изпълнение по този начин.

Сега напишете regedit в текстовото поле и натиснете Enter, за да изпълните командата.
След изпълнението, ако системата подкани UAC (User Access Control), просто го разрешете, като щракнете върху бутона Да.

След отворен редактор на системния регистър отидете на HKEY_LOCAL_MACHINE -> СОФТУЕР -> Правила -> Microsoft.
Сега, в празното пространство, Кликнете с десния бутон и след това щракнете върху Ново -> Key и дайте името WindowsStore

Сега ще видите WindowsStore Ключ в раздела на Microsoft, кликнете върху него.
Отново щракнете с десния бутон върху празното място и след това щракнете Ново -> DWORD (32-битова) стойност и му дайте името RemoveWindowsStore.

Сега щракнете с десния бутон върху RemoveWindowsStore стойност и докоснете Промяна бутон.

Накрая задайте Стойност до 0 и кликнете върху Добре, за да запазите данните.

Заключение: Коригирайте грешката в Microsoft App Store на вашия компютър с Windows с това подробно ръководство за решения, за да заобиколите ограничението и да коригирате кода за грешка 0x800704EC на компютъра.
Трикове
Трикове















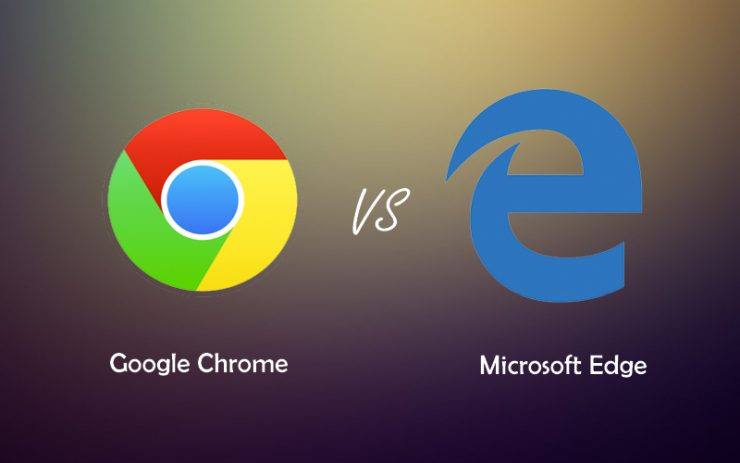

![[Fix] 0x800704cf Код за грешка в Windows 10](/images/Other/Fix-0x800704cf-Error-Code-on-Windows-10_2904.png)
