Как да премахна системни приложения или Bloatware на Mac?
Съдържание:

Добра практика е да поддържате компютъра си чисти свободен от bloatware. Bloatware са приложенията, които са предварително инсталирани на вашия компютър. Те също така понякога се наричат нежелани или неизползвани приложения, които изяждат мястото за съхранение на компютъра. Настоящата пандемична ситуация също ни накара да разчитаме на нашите компютри и лаптопи за извършване на работа от вкъщи. И ако вашият Mac е пълен с bloatware, тогава няма да можете да изпълнявате задачите си ефективно и бързо.
Защото ще има няколко хълцания на вашия компютърще премине, ако мястото за съхранение не бъде освободено. В тази публикация ще ви дадем някои начини, които можете да следвате, за да деинсталирате ръчно приложения на компютър Mac по три различни начина. С това казано, нека скочим направо в самата статия:
↑ Защо деинсталирането на системни приложения е трудно на Mac?
Може да сте попаднали на съобщение за грешказаявявайки, че приложението не може да бъде модифицирано или изтрито, защото се изисква от macOS, докато се опитвате да деинсталирате Safari, Photos, Mail, iTunes или други стандартни MacOS приложения. Причината за това съобщение за грешка е, че всички тези системни приложения са защитени от Apple, за да защитят жизнеспособността на системата. Случайно, ако някое от важните системни приложения бъде премахнато, това може да повреди вашия Mac.
↑ Как да деинсталирам системни приложения на Mac?
За компютърни отрепки можете да следвате стъпкитепо-долу, за да премахнете системните приложения от вашия Mac. Преди обаче да продължите и да се опитате да премахнете приложенията на Apple от Mac, трябва да деактивирате Apple System Integrity Protection.
- Рестартирайте вашия Mac или включете вашия Mac и натиснете Command + R клавиши, докато системата се рестартира.
- Ще влезете в Режим на възстановяване.
- От лентата с менюта преминете към Помощни програми → Терминал.

- В терминала трябва да въведете командата: csrutil забранява
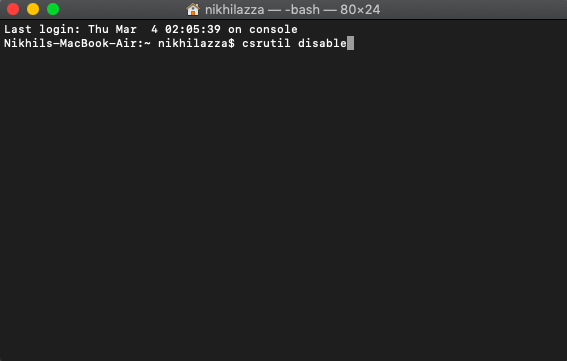
- След като въведете горната команда, натиснете ключ за връщане. Това ще деактивира Защита на целостта на системата.
- Рестартирайте вашия Mac.
- Сега просто влезте с вашия акаунт и можете да премахнете системните приложения.
Имайте предвид, че за премахване на системни приложения трябва да имате права на администратор. За това следвайте стъпките по-долу:
- Стартирайте терминала.
- Въведете следната команда: sudo mount -uw / System / Applications

- След това напишете cd / Приложения / и натиснете клавиша за връщане.
- Ще ви бъде показана директория с приложения. Оттук можете да започнете да изтривате системните приложения с помощта на Terminal.
- За да изтриете приложения с помощта на терминал, използвайте командата: sudo rm -rf <име на приложение> /
- Ето списъка с името на приложението заедно с командата за изтриването им от вашата машина на Mac:
- Safari: sudo rm -rf Safari.app/
- Поща: sudo rm -rf Mail.app/
- FaceTime: sudo rm -rf FaceTime.app/
- QuickTime: sudo rm -rf QuickTime Player.app/
- Бележки: sudo rm -rf Stickies.app/
- Шах: sudo rm -rf Chess.app/
- Снимка: sudo rm -rf Photo Booth.app/
- ITunes: sudo rm -rf iTunes.app/
Моля, уверете се кои приложения да премахнете, тъй като терминалът ще премахне приложенията, след като бъде въведена командата без предупреждение.
↑ Как да деинсталирам приложения на трети страни на Mac?
Можете да деинсталирате приложения на трети страни, инсталирани навашия Mac компютър или лаптоп, като просто ги плъзнете и пуснете в кошчето. Извършването на тази процедура обаче ще остави техните сервизни файлове и други временни файлове на диска, които ще изядат мястото за съхранение на вашия Mac. Така че, следвайте стъпките по-долу, за да деинсталирате напълно приложения на трети страни, инсталирани на вашия Mac:
- Всички приложения се съхраняват в папката Applications. Можете да преминете към папката Приложения, като изберете Отидете → Приложения от лентата с менюта.

- Просто изберете приложенията, които искате да премахнете от вашия Mac.
- Отидете във Файл и Преместете приложението в кошчето, за да изтриете приложението, или можете да го докоснете с два пръста, за да изтриете приложението

- Това е!
↑ Използвайте Launchpad за изтриване на приложения
Launchpad предлага удобен начин за изтриване на приложения от вашия Mac.
- Щракнете върху Dock или отворете папката Applications.
- Натиснете и задръжте клавиша на тъчпада и задръжте всяко приложение, докато започне дрънкане.
- Щракнете върху бутона за кръстче до приложението, което искате да изтриете, след което щракнете върху Изтрий за да потвърдите.

- Приложенията, които не са инсталирани от App Store или се изискват от системата, няма да показват бутона за кръст.
- За приложения, които не идват от App Store, можете да използвате Finder, за да ги изтриете.
↑ Заключение
И така, ето го от моя страна в този пост.Надявам се, че тази публикация ви е харесала и сте успели да освободите място за съхранение на вашия Mac компютър или лаптоп. Уведомете ни в коментарите по-долу кой метод или процедура е по-ефективен при освобождаването на място на вашия компютър. За още такова страхотно покритие можете да следите нашия канал DigitBin в YouTube. До следващия пост ... Наздраве!
Трикове
Трикове


















