Как да стартирам macOS приложения на Windows?
Съдържание:

Може да е имало екземпляр или два заПотребителите на Windows 10, когато разбраха, че предпочитаното от тях приложение се поддържа само на macOS. По същия начин приложението може да има повече функции, настроени за екосистемата на Apple, отколкото в сравнение с Windows. Във всички тези сценарии потребителите на Windows досега нямаха много мнение. Днес ще ви покажем как да стартирате любимите си приложения за Mac на вашия компютър с Windows. Следвайте.
↑ Стартирайте Mac Apps на Windows
За да изпълним гореспоменатата задача, щяхме да бъдеминсталиране на виртуална машина на вашия компютър с Windows. След това във виртуалната машина щяхме да инсталираме macOS Catalina. Така че вземете необходимите файлове от раздела по-долу и продължете със стъпките с инструкции.
↑ Изтегляния
- Приложение за виртуална машина за стартиране на macOS под Windows: Виртуална кутия.
- The изображение на macOS Catalina за Виртуална кутия
↑ Стъпка 1: Инсталиране на виртуална кутия
- Като начало ще трябва да инсталирате виртуалното изображение на вашия компютър. Затова продължете и стартирайте настройката на Virtual Box и следвайте инструкциите на екрана, за да я инсталирате.

- След като бъде инсталиран, стартирайте приложението Virtual Box и кликнете върху New, разположен в горната част.

- Сега ще трябва да му дадете име, за този урок нека го запазим macOS. Оставете останалите полета такива, каквито са (Тип: macOS X, Версия: macOS X 64-bit) и щракнете върху Напред.

- След това ще трябва да разпределите RAM за тази виртуална машина. Дайте му около 50% от общата налична RAM. Или поне 4 GB, ако е възможно, и щракнете върху Напред.

- След това в раздела Диск изберете Използване на съществуващ файл на твърдия диск. Прегледайте изтегления файл с изображение на macOS Catalina Image, изберете го и натиснете Create.

- macOS ще бъде добавен към виртуалната машина. Изберете го от лявата лента на менюто и щракнете върху Настройки.

- От диалоговия прозорец Настройки отидете на Система и премахнете отметката от Floppy от диалоговия прозорец за зареждане. Също така се уверете, че чипсетът е настроен на ICH9.

- Сега отидете в раздела Процесор и разпределете два процесора. По същия начин отметнете опцията Enable PAE / NX.
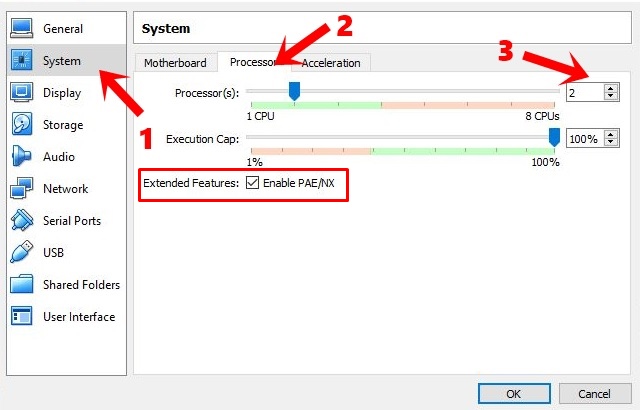
- След това преминете към раздела Дисплей и разпределете 128MB за паметта на Vidoe.

- По същия начин активирайте Use Host I / O Cache под Storage и USB 3.0 под USB раздел и щракнете върху OK.
- Но дори и сега Virtual Box не би могъл да стартира macOS. Има няколко команди, които трябва да изпълним в командния ред на Window, за да работи.
- Така че затворете тази виртуална машина и стартирайте командния ред като администратор.

- Сега изпълнете командата по-долу, за да намерите виртуалнияBox директория (по-долу е директорията за инсталиране по подразбиране, ако сте инсталирали в друга директория, не забравяйте да замените съответно командата):
cd “C: Program FilesOracleVirtualBox” - И накрая, изпълнете следния набор от команди една по една. Просто се уверете, че замените кода на virtual_machine_name с оригиналното име на вашата виртуална кутия.
VBoxManage.exe модифицира vv “virtual_machine_name” –cpuidset 00000001 000106e5 00100800 0098e3fd bfebfbff</p>VBoxManage setextradata “virtual_machine_name” “VBoxInternal / Devices / efi / 0 / Config / DmiSystemProduct” „iMac11,3”
VBoxManage setextradata “virtual_machine_name” “VBoxInternal / Devices / efi / 0 / Config / DmiSystemVersion” “1.0”
VBoxManage setextradata “virtual_machine_name” “VBoxInternal / Devices / efi / 0 / Config / DmiBoardProduct” “Iloveapple”
VBoxManage setextradata “virtual_machine_name” “VBoxInternal / Devices / smc / 0 / Config / DeviceKey” „ourhardworkbythesewordsguardedpleasedontsteal (c) AppleComputerInc”
VBoxManage setextradata “virtual_machine_name” “VBoxInternal / Devices / smc / 0 / Config / GetKeyFromRealSMC” 1
- След като ги изпълните успешнокоманди, затворете прозореца CMD. Стартирайте Virtual Box и щракнете двукратно върху виртуалната машина macOS, за да я стартирате. Може да бъдете посрещнати със сив екран за зареждане за няколко минути, което е напълно нормално.

- След това ще отнеме няколко минути за първата настройка и след като приключите, ще бъдете отведени на екрана за преглед на MacOS.

С това успешно сте инсталирали macOS на вашия компютър с Windows. Нека сега насочим вниманието си към стъпките за стартиране на приложения на macOS в тази виртуална машина, известна още като вашия компютър с Windows.
↑ Стъпка 2: Стартиране на macOS приложения на Windows
- Като начало трябва да влезете с вашия Apple ID. За това кликнете върху иконата на Apple и отидете на System Preferences.

- Сега кликнете върху бутона Вход и въведете вашите идентификационни данни.

- След като приключите, вече можете да получите достъп до App Store от Dock. След това потърсете желаното приложение и кликнете върху Get> Install. Когато е инсталиран, просто натиснете бутона Open.

- Това е.Вече можете да се наслаждавате на любимите си macOS приложения на вашия компютър с Windows. Само имайте предвид, че никога не трябва да затваряте директно виртуалната машина. По-скоро трябва да кликнете върху иконата на Apple и да изберете опцията за изключване.

↑ Заключение
Така че всичко беше от това ръководство за това как да стартирате приложения на macOS в Windows. Ако имате някакви въпроси, уведомете ни в раздела за коментари по-долу.
Трикове
Трикове


















