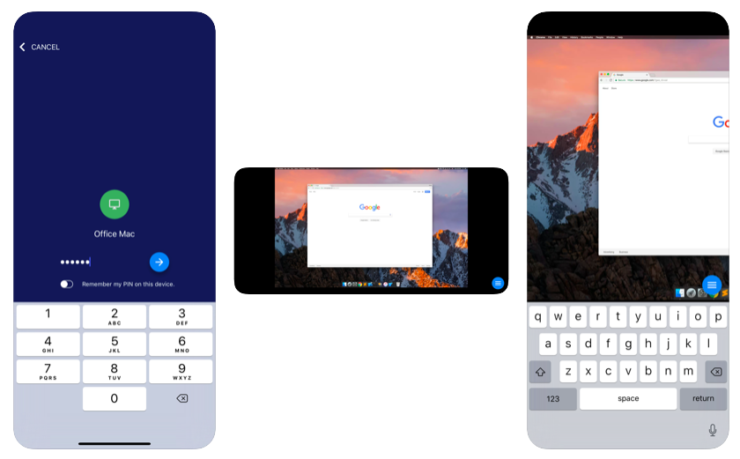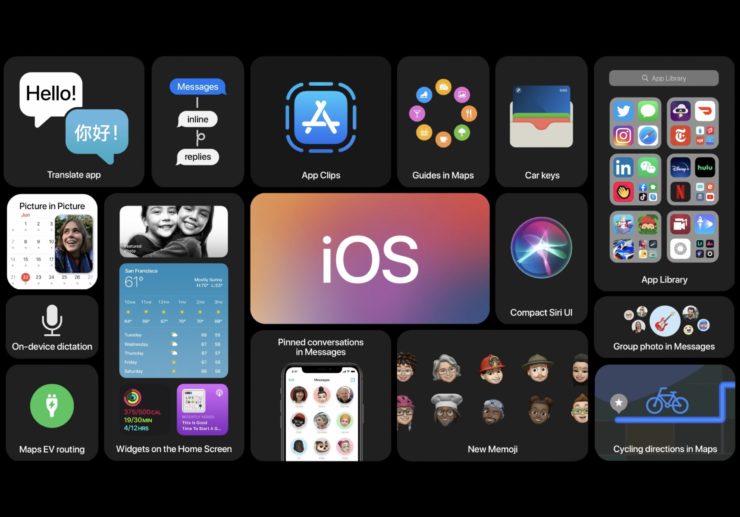Как да осъществявам дистанционен достъп до iPhone от компютър?
Съдържание:

Като цяло носим телефоните си без значениекъдето и да отидем. И в наши дни смартфоните са като другата половина от нас, съдържащи всички наши основни данни, лични / професионални. Въпреки че може да настъпят моменти, когато може да ни се иска просто да осъществим достъп до нашите мобилни телефони от нашия компютър, добре, ако сте потребител на iPhone, ще можете да осъществите отдалечен достъп до вашето устройство от всеки компютър до края на тази статия.
Въпреки че използваме богати на функции компютри исмартфоните днес нито вашите iPhone, нито вашите компютри предоставят вградени функции за отдалечен достъп до друго устройство. Всичко това благодарение на приложенията на трети страни, което ни дава възможност да седим с работните си плотове и да получаваме достъп до всички видове данни от нашите телефони едновременно. И така, ето как можете да осъществите дистанционен достъп до вашия iPhone директно от вашия компютър.
↑ Как да осъществявам дистанционен достъп до iPhone от компютър?
Налични са много приложения на трети страни за тази единствена цел. Ще разгледаме обаче някои от най-надеждните, които предоставят обещаваща услуга на потребителите.
↑ 1. Apple Handoff
Това е идеално за тези, които не са прекъснатиустройство и искат да свържат само тяхното iOS устройство с Mac. Това е функция по подразбиране, която идва с iOS 8, която ви помага да изпълните желаната задача. Има обаче много ограничения при Apple Handoff, които пречат на потребителите да го използват. Това не ви позволява да получите пълен контрол над вашия iPhone чрез вашия Macbook, но изпълнявате само ограничен брой задачи.
↑ Ето възможните задачи, които можете да изпълните с помощта на Apple Handoff:
- Влезте в приложението си за контакт на iPhone, за да осъществявате и получавате нови обаждания.
- Използвайте приложението си iMessages и нормални съобщения, за да четете и пишете нови съобщения на вашите контакти.
- Добавете бележки и ги синхронизирайте без усилия с вашия iCloud акаунт.
- Продължете предишна сесия на сърфиране на вашия браузър iPhones Safari на вашето Mac устройство.
Накратко, ако искате да осъществите достъп до вашия iPhone на вашия Macbook само за тези основни цели, Apple Handoff изглежда е надеждна опция, която е полезна.
Стъпки за използване на Apple Handoff за достъп до iPhone от Mac
Handoff работи, когато сте влезли с един и същ Apple ID на всичките си устройства и вашите устройства трябва да имат включен Bluetooth в настройките и да са в обхвата на Bluetooth един от друг.
Забележка: Преди да избягате от стъпките по-долу, уверете се, че сте влезли и на двете устройства с един и същ акаунт в iCloud и Bluetooth устройството ви е ВКЛЮЧЕНО
↑ За iPhone
- Отидете на Настройки

- Потърсете опция Общ
- Сега кликнете върху Airplay и Handoff (за потребители на iOS 12 опцията е само Handoff)
- Тук Включете предаването и готово!
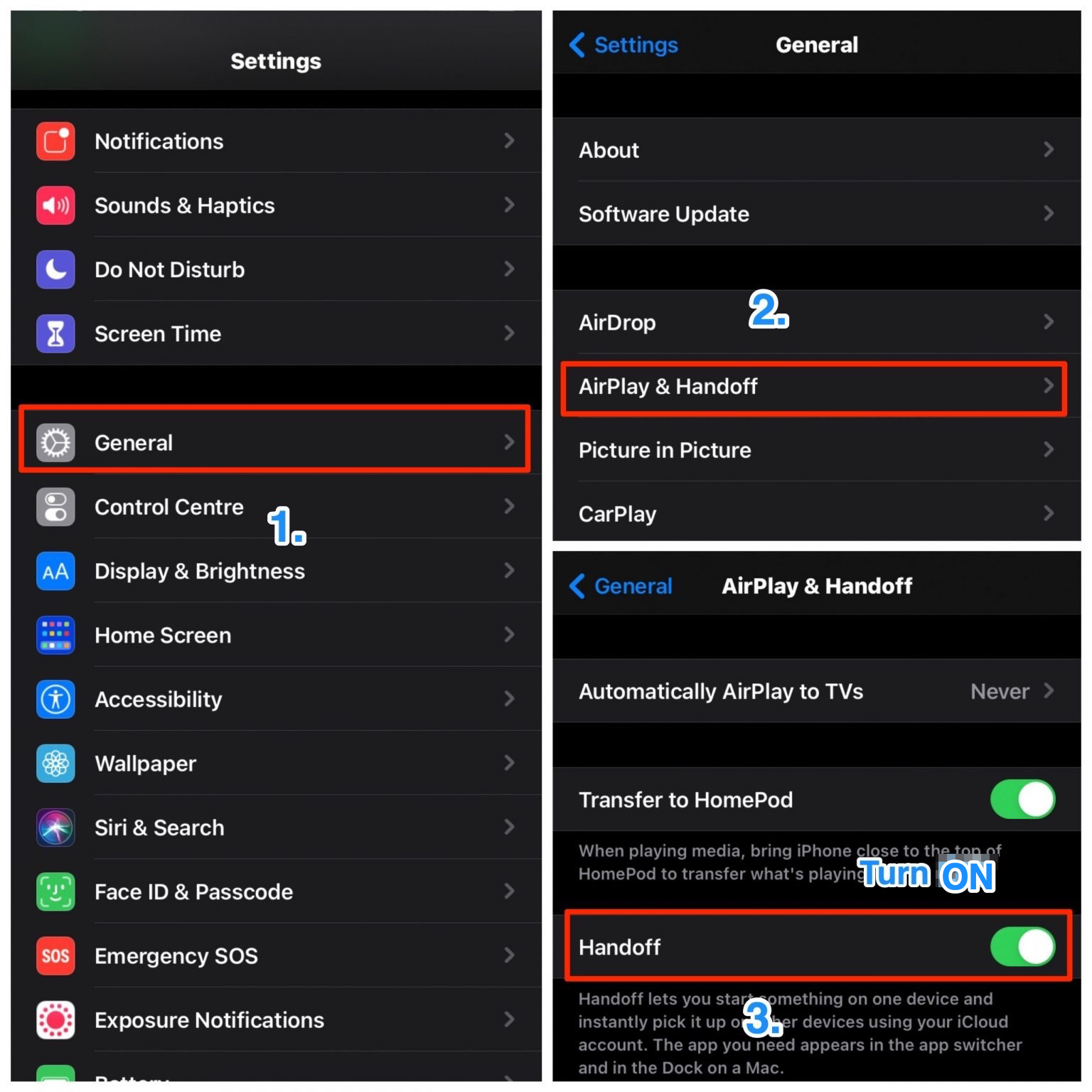
↑ За Mac
- Отворете менюто на Apple
- Кликнете върху Системни предпочитания
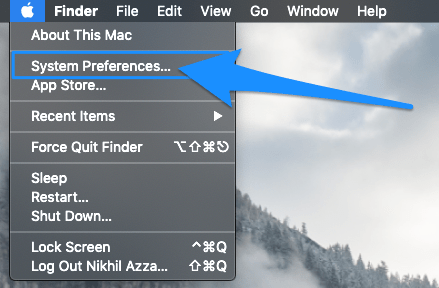
- Отидете на Общ

- Тук Включи „Позволете предаване между този Mac и вашите iCloud устройства. "
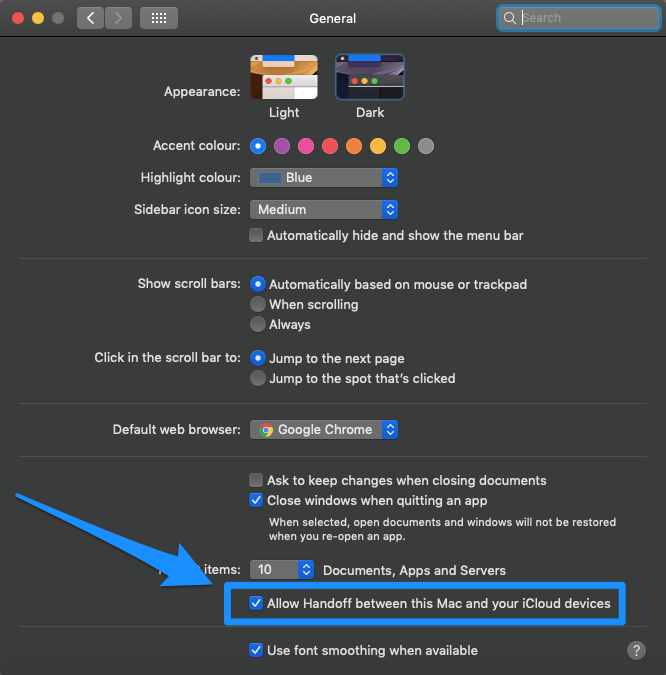
Свършен!Вече можете да видите икона в долния ъгъл на Dock на вашия Macbook, когато използвате съвместимо приложение на вашия iPhone, което показва, че вашите устройства вече са свързани и готови за употреба. Можете да поемете задачата от вашия iPhone към Macbook.

↑ 2. Veency
Veency е приложение на трета страна от Cydia, което помагаефективно свързвате и осъществявате достъп до вашия iPhone директно от вашия компютър / лаптоп. Въпреки че приложението върши най-доброто от работата си, то работи само на прекъснато устройство, което е доста важно. Така че, ако имате прекъснат iOS устройство, само тогава можете да използвате това приложение; иначе има още опции по пътя.
Стъпки за използване на Veency за достъп до iPhone от компютър
- Започнете с инсталирането и стартирането на Cydia на вашето прекъснато устройство.
- Проверете за актуализации на хранилището и продължете съответно.
- След това инсталирайте Veency на вашия iPhone.
- След като инсталацията завърши, кликнете върху „Рестартирайте трамплина‘.
- Изчакайте известно време, докато Cydia завърши обработката.
- Сега отидете в настройките на вашия iPhone и трябва да намерите приложението Veency там.
- Просто включете Показване на курсораи вашият iPhone вече е готов за дистанционно управление.
- Свържете вашия iPhone и компютър към една и съща мрежа.
- Сега отворете Настройки на вашия iPhone и отидете на Wi-Fi.
- Кликнете върху „i”До името на мрежата и си запишете IP адреса.
- Стартирайте приложението VNC на вашия компютър / лаптоп.
- Въведете IP адреса на вашия iPhone.
- След като приключите, вече можете безпрепятствено да осъществявате достъп до вашия iPhone през компютъра си.
↑ 3. APowerMirror
След това имаме APowerMirror и вероятно единот най-добрите. По същество това е програма за мониторинг на екрана, която поддържа Android и iOS за кастиране на всеки компютър / лаптоп. APowerMirror свързва вашите устройства безпроблемно и предлага допълнителни функции, които допринасят за вашето предимство.
Той осигурява маркер за бяла дъска, който ви помаганарисувайте различни фигури и допълнително ви помага да създавате презентации. Освен това, настолната версия на това приложение ви позволява да регулирате разделителната способност AirPlay, за да получите кастинг с най-добро качество.
Стъпки за използване на APowerMirror за достъп до iPhone от компютър
- Инсталирайте приложението APowerMirror и на двете устройства, които искате да свържете.
- Сега свържете двете устройства с помощта на кабели и инсталирайте драйверите.
- След като приключите, изчакайте, докато телефонът ви автоматично открие другото устройство.
- Кликнете върху "Доверете се на вашия iPhone“.
- Преместете се на вашия компютър и кликнете върху „Вече има доверие“.
- И това е всичко. След като изпълните тези стъпки, вашият iPhone ще бъде свързан с вашия компютър за по-нататъшна употреба и вие ще имате достъп до всичко.
↑ 4. TeamViewer
Всички трябва да сте чували за TeamViewer след товавсичко. Това е сред най-популярните решения за сервизно бюро, които могат да ви помогнат до известна степен. Ако искате да споделите екрана на вашия iPhone и да го наблюдавате, но всъщност не го използвате на вашия компютър, тогава TeamViewer може да ви помогне.
Стъпки за използване на TeamViewer за достъп до iPhone от компютър
- Инсталирайте приложението за бърза поддръжка на TeamViewer на вашия iPhone.

- Той автоматично ще присвои уникален идентификатор на вашето устройство.

- След това стартирайте TeamViewer на вашия компютър.

- Кликнете върху "Дистанционно”В горния ляв ъгъл.
- Въведете уникалния идентификатор, генериран на вашия iPhone.
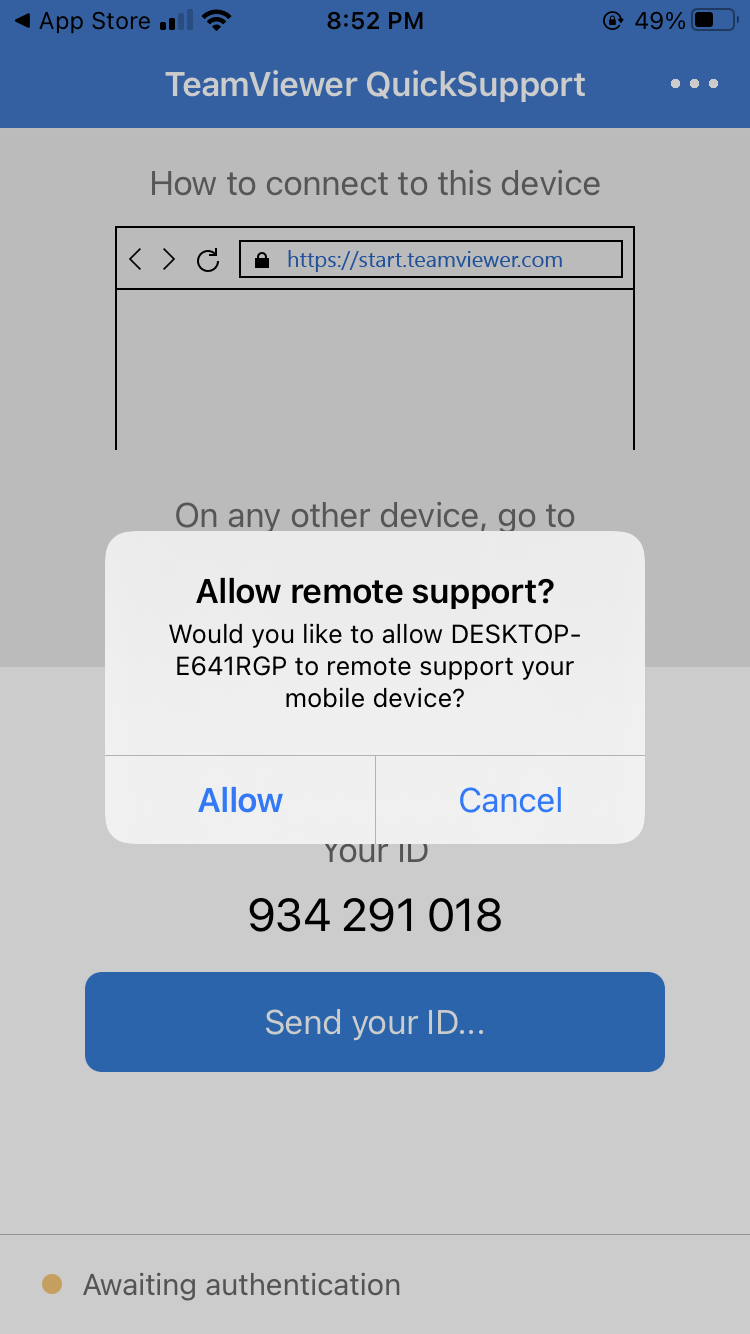
- Накрая кликнете върху Свързване и всичко е готово.
Забележка: Не забравяйте да активирате функцията Screen Mirroring на вашето устройство. За да направите това, превъртете надолу до „Контролен център“ и кликнете върху „Отразяване на екрана“.
↑ Заключение
Възможността за достъп до вашия iPhone от вашия компютър имаогромни ползи. Що се отнася до мен, мога да закача телефона си на зареждане и да го използвам на компютъра си, докато работя. Въпреки че стъпките може да изглеждат доста дълги или трудни, на практика те са много по-лесни. Освен това всяко от тези приложения работи ефективно и ви помага да извлечете пълния лост от технологията. И така, разкажете ни за любимия си начин да го направите и защо го смятате за толкова ефективен.
Трикове
Трикове