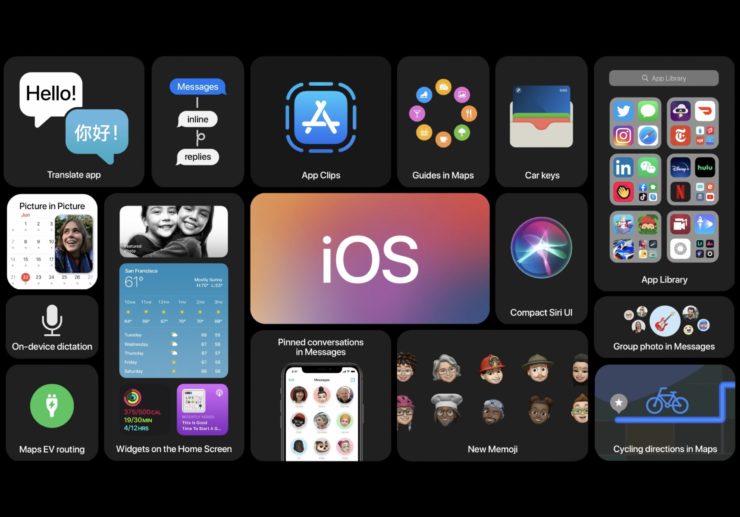Как да коригирам iPhone 12 Camera не работи?

Камерата на iPhone се смята за една от най-добритекамери за смартфони в индустрията за смартфони. Освен това изправянето на проблема със същото може да бъде драстично ужасно. Но няма какво да ви притеснява, ако се сблъскате с проблема. Вече сме събрали цялата информация, решения, поправки, които най-вероятно ще решат проблемите с камерата на iPhone 12, 12 Pro и 12 Mini.
Често срещани проблеми пред камерата
- Камерата остана или замръзна
- Черен екран
- Flash не работи
- Липсват функции и опции на камерата
Следвайте различните методи по-долу, за да го поправите. Имайте предвид, че няколко метода по-долу могат да изтрият паметта ви, така че по-добре направете резервно копие, преди да продължите ...
Методи за отстраняване на проблеми с камерата на iPhone 12
Ето лесни решения за отстраняване на проблеми с работата на камерата или зареждане на вашите iPhone 12, Pro и Mini
Превключване на камерата
Това е първият метод от решенията, които ще приложим, за да работи. Системата обикновено нулира всички настройки, които карат камерата да не работи, докато превключвате камерата.
Така че, ако имате проблеми със задната камера, опитайте да я превключите на предната камера, направете същото по същия начин, ако имате проблеми с предната камера.
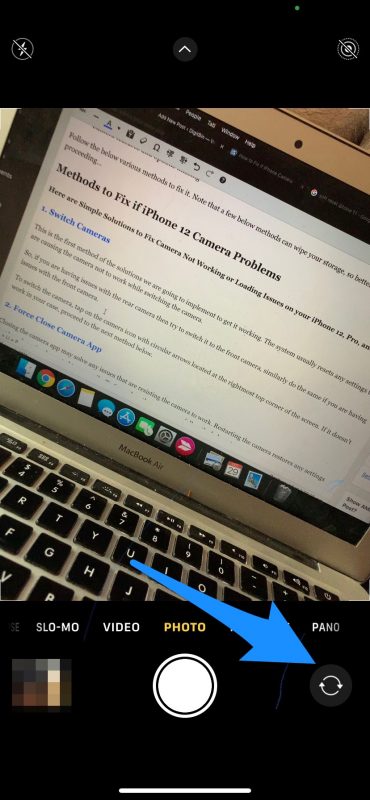
За да превключите камерата, докоснете иконата на камерата с кръгови стрелки, разположени в най-десния горен ъгъл на екрана. Ако не работи във вашия случай, преминете към следващия метод по-долу.
Понякога проблемът може да е със самото приложение, топо-добре е да изтеглите всяко друго приложение на камерата от App Store и да проверите дали изтегленото приложение е в състояние да се свърже с телефоните Хардуер на камерата и дали е в състояние да щрака върху снимки, ако отговорът е „да“, отколкото по-долу, може да бъде полезен за решаване на проблема.
Принудително затваряне на приложението за камера
Затварянето на приложението на камерата може да реши всички проблеми, коитосе съпротивляват на камерата да работи. Рестартирането на камерата възстановява всички временно внедрени настройки. За да принудите да затворите приложението на камерата, следвайте стъпките по-долу.
Използвайте контролите за жестове, за да отворите прозореца за многозадачност, като плъзнете екрана отдолу и след това затворете приложението, като плъзнете нагоре приложението Camera.
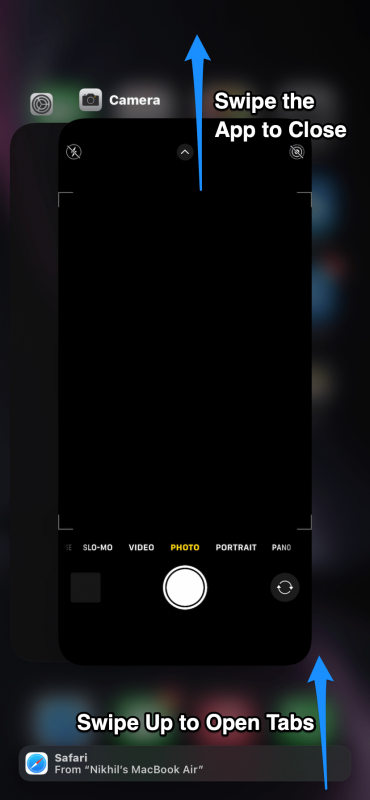
След като затворите приложението, изчакайте поне няколко минути, може би 5 минути, след това отворете приложението на камерата отново и проверете дали работи или не.
Рестартиране / Soft Reset
Рестартирането е най-доброто решение във всеки случайдали имате проблеми с камера или друга настройка в смартфона. Не смятаме, че имате нужда от ръководство за рестартиране на вашето устройство. Така че, рестартирайте устройството и проверете дали проблемът с камерата е решен или не.
Мекото нулиране е термин, който използваме в технологичната индустрия, което означава принудително рестартиране на всяко устройство. За да възстановите софтуера на вашия iPhone, следвайте стъпките по-долу.
- Първо, трябва да натиснете Бутон за увеличаване на звука и след това го освободете незабавно.
- След това отново трябва да натиснете Бутон за намаляване на звука и след това го освободете незабавно.
- След това натиснете и задръжте бутона за заспиване / събуждане, докато видите Лого на Apple.
- Пуснете бутона, след като видите логото на Apple.
- Сега вашият iPhone ще го направи Рестартирайте нормално.
След рестартиране проверете дали проблемът с камерата на iPhone 12 все още съществува или не. Ако все още съществува, преминете към следващата стъпка.
Изключете VoiceOver
В много случаи проблемът с камерата се наблюдава, когатофункцията VoiceOver е ВКЛЮЧЕНА, така че при този метод на решение ще изключим функцията VoiceOver и ще проверим дали работи или не. За да изключите функцията VoiceOver, следвайте стъпките по-долу:
- Отвори Настройки приложение от чекмеджето за приложения.
- След това отидете до Основни настройки.
- Сега превъртете надолу и потърсете Достъпност настройки.
- След като докоснете Достъпност, потърсете VoiceOver и го отворете.
- След като отворите VoiceOver, плъзнете превключвателя пред етикета на VoiceOver наляво, за да го изключите.
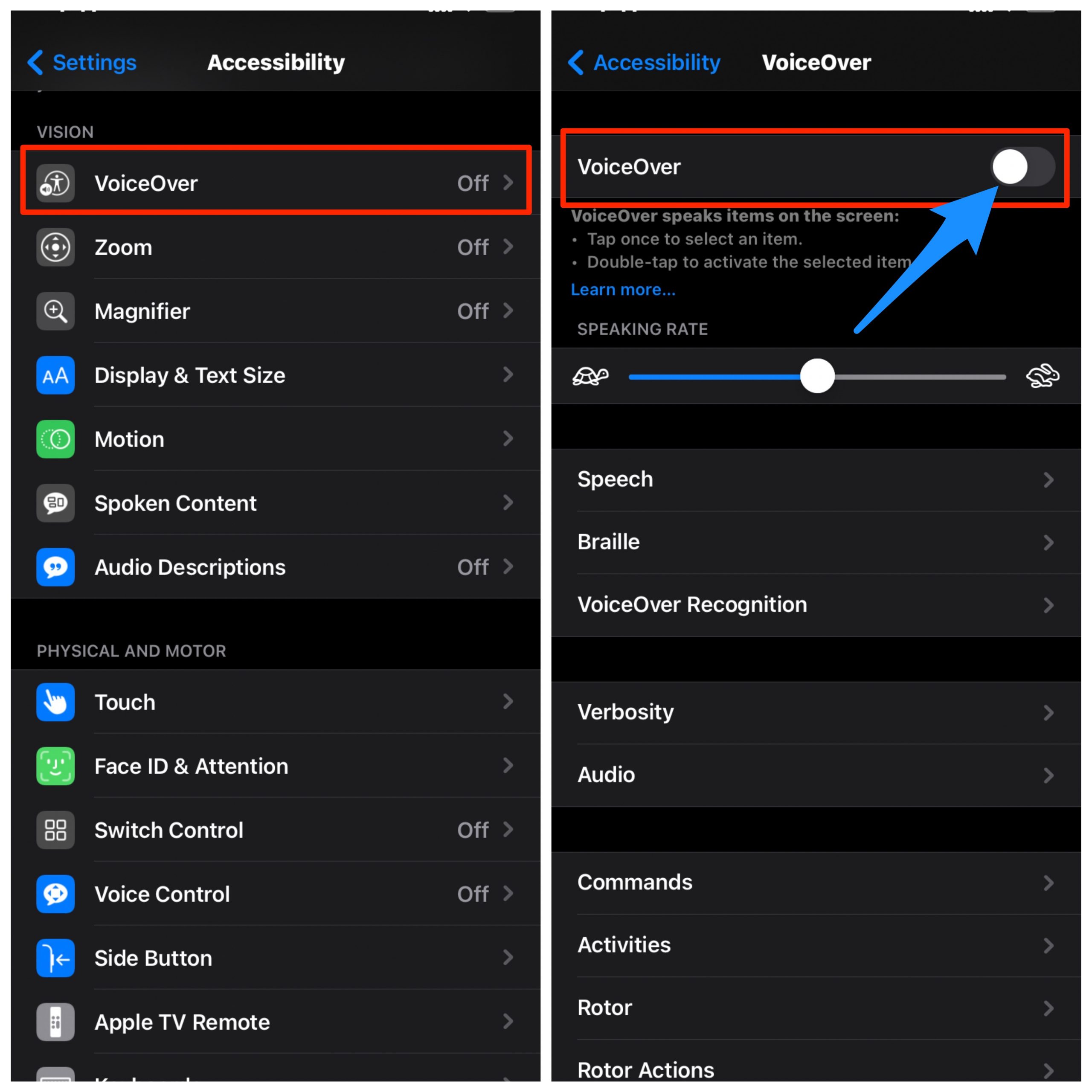
- След като го изключите, рестартирайте iPhone.
Анализирайте хранилището
Понякога поради малко място за съхранение iPhone създава такива проблеми, така че при този метод ще освободим малко място. Следвайте стъпките по-долу, за да направите това:
- Отвори Настройки приложение от чекмеджето за приложения.
- След това отидете до Общ настройки.
- Сега отидете на Съхранение на iPhone.

- Тук ще видите всички приложения, които заемат място за съхранение.
- Анализирайте ги и изтривайте и излишните приложения и файлове
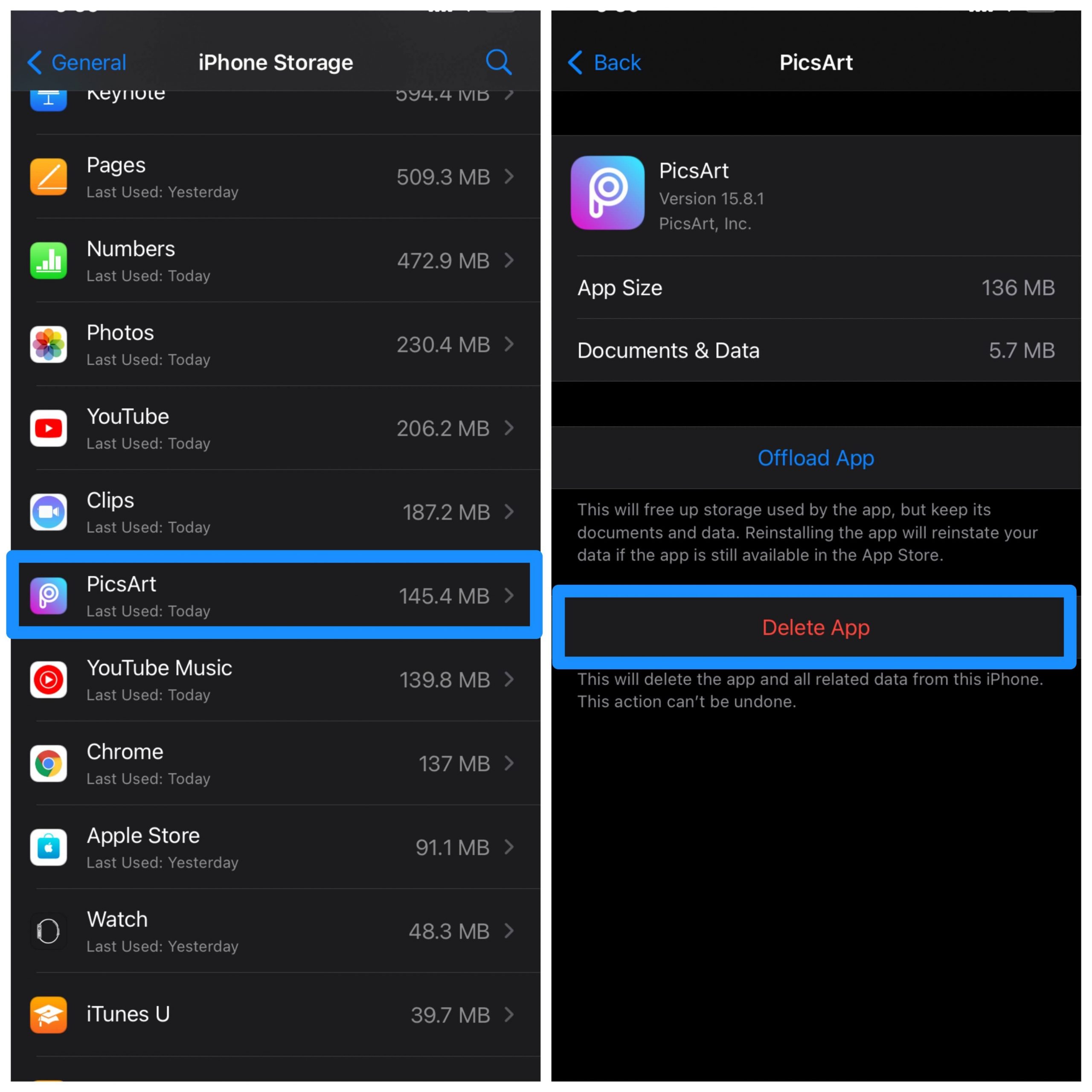
След като освободите място, проверете камерата дали работи или не.
Нулирайте всички настройки
Е, ако горните методи не работят във вашияслучай тогава най-вероятно може да има някои проблеми с настройките на вашата система. В този метод ще нулираме всички системни настройки по подразбиране. За целта следвайте внимателно следните стъпки:
- Отвори Настройки приложение от чекмеджето за приложения.
- След това отидете до Общ Настройки.
- Сега превъртете надолу до края и изберете опцията Нулиране.
- Ще се отвори прозорецът за нулиране, сега докоснете в първите настройки, които казват „Нулиране на всички настройки“.
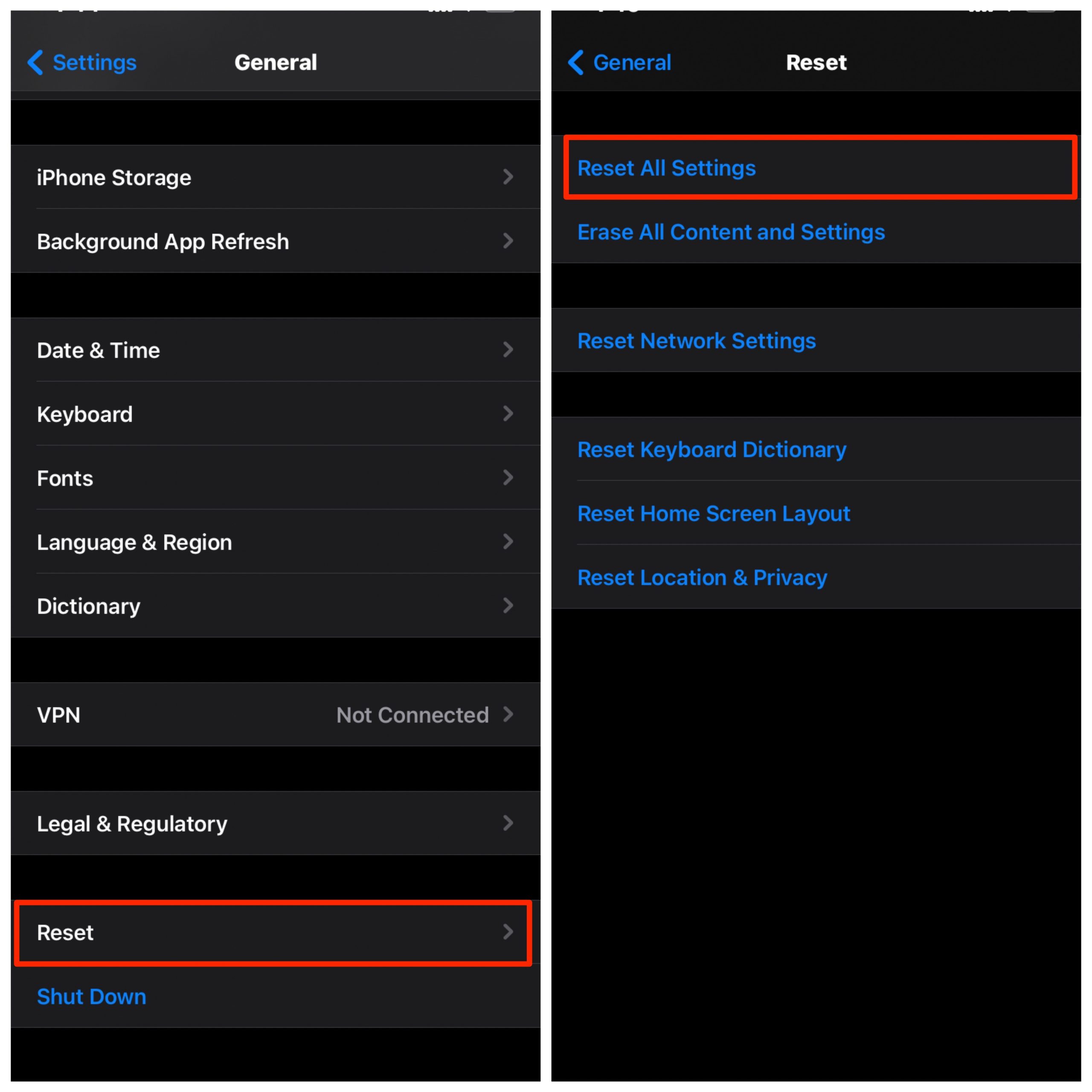
- След това ще бъдете подканени да въведете вашата парола.
- След успешно въвеждане на паролата ще се появи още един потвърдителен подкана с два бутона „Отказ“ и „Нулиране“.
- Докоснете бутона за нулиране и сте готови.
Актуализирайте до последната версия на iOS
Ако нито един от горните методи не е работил, тогава имае възможно операционната система на вашия iPhone да не се актуализира. Затова актуализирайте iPhone до последната версия на iOS, за да разрешите проблема. За да актуализирате, следвайте посочените по-долу стъпки:
- Отвори Настройки приложение от началния екран.
- След това отидете до Общ Настройки.
- Сега докоснете Актуализация на софтуера опция.
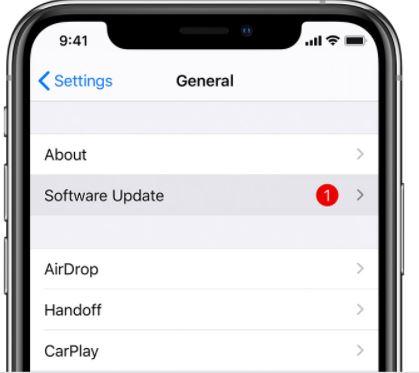
- Ако има налична актуализация, следвайте инструкциите на екрана, за да инсталирате актуализациите на вашия iPhone.
Извършете фабрично нулиране
- Отвори Настройки приложение от чекмеджето за приложения.
- След това отидете до Общ настройки.
- Сега превъртете надолу до края и изберете опцията Нулиране.
- Ще се отвори прозорецът за нулиране, сега докоснете в настройките, който казва „Изтриване на цялото съдържание и настройки “.
- След това ще бъдете подканени да въведете вашата парола.
- И накрая, следвайте указанията на екрана, за да завършите процеса на фабрично нулиране.
Възстановете вашия iPhone (с помощта на iTunes)
Опровержение:Ние от DigitBin не можем да носим отговорност за нищо, което се е случило с вашето устройство, изпълнявайки стъпките по-долу. Всички стъпки по-долу са доста технически за изпълнение от нормален потребител. Така че продължете с повишено внимание.
→ Чрез режим на възстановяване
Този метод ще включва използването на iTunes и режимът за възстановяване на iPhone. Следвайте внимателно методите:
- Първо трябва да натиснете бутона за увеличаване на звука и след това да го освободите незабавно.
- След това отново трябва да натиснете бутона за увеличаване на звука и след това да го освободите незабавно.
След това натиснете и задръжте бутона за заспиване / събуждане, докато видите логото на Свързване към iTunes, не спирайте, когато видите логото на Apple.
Сега свържете вашия iPhone 12 към компютъра и изчакайте системата да отвори iTunes за вас.
На екрана на iPhone ще видите две опции: Актуализиране и Възстановяване.
Докоснете опциите за възстановяване.
Сега iTunes ще се опита да преинсталира iOS, без да изтрива данните ви.
След това iTunes ще изтегли софтуера за вашето устройство.
Това може да отнеме време
→ Чрез режим DFU
Това е най-дълбокият вид възстановяване, което човек можеизпълнявайте в iPhone. Този тип възстановяване обикновено се извършва от служителите на Apple, но можете да го извършите и сами. Следвайте внимателно стъпките по-долу, за да извършите възстановяването чрез режим DFU:
Свържете вашия iPhone 12 към компютъра с помощта на сертифициран от Apple светкавичен кабел. Отворете iTunes и се уверете, че устройството е открито от iTunes.
Сега ще извършим няколко сложни стъпки за зареждане в режим DFU.
- Прес съобщение на увеличаване на звука бутон.
- Прес съобщение на намали звука бутон.
- Натиснете и задръжте Страничен бутон (Бутон за захранване), докато екранът стане черен.
- Освободете Страничен бутон след като екранът потъмнее.
- Бързо натиснете и задръжте и двете Странични и намали звука бутони заедно за 5 секунди.
- След 5 секунди освободете Страничен бутон без да пускате намали звука бутон.
- Продължете да държите натиснат намали звука бутон за поне 5 секунди.
Не пускайте, докато не видите подкана за възстановяванесе показват в iTunes или Finder. След като се случи, пуснете бутона за намаляване на звука и погледнете дисплея на вашия iPhone. Ако екранът ви е черен, вие сте в режим DFU.
След като режимът DFU се отвори, в iTunes ще се появи изскачащ прозорец, който казва, че iTunes е открил вашия iPhone.
Сега следвайте инструкциите на екрана, за да възстановите вашето устройство.
Заключение
Това беше всичко, което трябва да знаете, за да разрешите проблемакъдето камерата на iPhone не работи. Ако нито един от горните методи не е работил за вас, тогава трябва да посетите близкия център за обслужване на клиенти на Apple, може да има хардуерни неизправности, които могат да бъдат заявени в гаранционния период, ако имате такива.
Трикове
Трикове