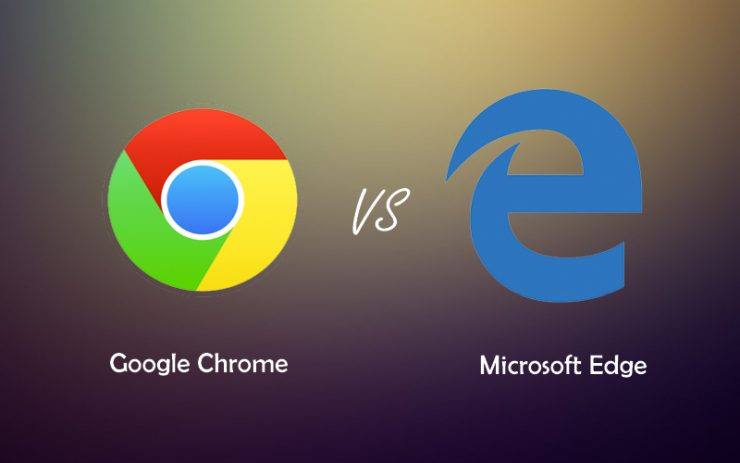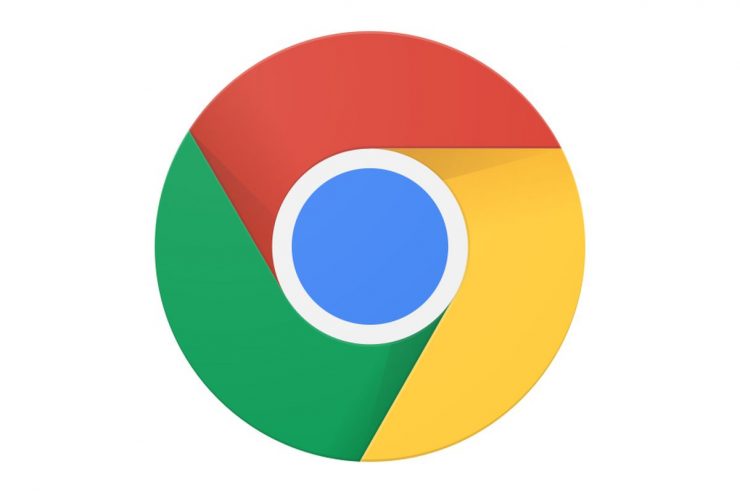كيفية زيادة سرعة التنزيل / التحميل على جهاز كمبيوتر متصفح Chrome؟
المحتوى:

تصفح الويب هو الوحيد لتصفح الإنترنت.سواء كان ذلك على الهاتف المحمول أو الكمبيوتر الشخصي أو أي جهاز آخر ، فإننا نقضي ساعات في تصفح الإنترنت على متصفح الويب. تشير الإحصائيات إلى أن Chrome هو متصفح الويب الأكثر استخدامًا في العالم. كل ما تفعله تقريبًا ، عبر البريد الإلكتروني ، إلى وسائل التواصل الاجتماعي ، خاصة على جهاز الكمبيوتر ، يتم عبر متصفح الويب Google Chrome. ولكن في كثير من الأحيان ربما تكون قد صادفت موقفًا يشعر فيه متصفح Chrome بالبطء قليلاً. يمكن أن يؤدي تصفح الإنترنت البطيء على Chrome إلى إعاقة التجربة بأكملها.
في هذا المنشور ، سنقدم لك بعض الحيليمكنك الاستفادة منها لجعل متصفح Google Chrome على جهاز الكمبيوتر الخاص بك يعمل بشكل أسرع. ستساعدك النصائح الواردة في هذا المنشور بالتأكيد على تسهيل عملية تصفح الويب باستخدام Chrome. إلى جانب ذلك ، يمكنك تطبيق النصائح المذكورة في هذا المنشور على متصفح Chrome الذي يعمل على Windows و macOS و Chromebooks. مع ذلك ، دعنا ندخل مباشرة إلى المقالة نفسها:
↑ كيفية تسريع متصفح Chrome على جهاز كمبيوتر يعمل بنظام Windows؟
فيما يلي بعض التعديلات والإعدادات لزيادة سرعة التصفح على جهاز الكمبيوتر الشخصي الذي يعمل بنظام Windows
↑ الجلب المسبق للروابط ذات الإضافات
ترغب في تسريع التصفح ، ثم صغيرة ويمكن أن يكون المكون الإضافي Chrome البسيط مفيدًا جدًا. يمكن أن تساعدك المكونات الإضافية المبنية على Content Perfect في تصفح الويب بشكل أسرع عن طريق الجلب المسبق لأي رابط يأتي في طريقة العرض. عند تحميل الصفحة ، يتم جلب جميع الروابط الموجودة على الصفحة بالفعل مما يقلل من وقت التحميل بشكل كبير.
اقرأ أيضًا: بطيء الكروم؟ نصائح لتسريع المتصفح على جهاز الكمبيوتر
على سبيل المثال ، إذا استغرق الارتباط الموجود على الصفحة 300 مللي ثانيةلتحميل بشكل طبيعي. يمكن أن يساعد الامتداد في تحميل الروابط في 60 مللي ثانية ، ويتم ذلك عن طريق تحميل الصفحة عبر ذاكرة التخزين المؤقت أو الشبكة في الخلفية ، لذلك عند النقر فوقها ، يتم تحميل الصفحة على الفور. هناك عدد من الامتدادات المتاحة لنفسه. يمكنك تجربتها: تمديد كويك لينك كروم ، مقدمة، إلخ.
↑ تغيير DNS
DNS هو خوادم اسم المجال ، وهو دليلجميع عناوين IP التي تساعد في استرداد البيانات من الخوادم العالمية. يمكن أن يجعل نظام أسماء النطاقات الجيد الذي يتميز بزمن انتقال منخفض ووقت استجابة مرتفع الويب أسرع. تقدم Cloudflare DNS الخاص بها والذي تم تسجيله للحصول على أقل اختبار بينغ بين جميع خوادم DNS المتاحة.
يمكنك إما تثبيت تطبيق DNS Changer يدويًا مثل Cloudflare على Windows أو تغيير DNS يدويًا إلى Google DNS 8.8.8.8.

↑ استخدم إشارات Chrome المفيدة

هناك علامات Chrome تجريبية تسمى بروتوكول كويك. على الرغم من أنك قد لا تواجه حمولة طن منتحسن في السرعة ، لا يزال لها تأثير ملحوظ. هذا البروتوكول هو خليط من بروتوكولات TCP و UDP. عندما يتحد الاثنان معًا ، فإنه لا يوفر فقط تجربة تصفح أسرع بكثير ولكنه يوفر أيضًا تجربة أكثر أمانًا.
أفضل 15 علامة Chrome للكمبيوتر الشخصي
يجعل من الممكن إنشاء رحلة واحدةبين العميل والخادم. هذا يقلل بشكل كبير من الوقت المستغرق في نقل حزم البيانات ، مما يحسن سرعة تبادل البيانات وبالتالي سرعة اتصال الإنترنت الإجمالية. إنه علم تجريبي وإذا واجهت أي مشاكل ، فيرجى تعطيل العلم.
لاستخدام Chrome flags ، اكتب فقط ؛ الكروم: // الأعلام في عنوان URL للمربع متعدد الاستخدامات وابحث عن العلامة
↑ قم بإيقاف تشغيل التخزين المؤقت لدفق الوسائط على القرص
علامة أخرى مفيدة تقلل من نشاط القرصأثناء تشغيل الوسائط ، مما قد يؤدي إلى توفير الطاقة. لا توجد حاجة ماسة لذاكرة التخزين المؤقت للوسائط المتدفقة بشكل عام لأن ذاكرة التخزين المؤقت للفيديو لا تساهم كثيرًا في التسريع ، لذا من الأفضل إيقاف تشغيل ذاكرة التخزين المؤقت على الوسائط المتدفقة
# Turn-off-streaming-media-caching
↑ قم بتشغيل أداة تنظيف Chrome

قد لا يدرك الكثير منكم أن Google Chromeقوارب أداة تنظيف يمكن أن تساعدك في تنظيف الأخطاء أو البرامج غير المرغوب فيها مثل أشرطة الأدوات والإضافات غير المرغوب فيها. في الواقع ، أثبتت أداة التنظيف هذه فعاليتها في الحالات التي يتعذر فيها على برنامج مكافحة الفيروسات اكتشاف مثل هذه الأخطاء.
يمكنك الاستفادة من أداة تنظيف Google Chrome من خلال التوجه إلى الإعداد ← متقدم ← إعادة تعيين وتنظيف ← تنظيف الكمبيوتر. بمجرد النقر فوق الزر ، ستبدأ الأداة وتتحقق من جهاز الكمبيوتر الخاص بك بحثًا عن أي برامج غير مرغوب فيها قد تؤدي إلى إبطاء متصفحك.
↑ أغلق علامات التبويب غير المرغوب فيها

حسنًا ، تم تصميم أجهزة الكمبيوتر الشخصية وأجهزة الكمبيوتر المحمولة اليوم من أجلالتعامل مع أي مهمة تلقيها عليهم. أقل ما يمكن أن يفعله أي جهاز كمبيوتر هو أن يكون قادرًا على العمل بسلاسة مع فتح علامات تبويب متعددة في الخلفية. ومع ذلك ، قبل إلقاء اللوم على جهاز الكمبيوتر الخاص بك لعدم عمله بشكل صحيح ، يجب عليك التحقق مما إذا كان متصفح Chrome هو الذي يسبب المشاكل.
لذلك ، إذا فتحت 10 علامات تبويب وفتحهامع استمرار عملك مع فتح علامات التبويب هذه ، يجب عليك بالتأكيد إغلاق جميع علامات التبويب غير المرغوب فيها. سيؤدي إغلاق علامات التبويب غير المرغوب فيها إلى توفير المزيد من الموارد لعلامات التبويب المهمة ، وستعمل بشكل أسرع.
↑ قم بإلغاء تثبيت الإضافات التي لا تحتاجها

نعم.تجعل الإضافات مهمتنا سهلة أثناء تصفح الإنترنت أو القيام بعملك على جهاز الكمبيوتر الخاص بك باستخدام Google Chrome. لكن للأسف ، هناك العديد من الإضافات التي تستهلك الكثير من الموارد المخصصة لمتصفح Chrome ، مما يجعل المتصفح يعمل ببطء شديد. هذا هو السبب في أنه يجب عليك استخدام عدد أقل من الملحقات للحفاظ على تجربة التصفح الخاصة بك سريعة.
يمكنك إلغاء تثبيت الملحقات غير المرغوب فيها عن طريق النقر بزر الماوس الأيمن على أيقونتها في شريط الأدوات وتحديد إزالة من Chrome. أو يمكنك التوجه إلى الكروم: // ملحقات وإخراجهم من هناك.
↑ إيقاف تشغيل مقاطع الفيديو تلقائيًا

هناك العديد من المواقع التي تعمل تلقائيًابدء تشغيل مقاطع الفيديو المرفقة على صفحة الويب الخاصة بهم. علاوة على ذلك ، هناك العديد من الصور المتحركة أو الرسوم المتحركة التي تبدأ التشغيل التلقائي وتستمر في استهلاك بيانات الإنترنت ومعالجة الموارد لجعل متصفح Chrome بطيئًا وبطيئًا. لحسن الحظ ، هناك امتداد يسمى "AutoplayStopper" ، والذي يؤدي المهمة أساسًا لما تم تسميته.
↑ استخدم تسريع الأجهزة لمقاطع الفيديو

كما ذكرنا في النقطة السابقة ، تلك الفيديوهاتهي المهمة الأكثر استهلاكًا للموارد بالنسبة لمتصفح الويب مثل Chrome. إذا تم التشغيل غير المرغوب فيه في الخلفية ، فقد تكون تجربتك العامة في تصفح الإنترنت بطيئة للغاية. ومع ذلك ، إذا كنت توافق بالفعل على تشغيل الفيديو على أي صفحة ويب ، فعليك الاستفادة من خيار تسريع الأجهزة في متصفح Chrome.
ما يفعله هذا بشكل أساسي هو إلغاء تحميل مهام الفيديو إلى معالج الرسومات بجهاز الكمبيوتر الخاص بك. من أجل استخدامه ، يمكنك التوجه إلى الإعدادات → متقدم → النظام لتتآكد من ذلك "استخدم تسريع الأجهزة عند توفرها" قيد التشغيل.
↑ قم بتحديث المستعرض الخاص بك

أول وأهم شيء يجب عليك فعلهعندما يكون متصفح Chrome يعمل ببطء أو يكون بطيئًا ، يجب التأكد من تثبيت أحدث إصدار على جهاز الكمبيوتر الخاص بك. العديد من الأخطاء يمكن أن تعرقل أداء المتصفح. غالبًا ما يكون المطورون فوريين للرد على مثل هذه الأخطاء وإرفاق إصلاحات الأخطاء بالتحديثات الجديدة. لذلك ، يجب عليك دائمًا تحديث متصفح Chrome حتى تحصل على أفضل تجربة ممكنة.
للقيام بذلك ، انقر فوق أيقونة ثلاثية النقاط ← مساعدة ← حول Google Chrome. ستخبرك شاشة "حول" ما إذا كان متصفحك محدثًا أم لا.
↑ إعادة تعيين كروم

جميع الخطوات أو النصائح المذكورة أعلاه ستكون بالتأكيدتساعد في تسريع تجربة التصفح على Google Chrome. ومع ذلك ، إذا فشل كل شيء ولم تشاهد أي تغييرات كبيرة من حيث الأداء والسرعة أثناء استخدام Google Chrome على جهاز الكمبيوتر الخاص بك ، فكملاذ أخير ، فأنت بحاجة إلى إعادة تعيين متصفح Chrome. يؤدي هذا إلى التخلص من جميع الأخطاء والعناصر غير المرغوب فيها التي تعمل على إبطاء Chrome.
الشيء الجيد هو أن إعادة التعيين لا تنظفالبيانات المهمة مثل الإشارات المرجعية والسجل وكلمات المرور المحفوظة والإضافات. إنه يستعيد فقط جميع الملفات المثبتة في المصنع إلى Chrome لمنحك الأداء الأمثل. للقيام بإعادة تعيين ، انقر فوق 3-dot More button → Settings → Advanced → Reset settings → "استعادة الإعدادات إلى الإعدادات الافتراضية الأصلية."
↑ استنتاج
إليكم الأمر من جانبي في هذا المنشور.لاحظ أن الفيروسات أو البرامج الضارة الموجودة على جهاز الكمبيوتر الخاص بك قد تعيق أيضًا تجربة التصفح على Chrome. لذلك ، تأكد من تشغيل جهاز كمبيوتر للتحقق من وجود فيروسات. علاوة على ذلك ، يجب عليك أيضًا التحقق مما إذا كانت المشكلة ليست من نهاية الإنترنت لديك. قم بإجراء فحص لسرعة الإنترنت ومعرفة ما إذا كان كل شيء في مكانه قبل إلقاء اللوم على Google Chrome بسبب الأداء البطيء. أخبرنا في التعليقات أدناه إذا أعجبك هذا المنشور ولمزيد من هذه المنشورات الرائعة ، اتبع DigitBin. حتى آخر ... في صحتك!
الخدع
الخدع