#GmailPro: دليل خطوة بخطوة لتصبح مستخدمًا متميزًا لـ Gmail!
المحتوى:

يعد Gmail أو Google Mail أحد أفضل رسائل البريد الإلكترونيالخدمات المتوفرة مجانًا. لقد كنت أستخدم بريد Google شخصيًا منذ 10 سنوات ولم أشعر بخيبة أمل أبدًا. لقد استخدمت أيضًا Yahoo و Microsoft Hotmail ، لكن بريد Google لا يزال هو الاتصال الأساسي عبر البريد الإلكتروني. أستخدم أيضًا G Suite for Work في DigitBin وهو نسخة طبق الأصل مع بعض مساحة التخزين الإضافية وبدون أي إعلانات مزعجة. يمكنك أيضًا الحصول على G Suite بسعر مخفض لاحتياجات عملك. باستخدام حساب Google واحد ، يمكنك الاستمتاع بجميع الامتيازات التي تقدمها Google مجانًا. يتضمن صندوق بريد ، وسعة تخزين مجانية تبلغ 15 جيجابايت ، ووصول إلى YouTube ، وحساب Blogger ، ومزامنة متصفح Chrome ، ومتجر Android Play ، وغير ذلك الكثير.
في هذه المقالة ، ستتمكن من معرفة كيفية القيام بذلكاستخدام بريد Gooogle كمستخدم محترف. يحتوي على بعض دليل المستخدم الأساسي والمتقدم ، لذا تأكد من قراءة مقاطع الفيديو ومشاهدتها بعناية لتعلم Gmail.
لنبدأ بتسجيل حساب Google مجانًا -
↑ قم بإنشاء حساب Google مجانًا
يعد إنشاء حساب Google وعنوان Gmail أمرًا بسيطًا جدًا ومجانيًا. كل ما تحتاجه هو تسجيل نفسك كمستخدم. اتبع هذه الخطوات لتسجيل حساب Google أو Gmail مجانًا:
- انتقل إلى www.google.com

- اضرب علي [تسجيل الدخول] في الزاوية العلوية اليمنى ، ثم انقر فوق إنشاء حساب حلقة الوصل
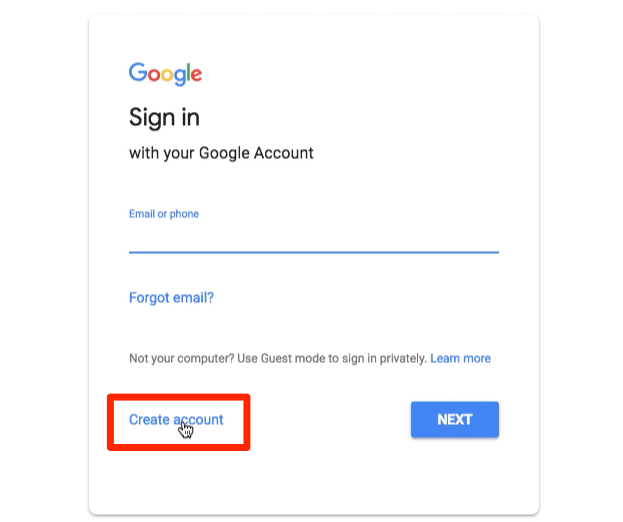
- املأ نموذج التسجيل بتفاصيل دقيقة
- يجب عليك إدخال اسم مستخدم فريد وكلمة مرور (اسم المستخدم هذا هو أيضًا عنوان بريد Gmail الإلكتروني)

- في الصفحة التالية ، أدخل رقم الهاتف وعنوان البريد الإلكتروني المخصص للطوارئ (هذا مفيد جدًا في حالة نسيان بيانات اعتماد تسجيل الدخول الخاصة بك. سيساعد خيار الاسترداد في استعادة حساب Google الخاص بك)
- تعبئة تفاصيل أخرى مثل تاريخ الميلاد والجنس ، إلخ.

- قم بتخصيص وقبول الخصوصية والشروط للاشتراك المجاني في حساب Google
- اضرب علي [أنا موافق] زر لتسجيل حساب Google

لقد أنشأت الآن حساب Google المرتبط بعنوان Gmail وتسجيل الدخول إليه.
↑ قم بتسجيل الدخول لأول مرة إلى Gmail ، وقم بالإعداد وإكمال تسجيل الخروج
الآن بعد أن أنشأنا Gmail أو Googleحساب ، اسمحوا تسجيل الدخول إلى حسابنا. سنقوم بتسجيل الدخول إلى صندوق بريد Gmail ، ونتصفح الأشياء الأساسية ثم نتعلم كيفية تسجيل الخروج من Gmail. عندما نقوم بتسجيل الخروج من الحساب ، لا يزال بريدنا الإلكتروني أو عنوان Gmail مخزنًا ، وبالتالي نحتاج أيضًا إلى إزالة الحساب.
اتبع الخطوات البسيطة لتسجيل الدخول وتسجيل الخروج تمامًا وإزالة آثار حساب Gmail من أي متصفح:
- اذهب إلى www.google.com

- اضرب علي [تسجيل الدخول] في الزاوية العلوية اليمنى للانتقال إلى صفحة تسجيل الدخول
- دخول اسم المستخدم (أي عنوان Gmail) وما يقابله كلمة المرور وضرب على [التالي] زر

- بمجرد تسجيل الدخول إلى حساب Google ، انقر فوق بريد جوجل الارتباط المرئي في الجزء العلوي الأيمن من صفحة Google الرئيسية أو يمكنك حتى زيارة www.gmail.com عنوان

- سيتم نقلك إلى صندوق بريد Gmail تلقائيًا
- تخطي المقدمة واشعر بالراحة مع واجهة مستخدم Gmail

- لتسجيل الخروج ، اضغط على صورة الملف الشخصي في الزاوية اليمنى العليا وحدد [خروج] زر الأوامر

- سيتم تسجيل خروجك تلقائيًا من حساب Google و Gmail
- في صفحة تسجيل الدخول ، حدد حساب Google الخاص بك ، واضغط على إزالة حساب أمر وتأكد من التغييرات في نافذة الحوار

بهذه الطريقة ، يمكنك تسجيل الدخول والتصفح وإزالة تفاصيل حساب Google أو Gmail تمامًا في أي متصفح ويب.
↑ إعداد سمة Gmail وصور الخلفية
يمكنك أيضًا تخصيص شكل وأسلوب Gmailمثل تغيير صورة الخلفية من الإصدار الأخف. تعتمد واجهة مستخدم Gmail الجديدة على التصميم المادي وقد تم طرحها الآن في جميع برامج Google تقريبًا ، بما في ذلك تطبيقات Android. في Gmail ، يمكنك تعديل السمة وكذلك تخصيص الخلفية من خيار السمات المتاح تحت رمز الترس. اتبع هذه الخطوات البسيطة لتغيير سمة Gmail بالإضافة إلى صورة الخلفية:
- تسجيل الدخول إلى بريد جوجل الحساب
- انقر فوق علامة الترس لفتح خيارات Gmail
- حدد ملف ثيمات من القائمة
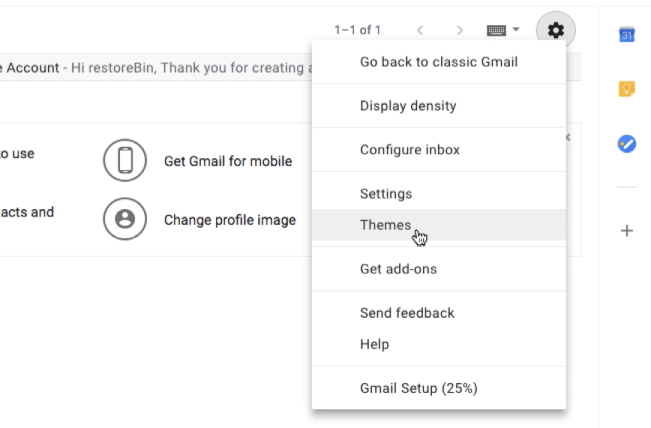
- هذا سيفتح النافذة ل اختر المظهر الخاص بك
- يمكنك تحديد أي موضوع متاح والضغط على [يحفظ] زر لتطبيقه على تخطيط Gmail

- بدلاً من ذلك ، يمكنك أيضًا النقر فوق ملف [صوري] زر لتحديد الصور من مكتبتك الخاصة في صور Google
- اضرب علي [يختار] وثم [يحفظ] زر لتطبيق صورتك الشخصية كصورة خلفية
هذا هو. ستتمكن من رؤية Gmail المخصص بعد تسجيل الدخول.
إنذار: لم يعد خيار العودة إلى الإصدار الكلاسيكي متاحًا في Gmail.
↑ وضع علامة "مقروء" في البريد الوارد والفئات في Gmail
إذا كان لديك عدد كبير جدًا من الرسائل الإلكترونية غير المقروءة في Gmailضمن فئات مختلفة مثل الأساسي ، والاجتماعي ، والترقيات ، والتحديثات ، والمنتدى. يمكنك بالفعل تحديد الكل مرة واحدة ووضع علامة على البريد الإلكتروني ضمن الفئة أو المجلد كمقروء. لا تحتاج إلى فتح كل بريد على حدة لاعتباره مقروءًا.
اتبع هذه الخطوات البسيطة لوضع علامة "مقروءة" في Gmail:
- سجّل الدخول إلى Gmail باستخدام حساب Google
- انتقل إلى الفئة أو المجلد الذي تريد وضع علامة عليه كمقروء
- قم بتمكين مربع الاختيار مقابل المجلد لتحديد كل رسائل البريد الإلكتروني ضمن الفئة
- انقر على 3 نقاط عمودية لمزيد من الخيارات
- حدد الأمر وضع علامة كمقروء من قائمة الخيارات

- هذا هو!
سيتم وضع علامة مقروءة على جميع رسائل البريد الإلكتروني في فئة معينة في Gmail.

يمكنك حتى وضع علامة على جميع رسائل البريد الإلكتروني كمقروءة دون تحديد أي بريد معين ، ومع ذلك ، الضغط على الأمر "وضع علامة على الكل كمقروء".
↑ قم بإعداد توقيع Gmail لرسائل البريد الإلكتروني
يجب أن يكون للاتصال عبر البريد الإلكتروني دائمًا طابع شخصيالتوقيع. يشير هذا التوقيع إلى أنك تتواصل بطريقة مهذبة ورسمية. يساعد هذا أيضًا في فهم من هو المرسل إذا كانت سلسلة البريد طويلة جدًا مع مشاركة عدة أشخاص. سواء كنت تستخدم Google Mail للتواصل الشخصي أو تستخدم G Suite في عملك ، يجب أن تفكر في الحصول على توقيع يُضاف تلقائيًا إلى بريدك الإلكتروني الصادر. سواء كان ذلك بريدًا جديدًا أو ردًا.
اتبع هذه الخطوات البسيطة لإعداد توقيع Gmail لرسائل البريد الإلكتروني الخاصة بك:
- سجّل الدخول إلى Gmail
- انتقل إلى إعدادات من رمز الترس

- ضمن الإعدادات> عام علامة التبويب قم بالتمرير لأسفل إلى قسم التوقيع
- تبديل زر الاختيار من لا توقيع إلى حقل منطقة نص التوقيع
- املأ منطقة النص بما تريده التوقيع

- اضرب علي [حفظ التغييرات] زر الأوامر
- هذا هو!
اضرب علي [مؤلف موسيقى] زر للتحقق مما إذا كان التوقيع يظهر البريد. يمكنك أيضًا التحقق من خلال الضغط على خيار الرد أو إعادة التوجيه إلى أي بريد إلكتروني موجود.

يوجد أدناه توقيعي الشخصي الذي يمكنك تعديله واستخدامه أثناء توقيعك في Gmail:
شكرا لك! يعتبر، كوشال عزة ه: [البريد الإلكتروني محمي] | م: 098-765-4321
يمكنك حتى تخصيصه لجعله احترافيًا قليلاً عن طريق إضافة تسمية وموقع ويب وهاتف مكتب إذا كان متاحًا.
شكرا لك! يعتبر، كوشال عزة مؤسس ريستوربين | https://restorebin.com ه: [البريد الإلكتروني محمي] | م: 098-765-4321
يمكنك أيضًا إضافة توقيع HTML وتحميل الشعارات أو التوقيع الشخصي.
↑ بسرعة استدعاء أو التراجع عن البريد الإلكتروني المرسل
في بعض الأحيان ندرك الخطأ في بريدنا الإلكترونيبعد الضغط على زر الإرسال. ومن ثم ، فإن أمر التراجع هو المنقذ لاستدعاء البريد الإلكتروني المرسل مرة أخرى إلى صندوق البريد الخاص بنا. لا يؤدي هذا عادةً إلى استرداد البريد الإلكتروني مرة أخرى من صندوق بريد المستلم ، ولكن الاحتفاظ بالبريد في صندوق الصادر لدينا لفترة انتظار محددة مسبقًا ثم إرسالها.
هذه هي خطوات إعداد "تراجع" أو "استدعاء" في Gmail:
- تسجيل الدخول في صندوق بريد Gmail
- انتقل إلى إعدادات تحت رمز العتاد
- انتقل إلى القسم تراجع عن الإرسال تحت عام إعدادات علامة التبويب

- حدد ملف خانة الاختيار وضبط فترة إلغاء الإرسال مؤقت لما تريد - لقد ضبطت على 30 ثانية
- قم بالتمرير إلى أسفل واضغط على [حفظ التغييرات] زر الأوامر
دعنا الآن نختبر أمر التراجع في Gmail.
- انتقل إلى مؤلف موسيقى واكتب بريدًا إلكترونيًا تجريبيًا جديدًا
- اضرب علي [إرسال] زر ، سيتم إرسال البريد الإلكتروني وستتمكن من رؤية الحالة "تم ارسال رسالتك"مع خيارين - شاهد الرساله و الغاء التحميل

- اضغط على الغاء التحميل أمر لإعادة البريد الإلكتروني مرة أخرى لإنشاء الحالة "تم التراجع عن الإرسال'
- إذا لم تتخذ أي إجراء "تراجع" أو "استدعاء" ، فسيتم إرسال البريد الإلكتروني يتم إرسالها تلقائيًا بعد فترة الإلغاء المحددة (30 ثانية)

- بعد فترة الإلغاء ، لن تتمكن من استدعاء البريد الإلكتروني بأي فرصة وحتى الغاء التحميل سيختفي الخيار أيضًا من الحالة
أقترح إبقاء فترة إلغاء الإرسال 30 ثانية بحيث يكون لديك وقت كافٍ لقراءة البريد الإلكتروني المرسل مرة أخرى والعودة إذا لزم الأمر.
↑ أنشئ مرشحات Gmail وانتقل إلى التصنيفات
لتنظيم رسائل البريد الإلكتروني الواردة في Gmail ، قم بالتصنيفهي ميزة مفيدة حقًا. يمكنك إنشاء عامل تصفية مقابل هذا التصنيف بحيث يتم وضع علامة تلقائيًا على هذا الفلتر تحت هذا التصنيف عند تطابق أي بريد في المرة القادمة.
اتبع هذه الخطوات لإنشاء تصنيف في Gmail:
- تسجيل الدخول إلى حساب Gmail
- التمرير في قسم الشريط الجانبي المبوب حتى النهاية والنقر فوق الأمر + إنشاء تسمية جديدة
- ستظهر نافذة منبثقة ، املأ ملف اسم الطابع
- إذا كنت ترغب في الحصول على التسلسل الهرمي المتداخل ، فقم بتمكين مربع الاختيار تحت العلامة المتداخلة وحدد ملف تسمية الوالدين من القائمة
- اضرب علي [خلق] زر لإنشاء تصنيف جديد

الآن بعد أن أنشأنا التصنيف ، دعنا ننتقل إلى إنشاء شرط الفلتر لنقل رسائل البريد الإلكتروني الواردة.
لنفترض أنني أريد وضع علامة على جميع رسائل البريد الإلكتروني الواردة من @ google.com في تصنيف google الذي أنشأناه. اتبع الخطوات التالية:
- افتح بريدًا إلكترونيًا التي تريد إضافتها ضمن التصنيف الذي أنشأته
- انقر فوق 3 نقاط عمودية لعرض المزيد من الخيارات وتحديد تصفية الرسائل مثل هذه من القائمة

- اضبط حالة المرشح بحيث تعرض النتيجة المرجوة فقط. في حالتي ، سأضيف شرطًا للمطابقة من: google.com @
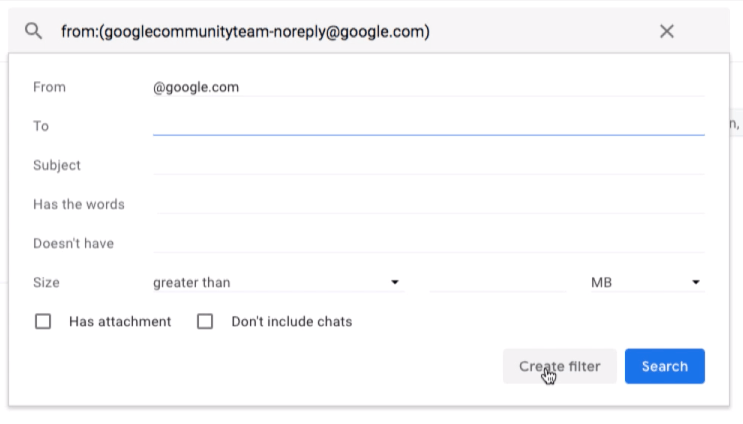
- اضرب علي [إنشاء عامل تصفية] زر الأوامر
- بعد ذلك ، حدد الإجراء الذي تريد أن يتخذه Gmail بمجرد مطابقة شرط الفلتر. في حالتي ، سأقوم بتطبيق التصنيف "google" على البريد الإلكتروني المطابق

- أيضًا ، قم بتمكين مربع الاختيار إذا كنت تريد تطبيق عامل التصفية على البريد الإلكتروني الحالي
- أخيرًا ، اضغط على [إنشاء عامل تصفية] زر لحفظ التغييرات
هذا هو. الآن سيتم وضع علامة على جميع رسائل البريد الإلكتروني الواردة التي تطابق شرط التصفية تلقائيًا مع التصنيف. وبالمثل ، يمكنك أيضًا تطبيق شروط وإجراءات تصفية مختلفة.
يمكنك بسهولة حذف أي مرشح من ملف إعدادات Gmail > عوامل التصفية والعناوين المحظورة.

يمكنك إنشاء فلاتر غير محدودة وتخصيص تدفق رسائل البريد الإلكتروني وفقًا لاحتياجاتك.
↑ إخفاء أو إظهار الفئات وتسميات الشريط الجانبي
يمكنك بسهولة إخفاء وإلغاء إخفاء علامات تبويب الفئات في صندوق بريد Google الخاص بك باستخدام ملف تكوين البريد الوارد اختيار. اتبع الخطوات التالية:
- تسجيل الدخول إلى البريد الوارد في Gmail
- اضغط على أيقونة الترس وحدد خيار تكوين البريد الوارد

- سيؤدي هذا إلى فتح ملف حدد علامات التبويب للتمكين نافذة او شباك
- حدد أو قم بإلغاء تحديد خانة الاختيار مقابل كل فئة تريد إخفاءها أو إظهارها
- يمكنك أيضًا تمكين خيار عرض رسائل البريد الإلكتروني المميزة بنجمة في الفئة الأساسية

- اضرب علي [يحفظ] زر لجعل التغييرات مباشرة
بناءً على اختيارك ، سيتم تغيير صندوق بريد Gmail. لقد ألغيت تحديد جميع الفئات ، وبالتالي تم إخفاء جميع علامات التبويب الآن وستتم إضافة كل بريد إلكتروني وارد إلى البريد الوارد الأساسي.

يرجى ملاحظة أن مربع الاختيار الأساسي يتم تمكينه دائمًا ولا يمكنك تعطيله في خيار تكوين البريد الوارد.
بعد ذلك ، يمكننا إخفاء التسميات والفئات المبوبة الأخرى من البريد الوارد لجعل الشريط الجانبي يبدو غير مرتب. اتبع الخطوات:
- قم بتسجيل الدخول إلى Gmail وانتقل إلى إعدادات صفحة من رمز الترس
- التبديل إلى علامة التبويب الثانية - تسميات
- في صفحة إعداد التصنيفات هذه ، يمكنك ذلك تبين أو إخفاء التسميات التي يتم عرضها في القائمة
- لكل الاحتياجات ، اضغط على تبين أو إخفاء الأمر ضد كل إدخال

- سيتم إخفاء التسميات والفئات أو عرضها في الوقت الفعلي عند اتخاذ إجراء
سيتم إخفاء جميع الفئات والتسميات التي نظهرها في جزء الشريط الجانبي بناءً على اختيارك. بينما يتم إخفاء جميع التصنيفات والفئات تلقائيًا ، إلا أنه يمكنك عرضها بالنقر فوق أكثر الأمر في جزء الشريط الجانبي.
↑ انقل Hangout Chatbox في Gmail
عند تسجيل الدخول إلى Gmail ، يمكنك ملاحظة ملفتقع دردشة Hangout في الشريط الجانبي. ومع ذلك ، لا يشعر معظم الناس (بمن فيهم أنا) بالراحة. وبالتالي ، يمكننا نقل مربع دردشة Hangout من الشريط الجانبي إلى الجانب الأيسر كشريط منبثق.
اتبع هذه الخطوات البسيطة لنقل مربع دردشة Hangout في Gmail:
- تسجيل الدخول Gmail وانتقل إلى إعدادات صفحة من رمز الترس
- التبديل إلى متقدم علامة التبويب ضمن الإعدادات
- انتقل إلى القسم - محادثة الجانب الأيمن وحدد زر الاختيار تمكين
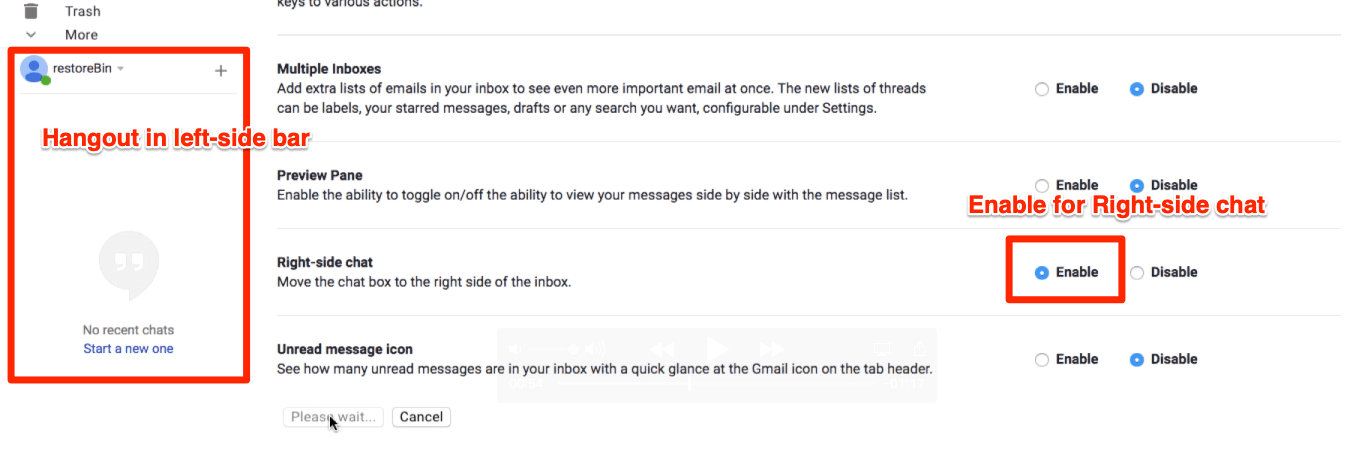
- اضرب علي [حفظ التغييرات] زر
الآن ، انتقل مرة أخرى إلى Gmail Inbox وشاهد مربع دردشة Hangout يظهر في الجانب الأيمن.

يمكنك العودة إلى عرض الجانب الأيسر الأصلي عن طريق تحديد إبطال الخيار في قسم الدردشة على الجانب الأيمن أسفل متقدم علامة التبويب الإعداد.
↑ تمكين إعلام سطح المكتب لرسائل البريد الإلكتروني الواردة
إشعار سطح المكتب مفيد حقًا عندما تقوم بذلكلا تريد أن تفوت أي رسائل بريد إلكتروني. كلما تلقيت رسالة بريد إلكتروني ، سيرسل المتصفح تلقائيًا إشعارًا منبثقًا إلى سطح المكتب. يمكنك النقر فوق الإشعار لفتح البريد الإلكتروني وقراءته على الفور.
قبل أن نبدأ ، نحتاج إلى التأكد من السماح بالإشعارات لـ Gmail. إذا تم تعطيل الإشعارات في المتصفح ، فلن يُسمح لك بتمكين التنبيهات.
اتبع هذه الخطوات البسيطة لتمكين إعلام سطح المكتب في Gmail:
- تسجيل الدخول إلى بريد جوجل الحساب
- اضغط على قفل أمان في المتصفح
- يمكن إعلام المتصفح عن طريق تغييره إلى اسأل (افتراضي)، سيطلب هذا إعادة تحميل صفحة الويب

- انتقل الآن إلى عام الإعدادات من إعدادات تحت رمز الترس في Gmail
- مرر القسم - إخطارات سطح المكتب
- اضغط على الرابط انقر هنا لتمكين إعلامات سطح المكتب لـ Gmail والسماح بالنوافذ المنبثقة للإخطار
- بعد ذلك ، حدد زر الاختيار إما تم تشغيل إشعارات البريد الجديدة أو تم تشغيل إشعار البريد المهم

- بعد الاختيار ، اضغط على [حفظ التغييرات] زر
فقط في حالة ما إذا فاتتك تمكين إشعار المتصفح ، فستتمكن من إرسال تنبيه يقول - تم تعطيل الإعلام في هذا المتصفح. في مثل هذه الحالات ، يجب عليك اتباع الخطوات من 1 إلى 3.
↑ إعداد Auto-Responder و OOO Reply
إذا كان اتصالك الأساسي عبر البريد الإلكتروني ، إذنمن المهم جدًا إعداد المجيب التلقائي أو الرد خارج المكتب عندما لا تكون في العمل. سيساعد المجيب التلقائي المرسل على فهم أنه لا يمكنك الوصول إلى صندوق البريد.
اتبع الخطوات البسيطة لتمكين المجيب التلقائي في Gmail:
- تسجيل الدخول إلى حساب Gmail
- انتقل إلى الإعدادات من رمز الترس
- انتقل لأسفل إلى المجيب الإجازة قسم تحت الإعدادات العامة
- قم بتبديل زر الاختيار إلى تم تشغيل المجيب التلقائي واختر اليوم متى يتم تمكين المستجيب
- يمكنك حتى تخصيص ملفات سطر الموضوع وادخل رسالة عطلة

- بمجرد الانتهاء من الإعداد مع المستجيب ، فقط اضغط على [حفظ التغييرات] زر لتمكين المجيب التلقائي
يمكنك أيضًا تمكين خيار إرسال المستجيب خارج المكتب إلى جهات الاتصال الخاصة بك فقط. إذا أدخلت أيضًا اليوم الأخير ، فسيتوقف المجيب التلقائي عن إرسال الرد بعد تاريخ الانتهاء.
تتيح لك رسالة الإجازة إضافة النص بتنسيق HTML. هنا مثال المجيب الإجازة للرجوع اليها.
مرحبا المرسل ، شكرا لك على بريدك الإلكترونى. أنا "م OOO" للأسبوع القادم حتى 31 ديسمبر بدون الوصول إلى صندوق البريد والعمل. الرجاء توقع تأخير في ردي. إذا كان هناك أي شيء عاجل ، يرجى الاتصال [البريد الإلكتروني محمي] أو أرسل لي رسالة نصية على الرقم 9876543210. شكرا لك! اسمك
لا تتردد في تخصيص المجيب التلقائي حسب احتياجاتك وإضافة أي تفاصيل مهمة وجهات اتصال بديلة.
↑ تمكين صندوق بريد Gmail للوصول دون اتصال
تعد ميزة Gmail Offline مفيدة جدًا إذا كنت مسافرًا بشكل متكرر وأيضًا لأولئك الذين لديهم مشكلات في الشبكة.
لنفترض أنك في الرحلة وأردت الرجوعالعودة إلى البريد الإلكتروني الذي تم إرساله أمس. سيخزن Gmail Offline هذا البريد الإلكتروني في ذاكرة التخزين المؤقت للمتصفح والتخزين المحلي مما يتيح لك الوصول حتى عندما لا تكون متصلاً بشبكة.
اتبع هذه الخطوات لتمكين الوصول إلى Gmail دون اتصال:
- تسجيل الدخول لحساب Gmail
- انتقل إلى الإعدادات> غير متصل على الانترنت التبويب
- حدد خانة الاختيار لـ تمكين البريد غير المتصل
- حدد ملف تزامن الإعدادات و حاجز خيار التنزيل
- اضرب علي [حفظ التغييرات] زر الأوامر
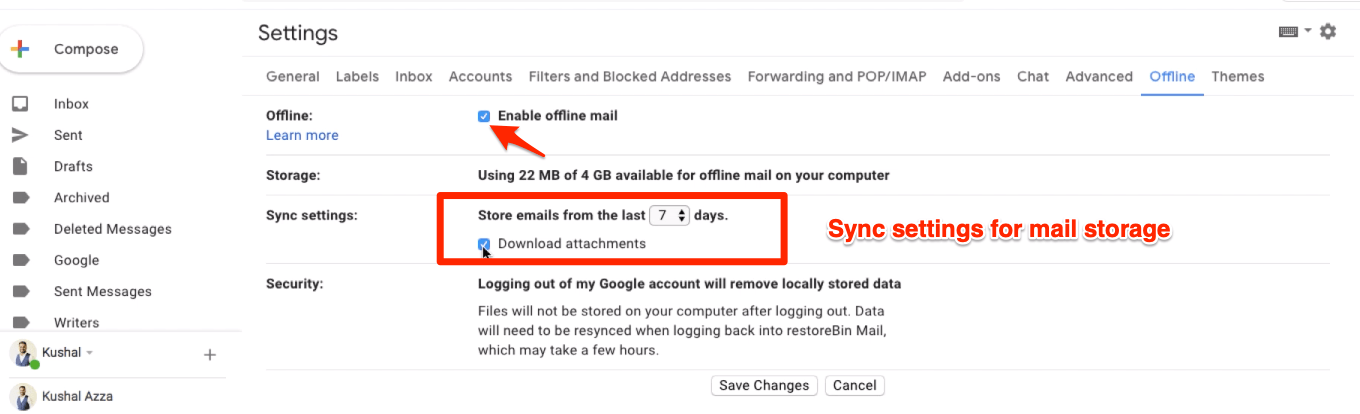
- هذا هو! أنت جاهز للوصول دون اتصال
سيبدأ Gmail تلقائيًا في تنزيل ملفرسائل البريد الإلكتروني والمرفقات في الخلفية بناءً على إعداداتك. قد يستغرق هذا بعض الوقت بناءً على سعة التخزين لديك وسرعة الشبكة. بمجرد اكتمال النسخ الاحتياطي في وضع عدم الاتصال ، فقط افصل نظامك عن الشبكة وحاول الوصول إلى رسائل البريد الإلكتروني والمرفقات. أعتقد أنك ستكون قادرًا على الوصول دون أي مشاكل.
يرجى ملاحظة أن تسجيل الخروج من حساب Google أو Gmail سيزيل البيانات المخزنة محليًا.
↑ إعدادات حساب Google المتقدمة
هذه بعض إعدادات حساب Google المتقدمة التي قد تكون مفيدة للتعلم واستخدامها للأمان والنسخ الاحتياطي وتحسين الإنتاجية.
- Google Data Backup وحذف الحساب نهائيًا يساعد على تنزيل معلومات الحساب بالكامل إلى جانب البيانات الشخصية وأيضًا تعلم كيفية حذف حساب Google إلى الأبد
- قم بتغيير كلمة مرور حساب Google أو Gmail لإدارة كلمة المرور وأمان الحساب بسهولة لاستعادة الوصول إذا نسيت كلمة المرور
- تمكين التحقق بخطوتين في Google لتأمين حساب Google بطبقة إضافية من تسجيل الدخول برمز الأمان أو مطالبة Google أو حتى تطبيق المصادقة
- قم بتسجيل الدخول إلى عدة حسابات Google في Chrome المساعدة في الوصول إلى حسابات Google المتعددة وإدارتها في متصفح Chrome بشكل مستقل عن بعضها البعض
- تمكين مساعد Google في G Suite Admin استدعاء طيب جوجل المساعد على جهازك الذكي الذي لديه تسجيل دخول إلى حساب G Suite. افتراضيًا ، يتم تعطيل مساعد Google على مستوى المسؤول ، وتعلم هنا كيفية تمكينه
استنتاج:
آمل أن تجد هذا الدليل مفيدًا.يرجى إعلامي بما تبحث عنه أيضًا حتى أتمكن من إجراء الإضافات لجعل هذا البرنامج التعليمي مفيدًا للمستخدمين بشكل عام. سأضيف شخصيًا المزيد من الإرشادات ومقاطع الفيديو التعليمية إلى هذا البرنامج التعليمي الشامل. أيضًا ، قم بتحديث المقالات عند الحاجة ، ومن ثم قم بوضع إشارة مرجعية على هذه الصفحة للمراجع المستقبلية.
بدلاً من ذلك ، تقدم Microsoft خدمة بريد إلكتروني مجانية إلى جانب ميزات إضافية مثل Gmail. يطلق عليه صندوق بريد Hotmail أو بريد Outlook.
الخدع
الخدع












![النسخ الاحتياطي واستعادة جهات الاتصال الخاصة بك من Gmail لنظام Android [خطوات بسيطة]](/images/Tech-Tips/Backup-038-Restore-your-Contacts-from-Gmail-for-Android-Simple-Steps_5557.png)


![ماذا تفعل بخصوص رسالة Gmail [محاولة] منع تسجيل الدخول المريب؟](/images/Social-Media/What-to-do-about-Gmail-Message-Attempt-Suspicious-Sign-in-Prevented-_5021.jpg)

