كيفية إصلاح خطأ "Camera Busy" على الهواتف الذكية التي تعمل بنظام Android؟
المحتوى:

يعد Android أحد أكثر أنظمة التشغيل شيوعًا بفضلسهولة استخدام وتوافر ملايين التطبيقات مع أو بدون قيود. ولكن مثل أي جهاز إلكتروني مبرمج آخر ، قد يحتوي نظام Android أيضًا على بعض الثغرات التقنية. إحدى هذه المشكلات الشائعة هي الكاميرا.
إذا كنت تواجه مشكلة مع خطأ "Camera Busy" في تطبيق الكاميرا ، فقد توصلت اليوم إلى بعض أفضل الحلول لإصلاح المشكلة.
↑ حلول لإصلاح خطأ مشغول الكاميرا Android
كما جاء في رسالة الخطأ نفسها. أعد تشغيل الجهاز للتحقق عدة مرات. ولكن إذا استمرت المشكلة ، فابحث عن الحلول أدناه.
↑ الحل 1: مسح التخزين الداخلي وذاكرة الوصول العشوائي.
من أجل العمل السلس لتطبيق الكاميرا. تحتاج إلى مسح التخزين الداخلي. نظرًا لأن تطبيق الكاميرا يتطلب قدرًا جيدًا من المساحة الخالية وذاكرة الوصول العشوائي للعمل الجيد.
↑ الحل 2: تحديث التطبيقات المساعدة
بالنسبة لأجهزة Motorola ، قم بتحديث Assist و Motorola Contextual Services وأوقف تشغيل العرض النشط.
↑ الحل 3: قم بإلغاء تحديد اكتشاف الصوت
إذا كنت تستخدم Google Now أو Google App في ملفجهاز Android ، فأنت بحاجة إلى إلغاء تحديد اكتشاف الصوت "Ok Google". للقيام بذلك ، انتقل إلى Google Now أو OK Google settings وإلغاء تحديد "From Google Search app". السبب في ذلك هو أن التحكم الصوتي بدون لمس يتعارض مرات عديدة مع إصدار Android.
↑ الحل 4: قم بإلغاء تثبيت تحديثات الكاميرا
- بيئة مفتوحة
- اضغط على التطبيقات / إدارة التطبيقات
- ابحث عن تطبيق الكاميرا ضمن جميع التطبيقات
- افتحه و قم بإلغاء تثبيت تحديثات التطبيق.
- افتح الآن متجر Google Play و تحديث التطبيق إلى أحدث إصدار.
↑ الحل 5: مسح البيانات وذاكرة التخزين المؤقت
- افتح إعدادات جهاز Android الخاص بك
- افتح الخيار المسمى التطبيقات أو مدير التطبيقات
- تحت الكل ابحث عن تطبيق الكاميرا
- مسح البيانات ومسح ذاكرة التخزين المؤقت متبوعة بإعادة تشغيل سريعة.
↑ الحل 6: إعادة التشغيل في الوضع الآمن
- أولاً ، أعد تشغيل جهازك بتنسيق الوضع الآمن. للقيام بذلك ، اضغط لفترة طويلة على مفتاح التشغيل وبعد ذلك عندما ترى خيار Power Off ، اضغط لفترة طويلة على خيار Power Off على الشاشة. سيظهر مربع حوار ، انقر فوق "موافق".
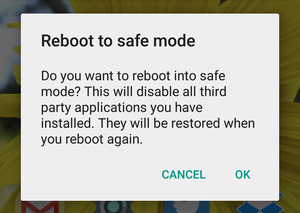
إعادة التشغيل في الوضع الآمن
- بمجرد الوصول إلى الوضع الآمن ، افتح مدير التطبيقات وامسح بيانات الكاميرا وذاكرة التخزين المؤقت.
- افتح تطبيق الكاميرا للتحقق من عمله
ملحوظة: بمجرد أن تعمل الكاميرا ، أعد تشغيل الجهاز. سيعود جهازك إلى طبيعته. لا يتم فقد أي بيانات.
↑ الحل 7: قم بإلغاء تثبيت تطبيقات الطرف الثالث
قم بإلغاء تثبيت جميع تطبيقات الجهات الخارجية التي تطلب إذن الكاميرا. قد تتسبب تطبيقات الطرف الثالث في حدوث مشكلة في العمل على تطبيق الكاميرا بسبب أذوناته. وبالتالي تسبب في المشكلة.
↑ الحل 8: إعادة تعيين جميع تفضيلات التطبيق
- انتقل إلى إعدادات جهاز Android الخاص بك.
- افتح مدير التطبيقات / التطبيقات.
- تحقق من وجود جميع التطبيقات.
- اضغط على أيقونة القائمة.
- انقر فوق "إعادة تعيين تفضيلات التطبيق".
↑ الحل 9: إعادة تعيين إعدادات الجهاز
يوفر العديد من مصنعي الهواتف الذكية خيارًا لإعادة ضبط إعدادات الهاتف فقط. الأمر يستحق المحاولة لأنه يمكنه تعيين جميع إعدادات الجهاز بشكل افتراضي كما كان عند إلغاء العبوة.
الإعدادات> النسخ الاحتياطي والاستعادة> إعادة تعيين إعدادات الجهاز
ملحوظة: لن يتم فقدان أي بيانات في هذه العملية فقط سيتم تعيين الإعدادات على الوضع الافتراضي.
↑ الحل 10: إعادة ضبط بيانات المصنع
الحل الأخير والأفضل هو تهيئة جهاز Android الخاص بك. تستطيع إعادة تشغيل رقيقة جهازك ضمن الإعدادات. لإجراء إعادة الضبط إلى إعدادات المصنع ، تحتاج إلى إعادة تشغيل الجهاز في وضع الاسترداد وإجراء إعادة ضبط المصنع.
ملحوظة: خذ نسخة احتياطية من بياناتك.
- انقطاع التيار الكهربائي هاتف Android الخاص بك.
- أعد التشغيل الآن في وضع الاسترداد بواسطة الضغط على مفتاح التشغيل + مفتاح خفض الصوت في نفس الوقت لبضع ثوان.
- حدد وضع الاسترداد باستخدام مفتاح رفع مستوى الصوت وخفضه للتنقل. اضغط على مفتاح التشغيل لتأكيد الخيار.
- إذا رأيت لا يوجد أمر الشاشة ثم اضغط على مفتاح التشغيل + زر التشغيل في نفس الوقت لبضع ثوان.
- حدد هنا استعادة المصنع أو إعادة ضبط المصنع واضغط على مفتاح التشغيل لتنفيذ الأمر.
- بعد اكتمال التنسيق ، حدد ببساطة اعادة التشغيل وضرب مفتاح التشغيل.
- هولا! عاد جهازك إلى طبيعته.
ملاحظة وخلاصة: آمل أن يكون المنشور مفيدًا في التعليق أدناه للحصول على المساعدة المطلوبة.
الخدع
الخدع


















